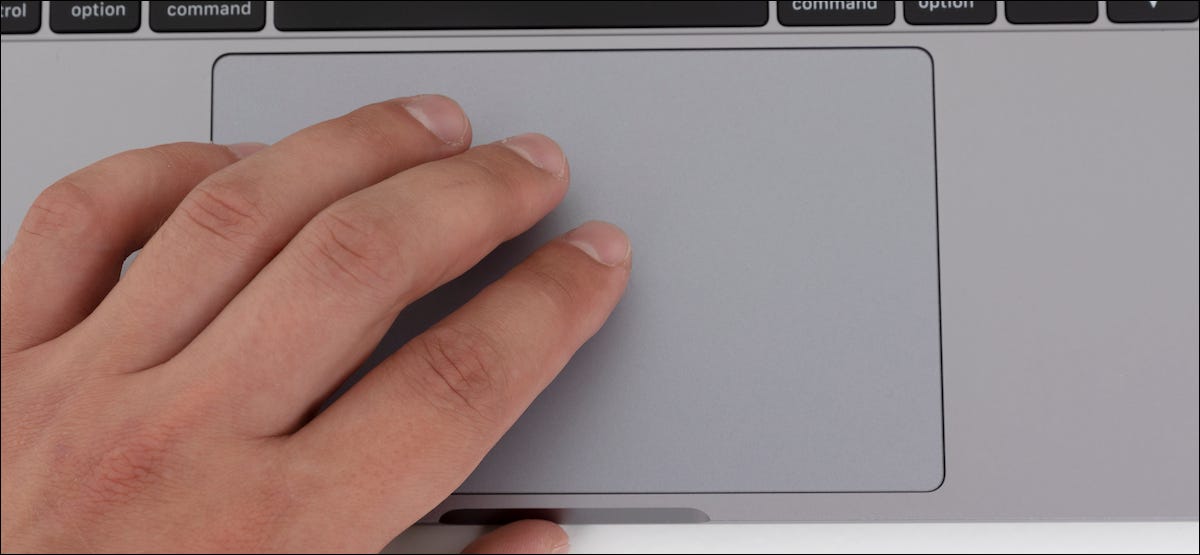
Arrastar janelas com o trackpad do seu Mac pode ser entediante: você deve clicar, segure e arraste. Mas, graças a um recurso de acessibilidade pouco conhecido, você pode arrastar janelas rapidamente com um gesto de três dedos. Veja como configurá-lo.
Como funciona o arrastar com três dedos
Assim que estiver habilitado, Arrastar com três dedos é fácil de usar. Você só precisa mover o cursor para a barra de ferramentas e tocar suavemente no trackpad com três dedos, e “você vai pegar” Você pode adicionar a caixa de entrada da segunda conta à seção. Depois de, mova os três dedos para mover a janela. Assim que a janela atingir o local desejado, basta levantar um dedo do trackpad e ele irá liberar a janela. Use este método quantas vezes quiser.
Em geral, você pode habilitar o recurso “tocar para clicar” em seu Mac para evitar clique à força no trackpad. Mas isso não funciona quando se trata de arrastar e reposicionar janelas.
RELACIONADO: Como ativar Toque para clicar no Mac
Como habilitar arrastar com três dedos em um Mac
Arrastar três dedos é fácil de ativar, mas as configurações estão um pouco escondidas. Primeiro, clique no ícone da Apple no canto superior esquerdo da tela do seu Mac e escolha “Preferências do Sistema”.
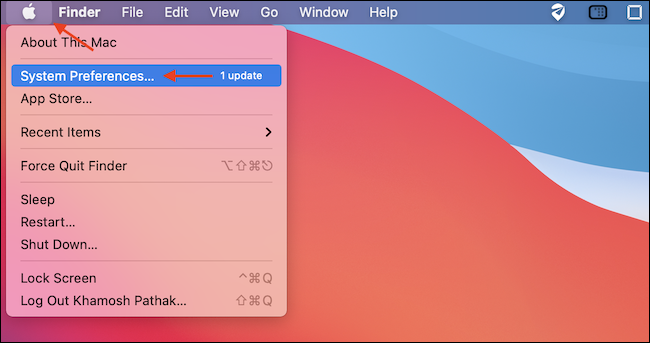
Em Preferências do Sistema, Clique em “Acessibilidade”.
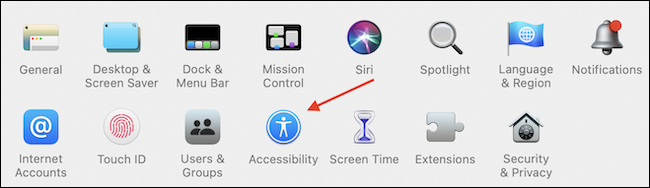
Na barra lateral de acessibilidade, escolha a opção “Controle de ponteiro”. Depois de, na guia “Mouse e trackpad”, Clique no botão “Opções de trackpad”.
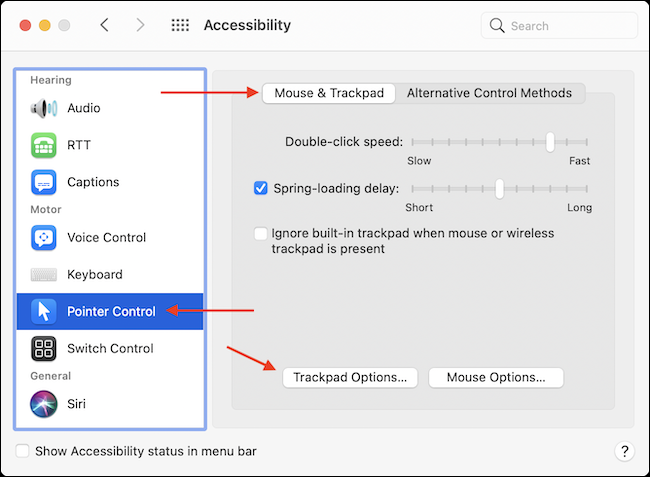
Na janelinha que aparece, clique na marca de verificação ao lado “Habilitar arrastar” e, em seguida, clique no menu suspenso e selecione “Arraste com três dedos”.
Quando acabar, Clique no botão “Aceitar”.
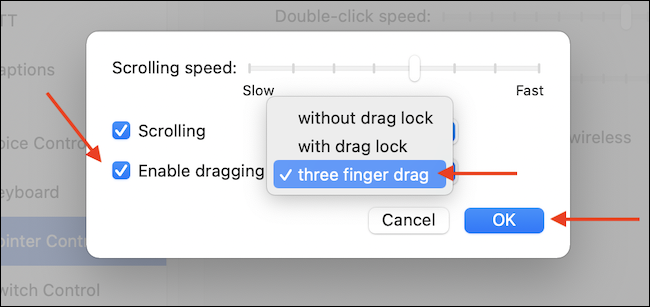
Você agora habilitou o recurso de arrastar com três dedos. Basta mover o cursor para a barra de ferramentas superior (ou barra de título) em qualquer aplicativo e, em seguida, arraste com três dedos, E toda a janela se moverá!
Se você achar que não gosta do gesto de arrastar com três dedos, é fácil desabilitar (mesmo que a opção de fazer isso esteja realmente oculta): basta revisitar Configurações> Acessibilidade> Controle de ponteiro> Mouse e Trackpad> Opções de Trackpad e desmarcar a caixa de opção "Habilitar Arrastamento".
RELACIONADO: Como usar os gestos do trackpad do seu Macbook






