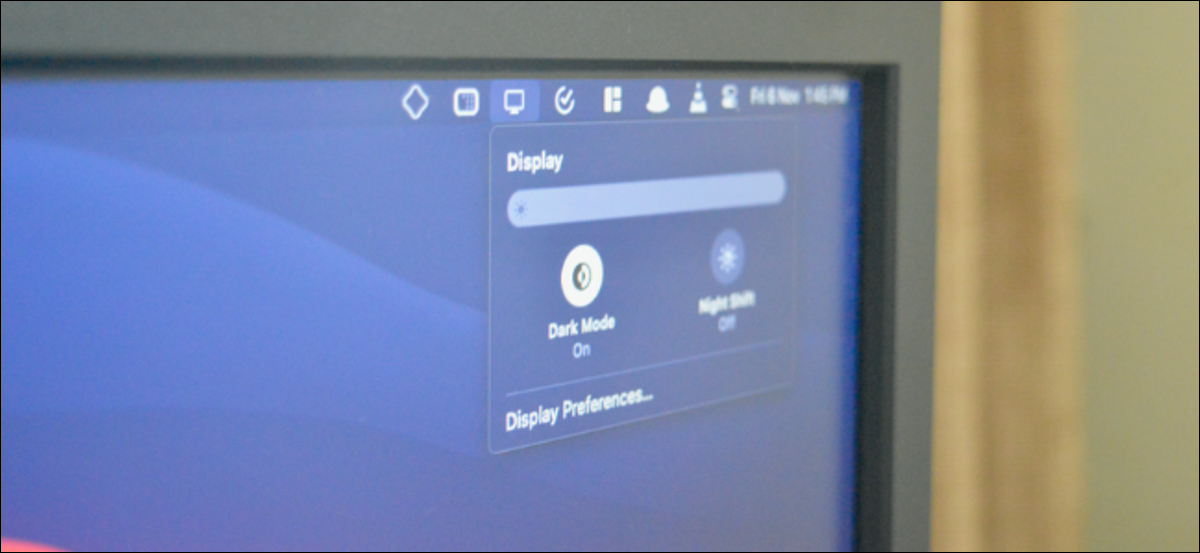
Seu Apple Mac ou MacBook possui um modo escuro que pode ajudá-lo a trabalhar melhor à noite e com pouca luz.. Uma vez habilitado, aplicativos e sites compatíveis mudam automaticamente para um fundo escuro com texto branco. A seguir, explica como habilitar o modo escuro no Mac.
Como habilitar o modo escuro do Centro de Controle
O modo escuro foi introduzido pela primeira vez com o macOS Mojave. Você pode habilitá-lo ou desabilitá-lo nas Preferências do Sistema. Os usuários de Mac que executam o macOS Big Sur e posterior agora podem ativar ou desativar o modo escuro diretamente do Centro de controle.
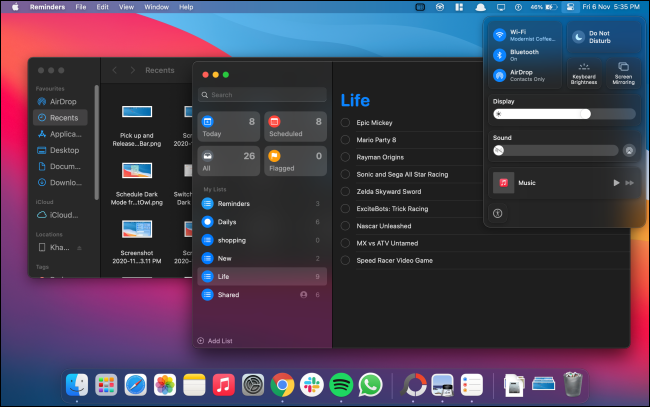
Clique no ícone “Centro de Controle” no canto superior direito da tela.
![]()
Na janela suspensa do Centro de Controle, haga clic en el módulo “Tela”.
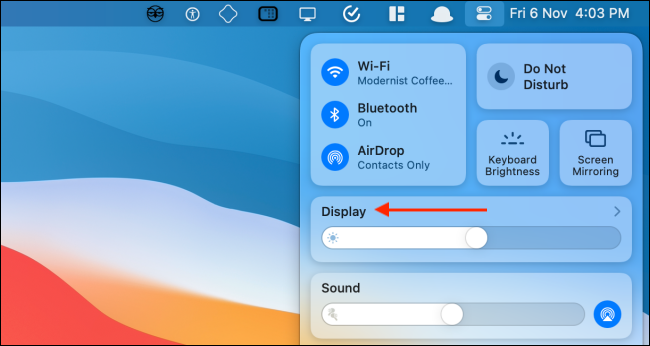
O módulo de exibição irá agora expandir. Aqui, selecione o botão “Caminho escuro” para ativar ou desativar o recurso.
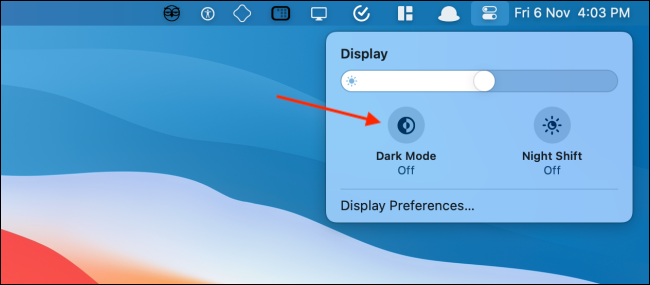
Como adicionar um modo escuro para alternar para a barra de menu
Com versões mais antigas do macOS, Eu precisava de um aplicativo de terceiros para acessar um modo escuro na barra de menu. Graças ao Centro de Controle entrou em Big Sur, você pode adicionar esta opção à barra de menu sem instalar nada.
Abra o “Centro de Controle” en su Mac y después arrastre y suelte el panel “Tela” selecione a página PDF que você deseja converter para JPG.
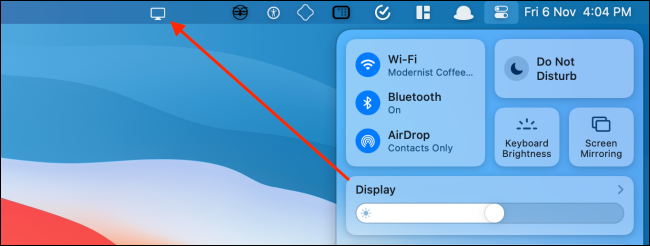
O painel de exibição se transformará em um ícone e ficará permanentemente localizado na barra de menu do seu Mac. Clique no botão “Mostrar” para expandir a janela. Daqui, selecione o botão “Caminho escuro” para habilitar o deshabilitar rápidamente la función visual.
![]()
Puede reorganizar o borrar el icono “Tela” de la barra de menú con bastante facilidad. Presione y mantenga presionada la tecla “Comando” y después arrastre y suelte el ícono de Pantalla al lugar donde desea moverlo.
Si desea borrar el icono de “Tela”, arrastre el icono hacia el “Mesa” y después suéltelo.
![]()
Como habilitar o modo escuro nas preferências do sistema
Se você estiver usando macOS Mojave ou Catalina em seu Mac, não tem acesso ao Centro de Controle. Por sorte, você pode ativar ou desativar o modo escuro nas Preferências do Sistema em qualquer versão moderna do macOS.
Clique no botão “Apple” a partir da barra de menu e escolher o “Preferências do Sistema”.
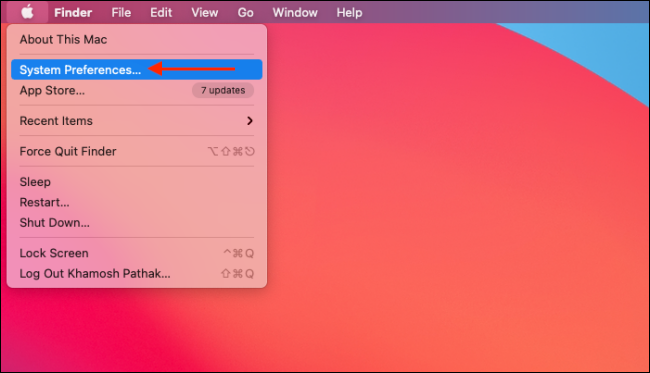
Aqui, vá para a seção “Em geral”.
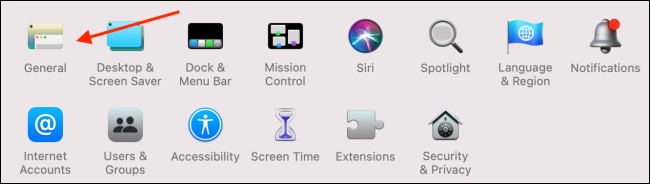
Da seção “Aparência”, puede cambiar entre los modos “Claro” e “Escuro”.
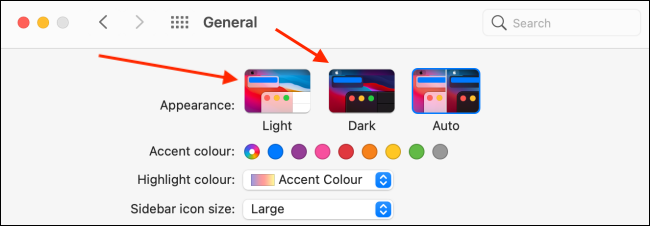
Como programar o modo escuro no Mac
O macOS também pode ativar ou desativar o modo escuro automaticamente com base na hora do dia. Vá para Preferências do Sistema> Geral e, na seção “Aparência”, escolha a opção “Automático”.
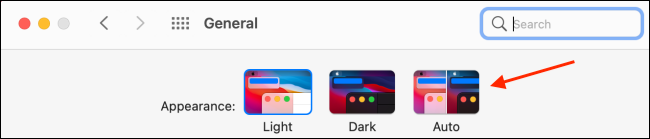
Assim que esta opção estiver habilitada, o macOS ativará automaticamente o modo escuro à noite. E quando você abre seu Mac pela manhã, o macOS voltará ao modo leve.
Se você deseja ativar o modo escuro em um horário específico, você pode usar um aplicativo de terceiros chamado Coruja da noite. É um utilitário gratuito da barra de menus que funciona com o macOS Mojave e versões posteriores.
O utilitário também serve como uma chave rápida para ativar e desativar o modo escuro na barra de menus.. Simplemente haciendo clic con el botón derecho en el icono “NightOwl” da barra de menus, habilitar ou desabilitar o modo escuro.
Assim que NightOwl estiver instalado e tiver as permissões aprovadas, você pode clicar no botão “NightOwl” y habilitar la función “Programado”. Depois de, digite a hora em que deseja habilitar o modo Claro ou Escuro.
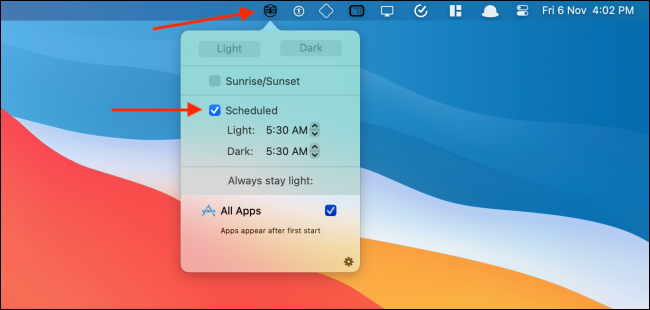
Quer forçar os sites a também mudarem para o modo escuro? A seguir, Mostramos como você pode fazer isso acontecer no Safari e no Chrome.
RELACIONADO: Como obter o modo escuro para todos os sites no Mac
setTimeout(função(){
!função(f,b,e,v,n,t,s)
{E se(f.fbq)Retorna;n = f.fbq = função(){n.callMethod?
n.callMethod.apply(n,argumentos):n.queue.push(argumentos)};
E se(!f._fbq)f._fbq = n;n.push = n;n.loaded =!0;n.version = ’2.0′;
n.queue =[];t = b.createElement(e);t.async =!0;
t.src = v;s = b.getElementsByTagName(e)[0];
s.parentNode.insertBefore(t,s) } (window, documento,'roteiro',
‘Https://connect.facebook.net/en_US/fbevents.js ’);
fbq('iniciar', ‘335401813750447’);
fbq('acompanhar', ‘PageView’);
},3000);






