
Se eles estão integrados ao seu computador ou webcam (ou não), você provavelmente tem vários microfones em seu Mac. Se você não tem certeza de qual captura o áudio, é hora de verificar as configurações de entrada de áudio. Desde ali, você pode selecionar qual microfone deseja usar.
Primeiro, Clique no menu Apple no canto superior esquerdo e selecione “Preferências do Sistema”.
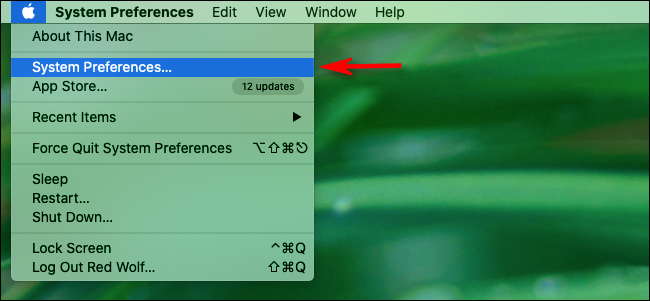
Aqui, Clique em “Som”.
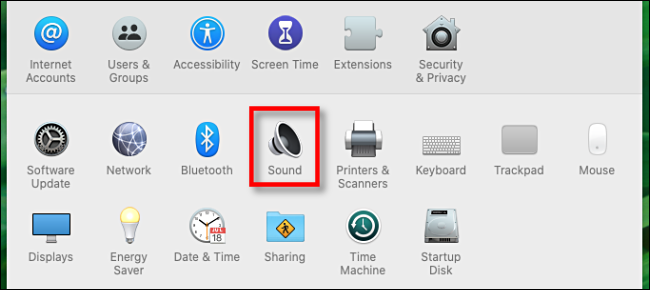
Clique no menu Apple no canto superior esquerdo da tela e selecione “Som”, Clique em “Entrada”.
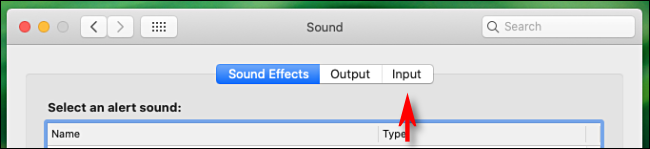
Você verá uma lista de dispositivos de entrada de áudio conectados e reconhecidos, incluindo microfones em webcams ou dispositivos Bluetooth. Clique no microfone que deseja usar. Seu Mac agora receberá informações desse dispositivo.
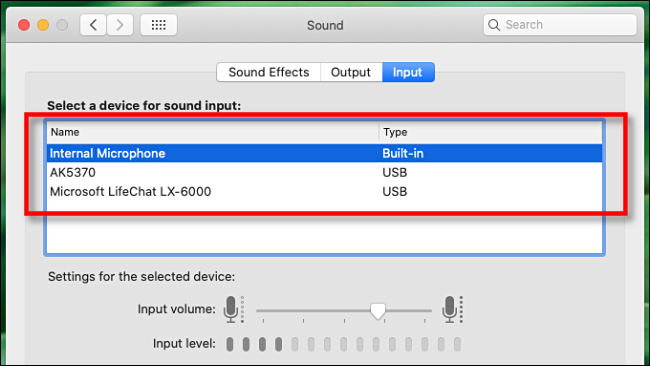
Depois de escolher o microfone (ou dispositivo de entrada de áudio) o que voce quer usar, você deve ver um medidor de nível de entrada logo abaixo da lista de seleção. Ao falar naquele microfone, a maioria das barras do medidor de entrada deve piscar e mudar. Isso significa que o microfone agora está ativo e reconhecido pelo seu Mac..
Como alternar rapidamente entre o microfone na barra de menu
Se você tem a opção “Clique no menu Apple no canto superior esquerdo da tela e selecione” habilitado nas preferências “Som”, existe outra maneira de alternar entre os dispositivos de entrada de áudio. Basta pressionar e segurar Opção, clique no ícone do alto-falante na barra de menu e selecione o microfone que deseja usar.
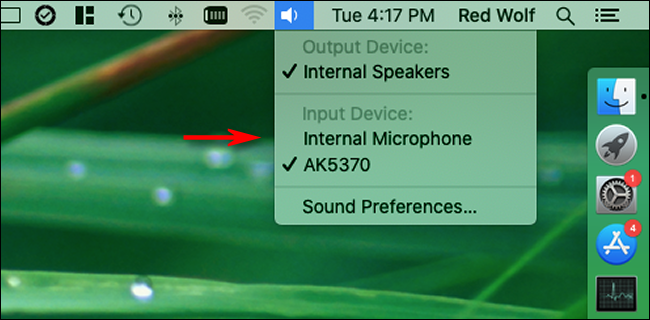
Esta é a maneira mais rápida de mudar o microfone, mas você não será capaz de ajustar o volume de entrada como faz “Preferências do Sistema”.
Solução de problemas de entrada de som no Mac
Se você não estiver recebendo som de um microfone ou dispositivo de áudio conectado via Bluetooth, um sutiã “Preferências do Sistema” e então clique “Bluetooth”. Tente reconectar o dispositivo de lá.
Se o seu microfone estiver conectado via USB, verifique o portal da web do fabricante para novos drivers Mac. Os cabos USB também podem ser danificados, então tente usar um diferente.
Você também pode tentar reiniciar o Mac ou atualizar o macOS. Qualquer uma das alternativas pode potencialmente corrigir um grande número de problemas de áudio., especialmente bugs de software temporários.
RELACIONADO: Como consertar problemas de som do Mac e outros problemas de som






