
Se você costuma executar aplicativos com uso intensivo de processador, é bom ficar de olho no uso da CPU do mac. Por sorte, A Apple torna mais fácil dar uma olhada rápida no uso da CPU e no histórico da CPU, alterando o ícone na base do Monitor de Atividade. Veja como configurá-lo.
RELACIONADO: Como consertar os problemas do seu Mac com o Activity Monitor
Primeiro, um sutiã “Monitor de atividade”. Se você não sabe como, O Spotlight torna tudo mais fácil. Clique no pequeno ícone “esquecer” na sua barra de menus (ou pressione Command + Espaço). Quando o bar aparece “Pesquisa de holofotes”, escriba “monitor de atividade” e pressione “Retornar”.
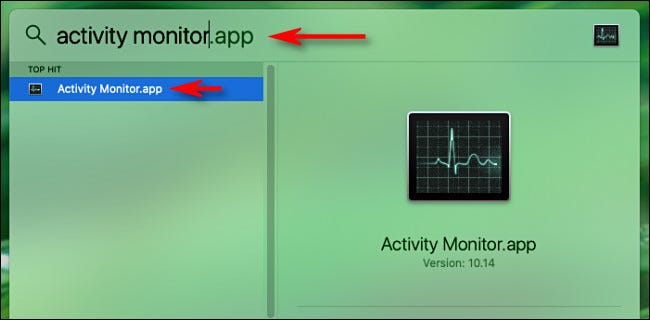
Quando o Activity Monitor abre, você pode fechar a janela principal com o botão “X” vermelho porque você não vai precisar dele. (Se você quiser recuperá-lo mais tarde, selecione Janela> Monitor de Atividade na barra de menu ou pressione Comando + 1).
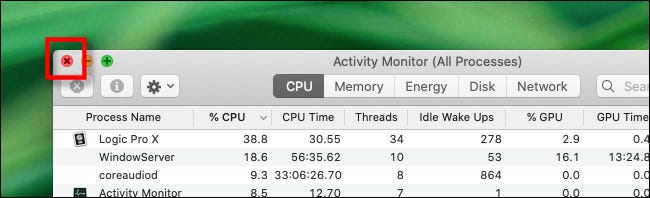
A seguir, clique com o botão direito do mouse no ícone do Activity Monitor no dock e um menu aparecerá. No menu, selecionar “Icono de Dock” e você verá várias opções. Por agora, selecionar “Mostrar uso de CPU”.
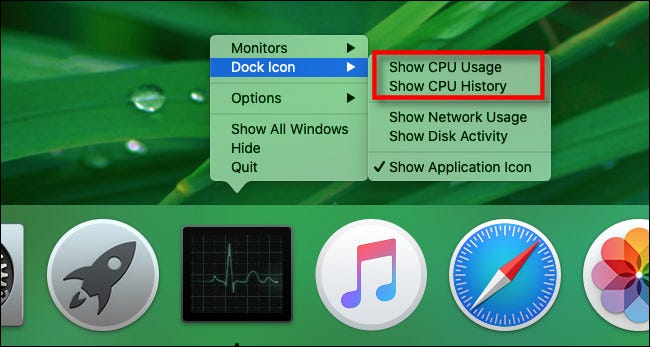
Com “Mostrar uso de CPU” ativado, o ícone na parte inferior do Monitor de atividades mudará para um 10 segmentos a serem iluminados, com base na quantidade de atividade da CPU. Como um exemplo, se o 10 segmentos estão ligados, você está usando o 100% de sua capacidade de CPU.
![]()
Se você clicar com o botão direito do mouse no ícone de encaixe do Monitor de atividade novamente e selecionar Ícone de encaixe> Mostrar histórico da CPU, você verá um retângulo preto mostrando o uso da CPU ao longo do tempo. A tela flui lentamente da direita para a esquerda, com longos períodos de uso da CPU adicionando mais altura a cada coluna. Os quadrados vermelhos representam o uso da CPU pelos processos do sistema e os quadrados verdes representam o uso da CPU pelos processos do usuário.
![]()
Se você deseja que o ícone do Activity Monitor volte ao seu estado normal, clique com o botão direito no ícone novamente “Doca” y seleccione Dock Icon> Show Application Icon. alternativamente, Você também pode configurar o ícone Activity Monitor Dock na barra de menu do menu “Assistir”. Selecione a opção “Icono de Dock” e você verá um menu semelhante ao que usamos anteriormente.
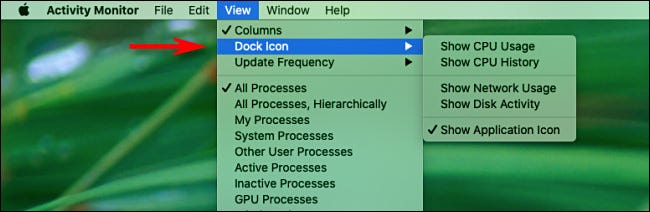
Quando você tiver configurado o ícone do Dock como deseja, deixe o Activity Monitor funcionando em segundo plano enquanto você realiza outras tarefas. O uso da CPU ou a exibição do histórico da CPU na base serão atualizados ao longo do tempo e podem deixar a leitura indefinidamente. Apesar de tudo, O Activity Monitor deve continuar em execução para que funcione; Assim que eu fechar o aplicativo, o ícone do seu Dock voltará ao normal. Como a abóbora da Cinderela!






