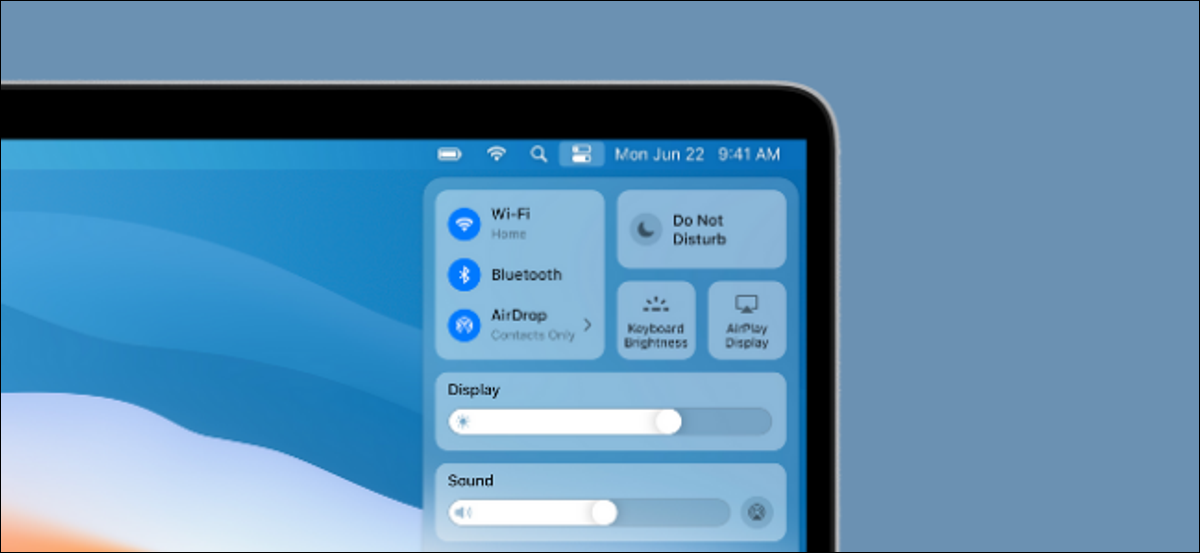
O Control Center no Mac consolida todas as alterações e controles do sistema em um menu suspenso simples. Ao mesmo tempo, você obtém acesso a novos recursos, como o modo escuro, Jogando agora e mais. A seguir, explica como usar o Control Center no Mac.
O Control Center serve como uma medida de economia de espaço para a barra de menu do Mac. Recursos como Wi-Fi e Bluetooth agora estão no Centro de Controle. Mas se você sentir falta deles e preferir inseri-los na barra de menu, é fácil fixar qualquer item do Control Center na barra de menu (dê uma olhada na última seção para mais informações).
Como usar o Control Center no Mac
Os usuários do Mac que executam o macOS Big Sur e posterior podem acessar o Centro de controle. Você encontrará o ícone do Control Center no canto superior direito da tela, próximo ao tempo.
![]()
Clicando nele, você verá uma versão para Mac do iPhone e iPad Control Center.
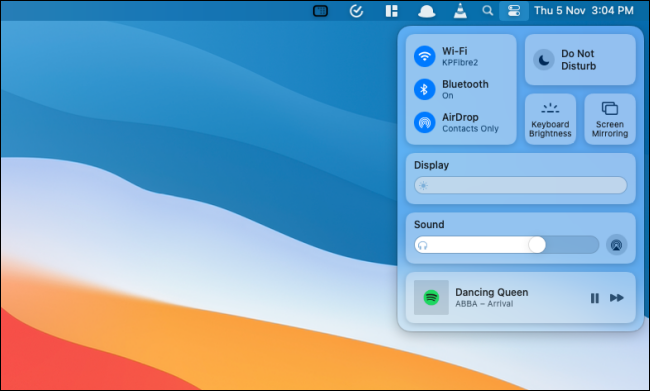
Na parte de cima, verá los controles para “Wi-fi”, “Bluetooth”, “AirDrop”, “Não incomodar”, “Brilho do teclado” e “Duplicación de pantalla”. Você pode escolher cada controle para expandir as funções.
RELACIONADO: O que há de novo no macOS 11.0 Big Sur, Disponível agora
Como um exemplo, el control “Wi-fi” le mostrará una lista de todas las redes Wi-Fi disponibles, equivalente ao menu do macOS Catalina e versões anteriores.
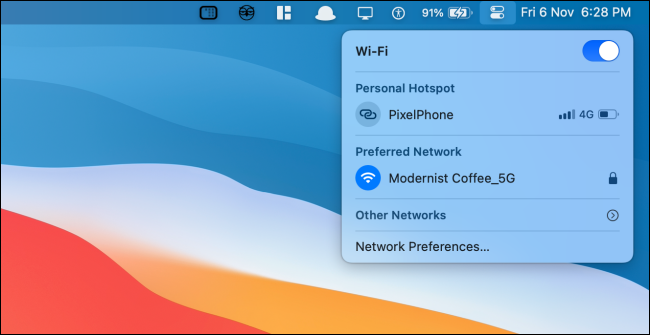
Abaixo disso, verá módulos para diferentes funciones como “Tela”, “Som” e “Reprodução em andamento”.
Al hacer un clic en el panel “Tela”, se mostrarán las alternativas de “Caminho escuro” e “Turno da noite”.
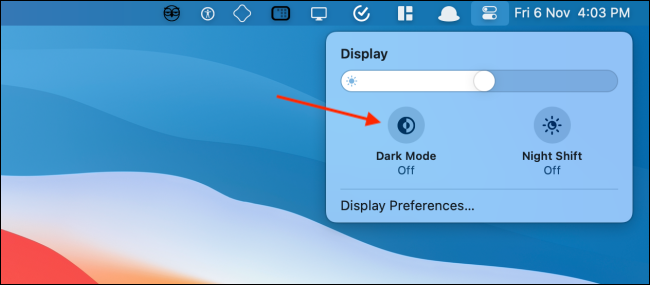
O painel “Som” le mostrará una lista de todas las salidas de sonido disponibles.
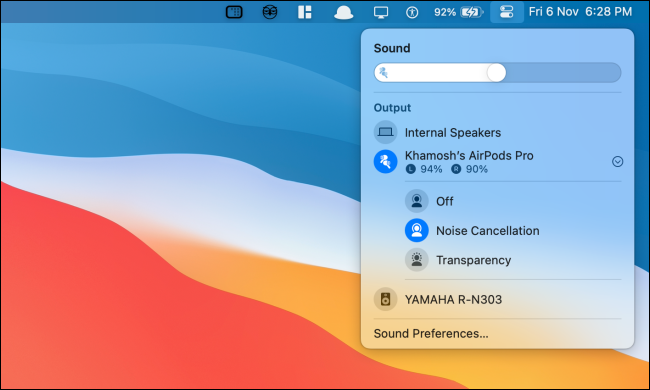
O painel “Reprodução em andamento” le brinda control de reproducción para todos los medios (aqui, vários aplicativos são suportados ao mesmo tempo).
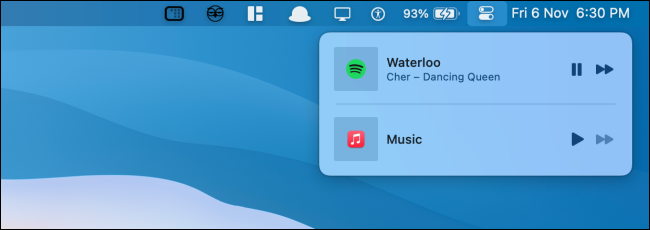
Clique no botão “Centro de Controle” para volver u esconder el Centro de control. Clique em qualquer lugar fora do Centro de Controle para ocultá-lo rapidamente.
Como adicionar mais recursos ao Control Center no Mac
Você não pode remover os painéis do Control Center no Mac, mas pode adicionar mais funções. Você pode adicionar controles (o módulos) "Atalhos de acessibilidade", "Bateria" e "Troca rápida de usuário" (o módulos) para o centro de controle.
Para fazer isso, Clique no botão “Apple” a partir da barra de menu e escolher o “Preferências do Sistema”.
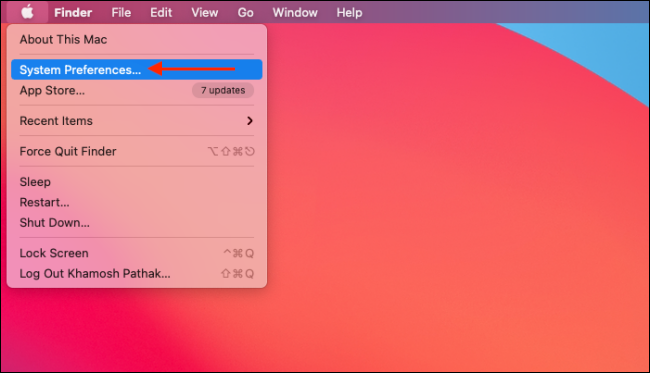
Subseqüentemente, Clique no botão “Doca & Barra de menu”.
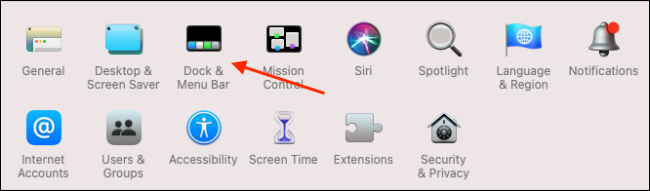
Aqui, role para baixo para a seção “Otros módulos” y elija el módulo que desea agregar al Centro de control.
Subseqüentemente, Clique na marca de seleção ao lado da opção “Show no Centro de Controle” para agregar la función al final del Centro de control. Se você também deseja adicionar um atalho na barra de menu, puede habilitar la opción “Show na barra de menu”.
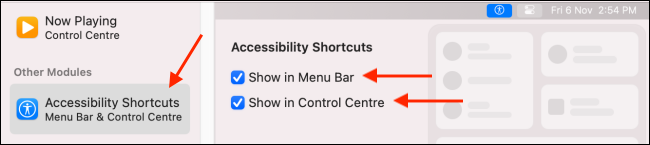
Os novos módulos aparecerão na parte inferior do Centro de Controle. Clique em um módulo para ver todas as alternativas.
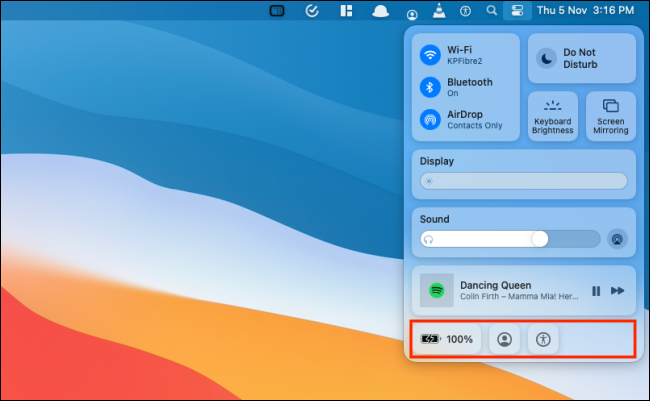
O módulo “Bateria” le mostrará los detalles del estado de la batería.
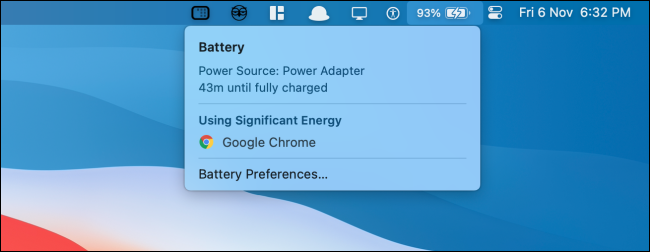
O módulo “Cambio rápido de usuario” le mostrará una lista de todos los usuarios disponibles en su Mac. Clique em um perfil para alternar para ele.
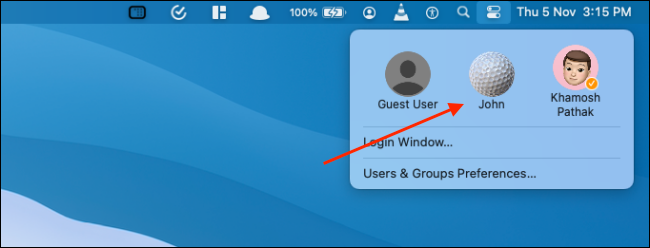
O módulo “Atalhos de acessibilidade” le muestra una selección de funciones de accesibilidad de uso frecuente que puede habilitar o deshabilitar rápidamente desde el menú.
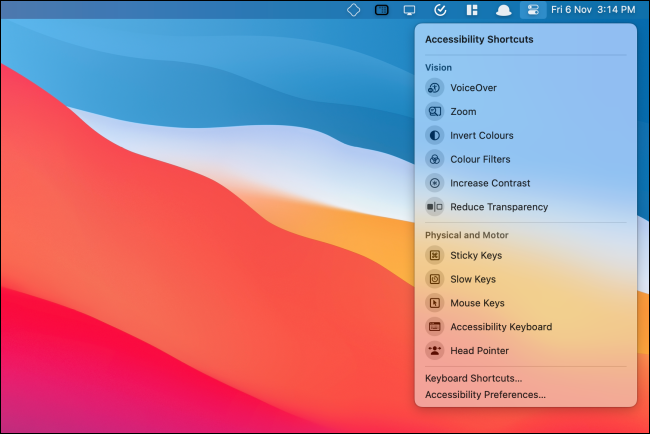
Como fixar itens do Control Center na barra de menu
Si desea un acceso más rápido a algunos controles como “Wi-fi”, “Bluetooth” o “Som”, você pode adicioná-los diretamente à barra de menu. É tão simples quanto arrastar e soltar!
Abra o “Centro de Controle” y haga clic y arrastre un panel a la barra de menú. Coloque-o onde quiser e solte-o. O controle agora ficará na barra de menu permanentemente.
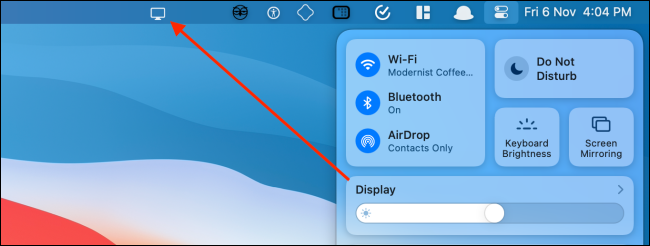
Clique no ícone para expandir e ver todas as alternativas. Como um exemplo, puede habilitar rápidamente el modo oscuro desde la opción “Tela”.
![]()
Se você deseja remover ou reorganizar o controle, selecione a metade superior “Comando” y después arrastre el icono para moverlo.
Para remover o ícone, arrástrelo al escritorio mientras mantiene presionada la tecla “Comando” y suelte el cursor.
![]()
Você é novo no Mac?? Aqui estão os sete ajustes do Mac que irão aumentar sua produtividade.
RELACIONADO: 7 ajustes do macOS para aumentar sua produtividade
setTimeout(função(){
!função(f,b,e,v,n,t,s)
{E se(f.fbq)Retorna;n = f.fbq = função(){n.callMethod?
n.callMethod.apply(n,argumentos):n.queue.push(argumentos)};
E se(!f._fbq)f._fbq = n;n.push = n;n.loaded =!0;n.version = ’2.0′;
n.queue =[];t = b.createElement(e);t.async =!0;
t.src = v;s = b.getElementsByTagName(e)[0];
s.parentNode.insertBefore(t,s) } (window, documento,'roteiro',
‘Https://connect.facebook.net/en_US/fbevents.js ’);
fbq('iniciar', ‘335401813750447’);
fbq('acompanhar', ‘PageView’);
},3000);






