
O aplicativo Lembretes no seu iPhone ou iPad ajuda você a lembrar e concluir tarefas. Mas o aplicativo não é tão útil se você não consegue anotar as tarefas à medida que chegam até você. A seguir, Mostramos como anotar rapidamente lembretes com atalhos.
Se você achar que o processo de abertura do aplicativo Lembretes (ou pergunte ao Siri) é tedioso, você pode definir um atalho que o ajudará a adicionar uma tarefa a uma lista de Lembretes com apenas um toque. Uma vez criado, você pode adicionar este atalho à tela inicial como favorito ou widget.
Antes de começar, abra o aplicativo Lembretes e reserve um momento para decidir a qual lista deseja adicionar um lembrete. Você também pode criar uma nova lista aqui. Toque no botão “Adicionar lista” no canto inferior direito para fazê-lo.

Nomeie a lista, personalize o visual e toque no botão “Preparar”.
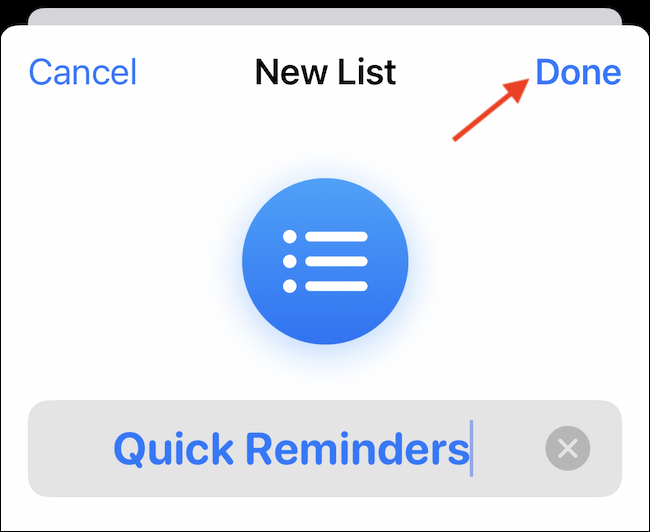
Agora, abra o aplicativo Shortcuts. Shortcuts é um aplicativo de automação integrado no seu iPhone ou iPad. Pode ser usado para criar tarefas simples e repetitivas (não vamos nos aprofundar na automação complexa aqui). Se você não conseguir encontrar o aplicativo Shortcuts no seu dispositivo, você pode baixá-lo na App Store.
RELACIONADO: Como encontrar e instalar atalhos de terceiros no iPhone e iPad
No aplicativo Shortcuts, vá para a guia “Meus atalhos”. Aqui, toque no botão “+” no seu iPhone e vá para a guia.
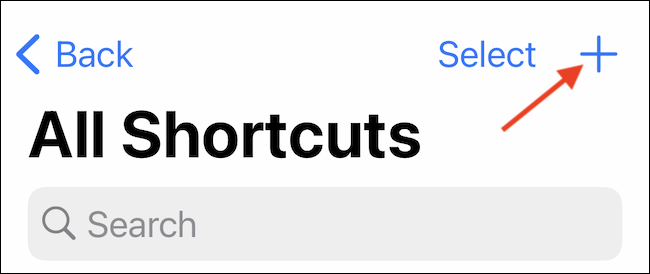
Isso o levará a um atalho em branco. Toque no botão “Adicionar ação” para criar uma nova ação.

Aqui, encontrar e adicionar a ação “Adicionar novo lembrete”.

Primeiro, vamos definir a fonte do lembrete. Fazer isso, toque no botão “Lembrete” da ação.
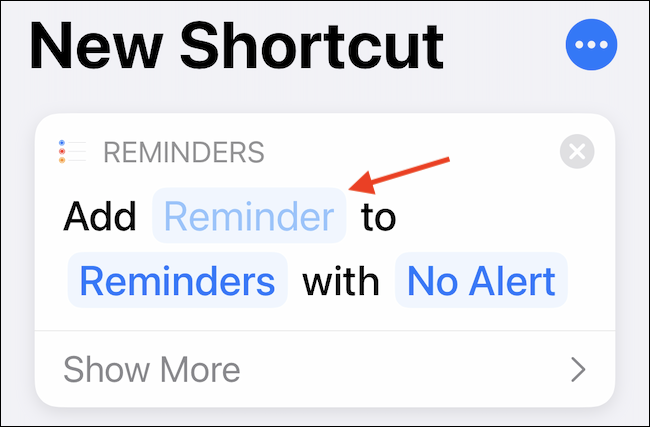
Mais tarde, escolher “Pergunte sempre” como variável. Isso garante que o atalho solicitará um novo lembrete baseado em texto a cada vez..

Por padrão, a ação simplesmente adicionará a tarefa a uma lista chamada “Lembretes”, que é a lista padrão no app Lembretes. Se você quiser mudar para uma lista diferente, toque no botão “Lembretes” da ação.

Aqui, mude para a lista que você deseja.
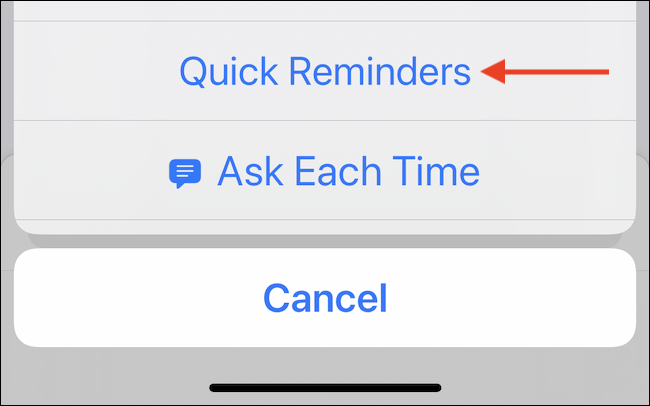
Seu atalho básico agora está definido. Toque no botão “Próximo” do topo.

Dê ao seu atalho um nome curto e reconhecível (depois de tudo, vamos adicioná-lo à tela inicial). Mais tarde, toque no botão “Preparar”.

Agora, você verá o atalho na parte superior da guia Meus atalhos. Você pode tocar no atalho para criar um novo lembrete. Mas ainda temos uma última etapa: adicione o atalho para a tela inicial.
Toque no botão de menu de três pontos no canto superior direito do atalho.

Mais tarde, toque no ícone do menu de três pontos novamente na tela de atalho.

Escolha a opção “Adicionar à tela inicial”.

Toque no botão “Adicionar”.

Vá para a tela inicial do seu iPhone ou iPad para encontrar o marcador de atalho recém-criado. Toque no ícone de atalho para ativar a automação.

Você verá uma caixa de texto deslizar para baixo na parte superior da tela. Digite o lembrete e toque no botão “Preparar” na mensagem pop-up ou no teclado.
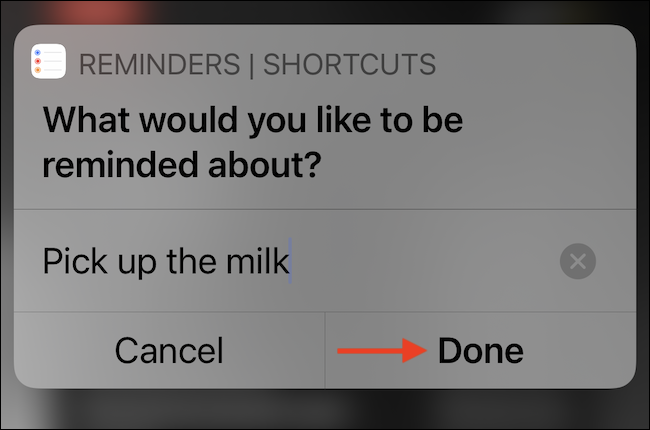
Agora, você verá o lembrete no app Lembretes.

Assim que o lembrete for adicionado, você pode entrar no aplicativo Lembretes para adicionar mais informações contextuais. Por exemplo, você pode torná-lo um lembrete recorrente ou até mesmo atribuí-lo a um amigo ou colega de trabalho.
RELACIONADO: Como definir lembretes recorrentes no iPhone e iPad
setTimeout(função(){
!função(f,b,e,v,n,t,s)
{E se(f.fbq)Retorna;n = f.fbq = função(){n.callMethod?
n.callMethod.apply(n,argumentos):n.queue.push(argumentos)};
E se(!f._fbq)f._fbq = n;n.push = n;n.loaded =!0;n.version = ’2.0′;
n.queue =[];t = b.createElement(e);t.async =!0;
t.src = v;s = b.getElementsByTagName(e)[0];
s.parentNode.insertBefore(t,s) } (window, documento,'roteiro',
‘Https://connect.facebook.net/en_US/fbevents.js ’);
fbq('iniciar', ‘335401813750447’);
fbq('acompanhar', ‘PageView’);
},3000);






