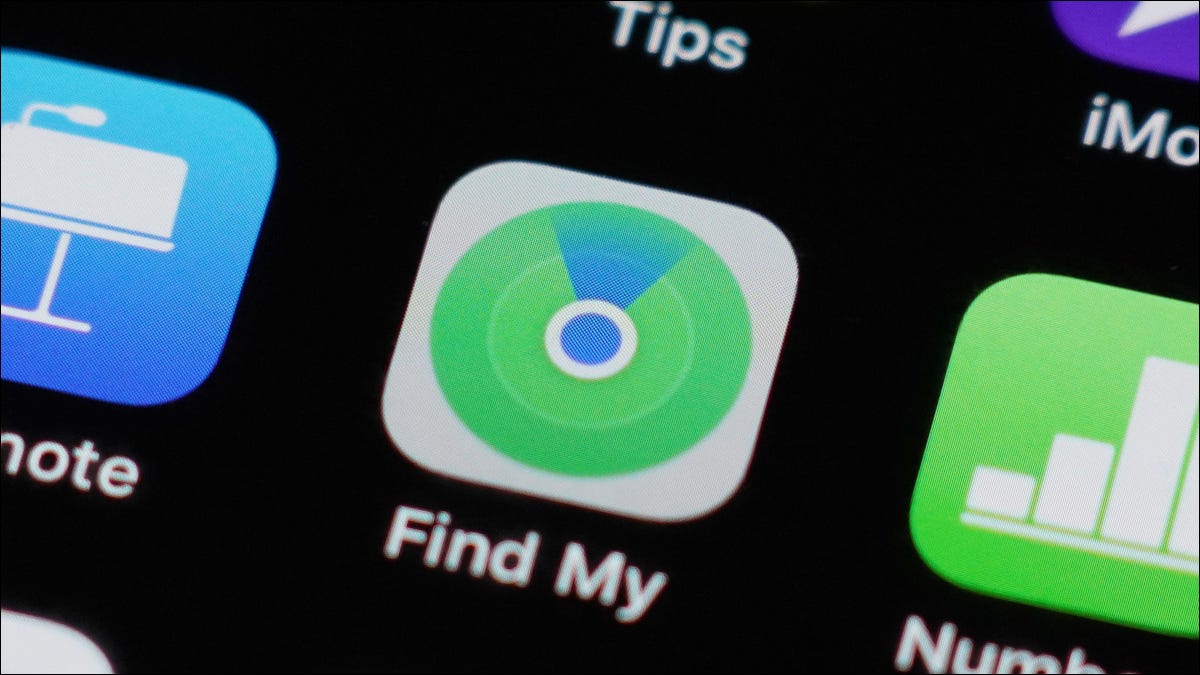
Se você perdeu ou perdeu seu iPhone, provavelmente está cheio de preocupações, especialmente se estiver desligado ou com pouca bateria. Mas com iOS 15, o Find My app foi aprimorado para localizar um dispositivo, mesmo se ele estiver desligado.
Habilitar Find My Network
Para usar este método, você deve ter habilitado Find My Network. Ao habilitá-lo, Apple relata que pode localize o seu dispositivo perdido por até 24 horas mesmo se estiver desligado. Se você já habilitou o Find My app em seu iPhone, você pode não ter notado essas configurações adicionais. Porém, Find My Network pode ser habilitado por padrão após a atualização para iOS 15.
Se você tiver um iPhone em mãos e quiser ter certeza de que Find My Network está habilitado, abra Ajustes em seu iPhone e toque em seu ID Apple na parte superior. Escolher “Procure no meu” e então toque “Pesquise no meu iphone”. Então você verá a opção para habilitar Encontrar minha rede.
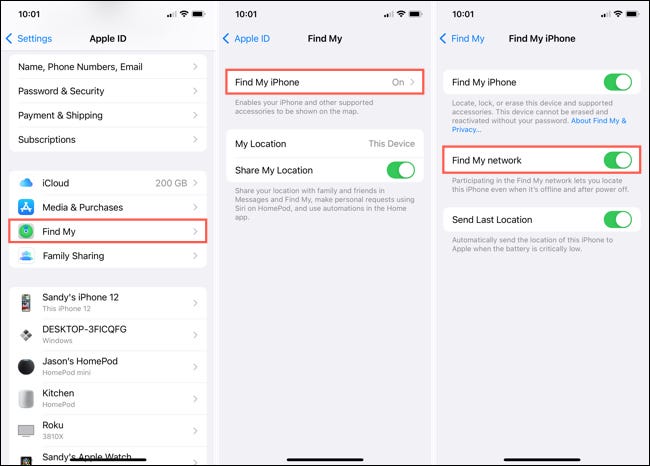
Você também notará uma mudança para Enviar último local, que é outro recurso útil para habilitar. Isso enviará a última localização conhecida do seu dispositivo para a Apple se a bateria estiver fraca.
Depois de habilitar a opção Encontrar minha rede, você verá uma mensagem na próxima vez que desligar o dispositivo. Isso simplesmente o lembra de que seu dispositivo ainda pode ser localizado mesmo se estiver desligado.
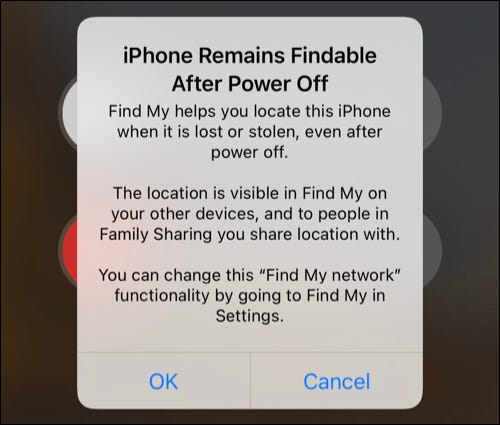
Encontre seu iPhone usando outro dispositivo
Se você tiver outro dispositivo móvel Apple, como um iPad, você pode usar o Find My app para localizar seu iPhone perdido. Ou se você usar o local compartilhado com um membro da família, isso pode ajudá-lo a localizar o seu iPhone com Find My no seu dispositivo.
RELACIONADO: Como habilitar ou desabilitar Find My iPad
Para este exemplo, vamos usar um iPad. Abra o aplicativo Find My e toque “Dispositivos” na pequena caixa na parte inferior. Você deve ver uma lista de dispositivos para escolher, bem como suas localizações atuais plotadas no mapa.
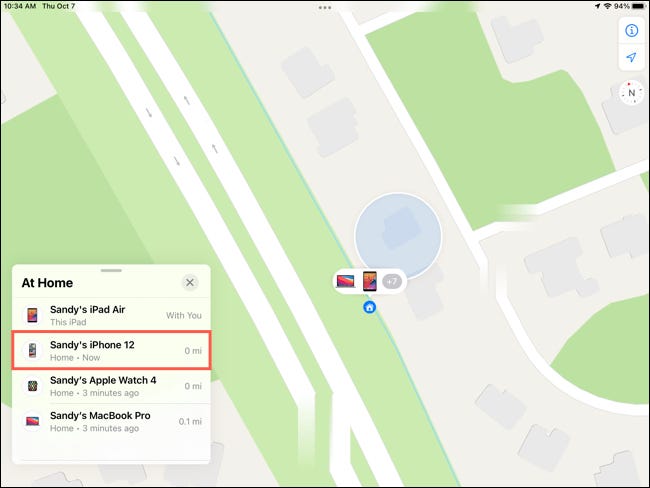
Toque no seu iPhone na lista para ver sua localização exata. Você deve ver o endereço na caixa e o ícone no mapa. Desde ali, você pode usar as funções adicionais para reproduzir um som, obter instruções ou marcá-lo como perdido.
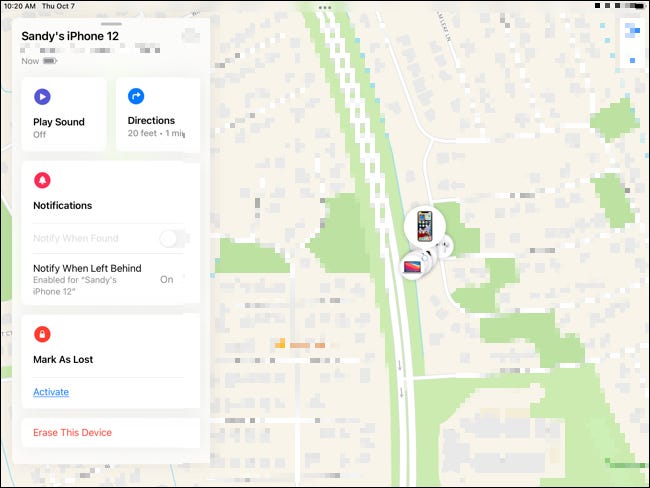
Encontre seu iPhone usando seu Mac
Find My app também está no macOS, para que ele possa encontrar seu iPhone se você também possuir um Mac.
Abra o Find My app em seu Mac e clique na guia Dispositivos no canto superior esquerdo. Você verá uma lista de seus dispositivos e suas localizações atuais no mapa.
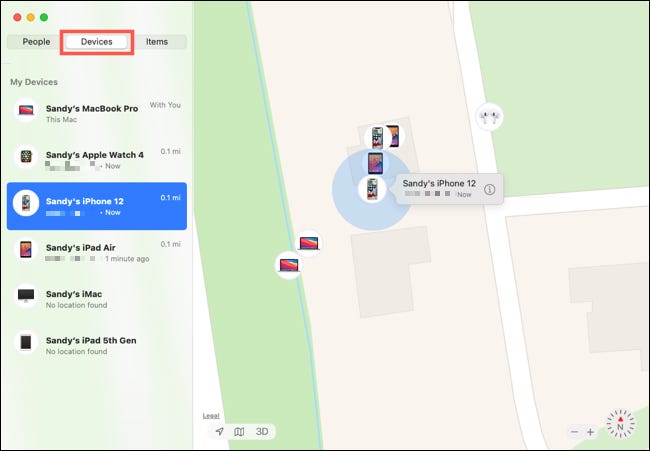
Selecione seu iPhone para ver sua localização no mapa e clique no ícone de informações em seu adesivo. A seguir, pode executar as mesmas ações que no iPad. Tocar um som no seu iPhone, obtenha direções para ele ou marque-o como perdido.
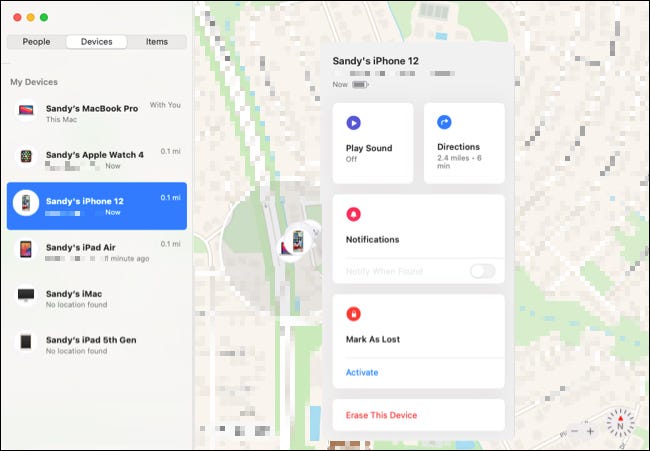
Encontre o seu iPhone usando iCloud.com
Se você não tiver outro dispositivo Apple disponível, você sempre pode usar Find My em iCloud.com.
Visita iCloud.com e faça login com seu ID Apple e senha. Então clique “Encontre o iPhone” na grade de opções de aplicativos.
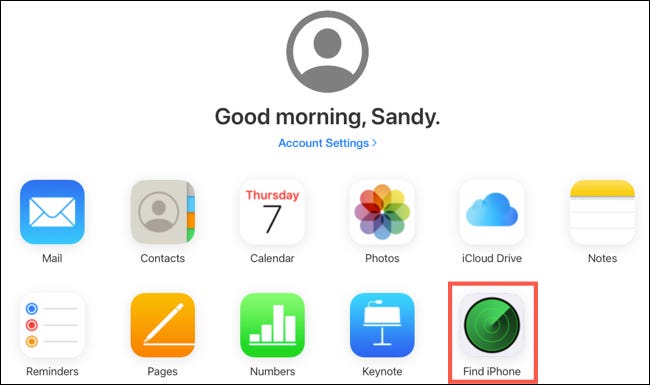
Na tela Find My, clique na caixa suspensa no topo rotulada Todos os dispositivos e escolha seu iPhone da lista.
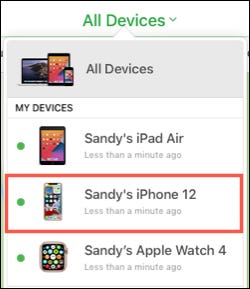
Então você verá seu iPhone no mapa. Ele também tem uma pequena janela na parte superior onde você pode realizar uma ação, como reproduzir um som, marque como perdido ou apague o dispositivo.
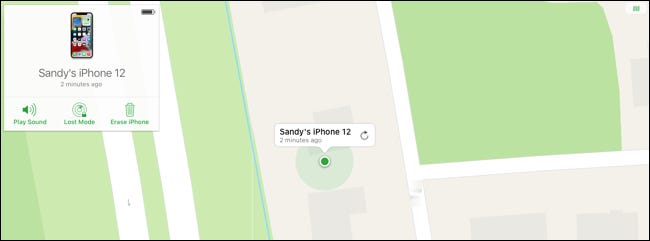
Se você acha que acabou de perder seu telefone em algum lugar da sua casa, você também pode usar o Siri para localizar o seu iPhone se possuir um HomePod ou outro dispositivo Apple.
setTimeout(função(){
!função(f,b,e,v,n,t,s)
{E se(f.fbq)Retorna;n = f.fbq = função(){n.callMethod?
n.callMethod.apply(n,argumentos):n.queue.push(argumentos)};
E se(!f._fbq)f._fbq = n;n.push = n;n.loaded =!0;n.version = ’2.0′;
n.queue =[];t = b.createElement(e);t.async =!0;
t.src = v;s = b.getElementsByTagName(e)[0];
s.parentNode.insertBefore(t,s) } (window, documento,'roteiro',
‘Https://connect.facebook.net/en_US/fbevents.js ’);
fbq('iniciar', ‘335401813750447’);
fbq('acompanhar', ‘PageView’);
},3000);






