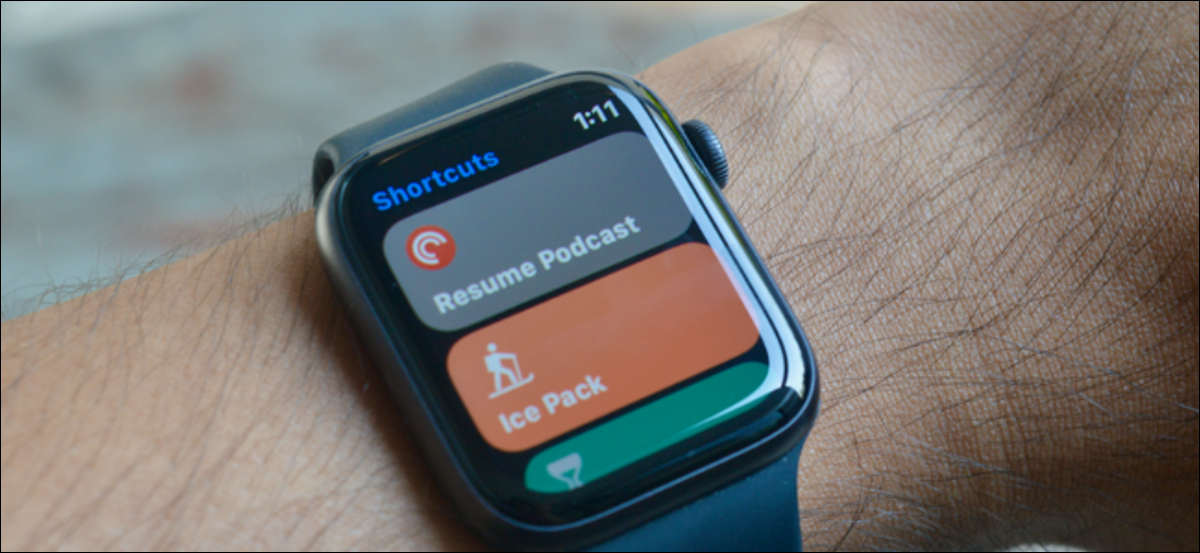
Você adora usar automações de atalho no seu iPhone?? O aplicativo Apple Watch Shortcuts permite que você ative atalhos diretamente de seu pulso. E como os atalhos funcionam no próprio relógio, não há necessidade de tocar no seu iPhone.
Usuários do Apple Watch executando watchOS 7 e versões posteriores podem acessar o aplicativo Shortcuts em seu dispositivo portátil. Isso funciona perfeitamente com o aplicativo Shortcuts no iPhone.
O aplicativo Atalhos classifica automaticamente os atalhos que podem funcionar no Apple Watch e os disponibiliza no seu pulso. Isso significa que você não precisará criar atalhos separados apenas para o seu Apple Watch..
Os atalhos podem ser ativados no aplicativo Shortcuts e nas complicações do mostrador do relógio. Mas se você ativar o atalho do mostrador do relógio, você deve primeiro confirmar pressionando o botão “Corre”.
Visualize e gerencie os atalhos do Apple Watch no iPhone
Você pode encontrar todos os atalhos compatíveis com o Apple Watch em uma pasta separada em sua biblioteca de atalhos. Para acessar este, abra o aplicativo “Atalhos” no seu iPhone. Você pode fazer isso facilmente usando o recurso de pesquisa do Spotlight. Deslize para baixo na tela inicial, Encontre o aplicativo Shortcuts e selecione-o.
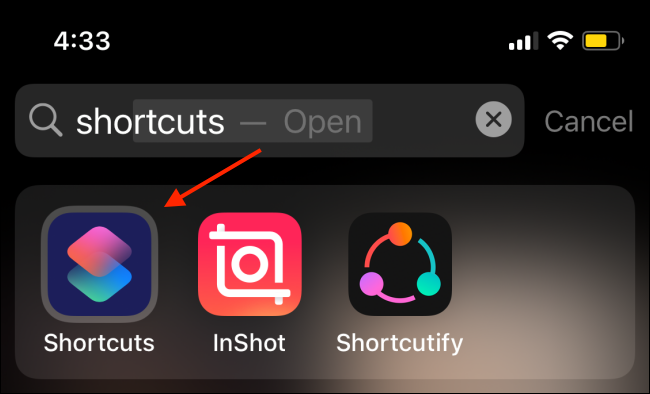
Agora, vá para a guia “Meus atalhos”.
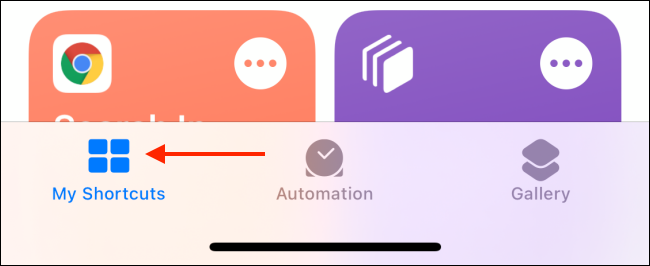
Aqui, toque no botão “Atalhos” no canto superior esquerdo.
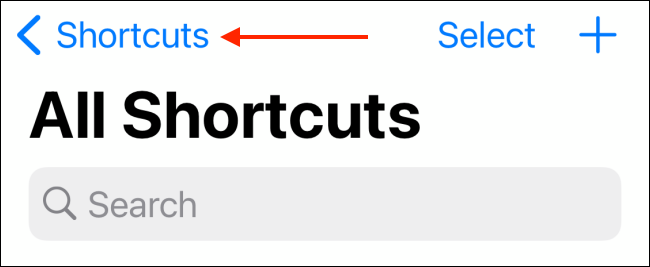
Escolha a pasta “Apple Watch”.
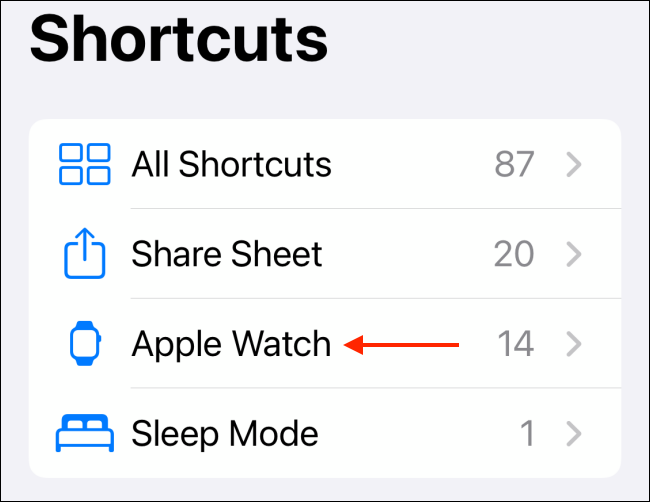
Você verá todos os atalhos compatíveis com o Apple Watch aqui.

Se você tiver dezenas de atalhos, você descobrirá que a maioria deles é compatível com o Apple Watch. Por sorte, é bastante simples remover os atalhos da pasta Apple Watch.
RELACIONADO: Como abrir aplicativos, sites e atalhos de pesquisa no iPhone e iPad
Basta tocar no botão “Escolher” na parte de cima.
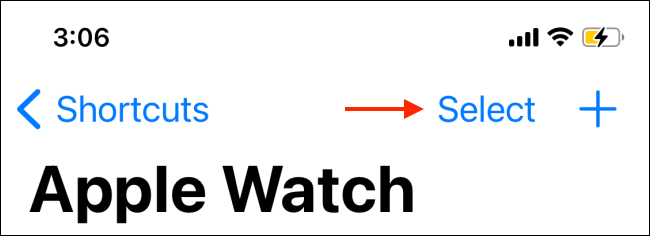
Em seguida, toque nos atalhos que deseja remover e toque no “Retirar” na barra de ferramentas inferior.
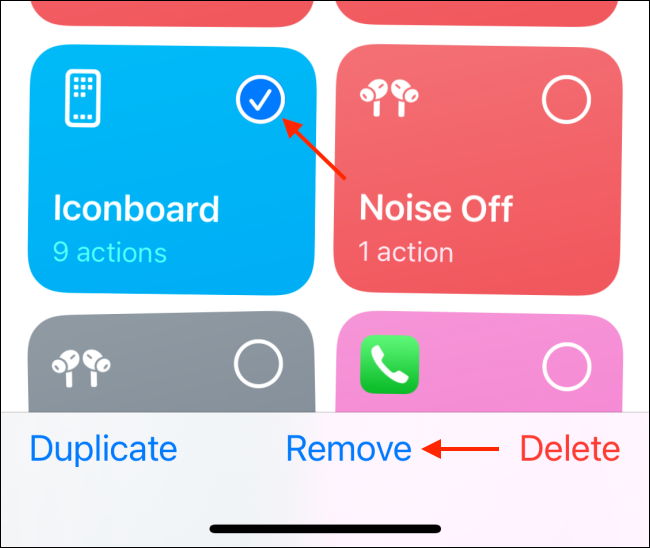
Agora, toque no botão “Preparar” para salvar as mudanças.
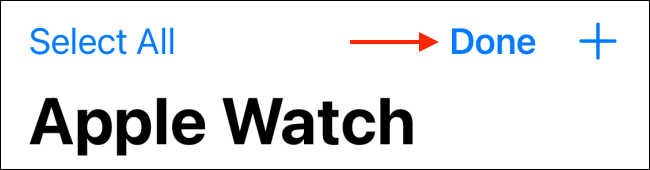
Adicionar um atalho do iPhone ao Apple Watch também é bastante simples.
Vá para a guia “Meus atalhos” e encontre o atalho que você deseja adicionar ao seu Apple Watch. Depois de, toque no botão de menu de três pontos no canto superior direito do atalho.
![]()
Aqui, toque no botão de menu de três pontos novamente no canto superior direito.
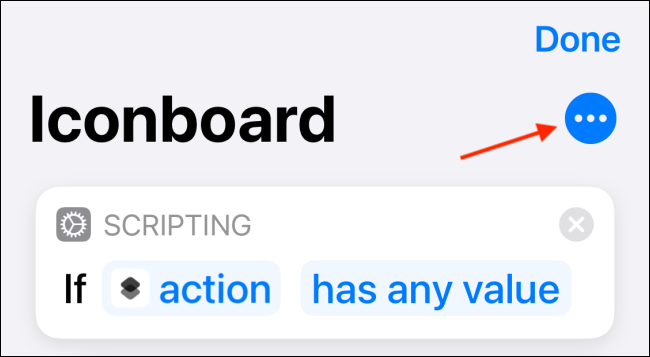
Toque no botão de alternar ao lado da opção “Mostrar no Apple Watch”.
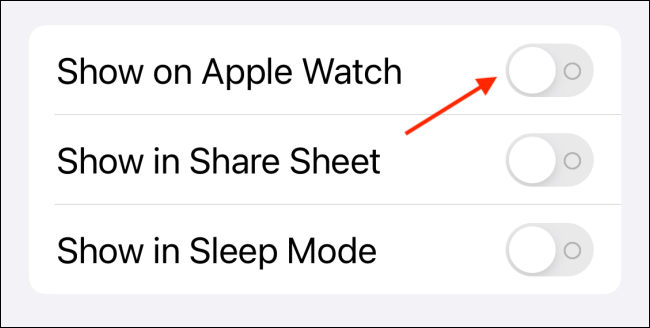
Agora você pode tocar no botão “Preparar” para salvar a opção.
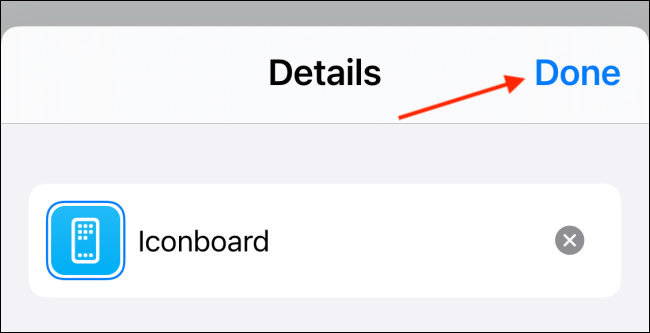
E de novo, toque no botão “Preparar” do atalho para salvá-lo.
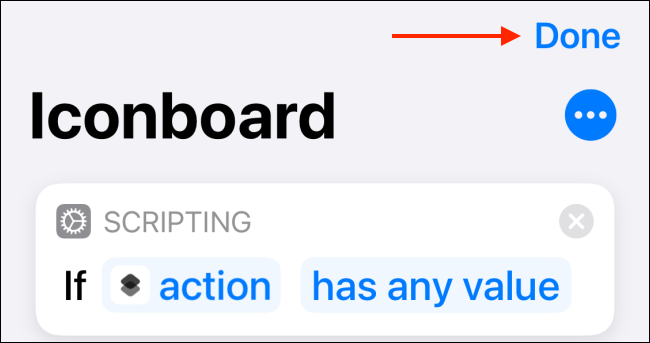
Ative atalhos no Apple Watch
Agora que você sabe quais atalhos estão disponíveis no Apple Watch, é hora de usá-los. Isso pode ser feito usando o aplicativo Shortcuts.
En su Apple Watch, pressione a coroa digital para ver a tela de aplicativos. Agora, abra o aplicativo “Atalhos”.
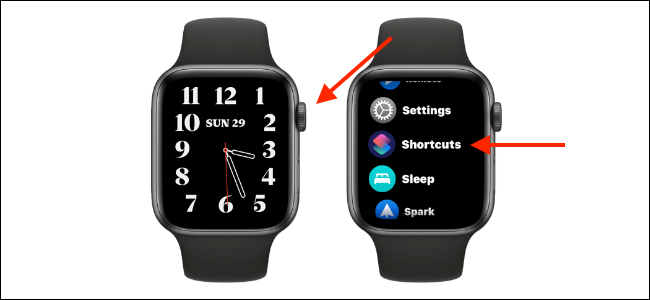
Agora você verá uma lista simples de todos os seus atalhos. Use a coroa digital para rolar pela lista. Basta tocar em um atalho para executá-lo.
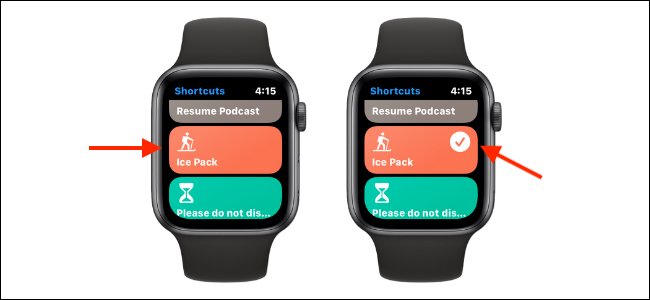
Se o atalho for simples e você não precisar de nenhuma entrada, será executado automaticamente. Se você precisa de um ingresso, você será solicitado a fazer sua seleção no próprio aplicativo Shortcuts.
E é tão simples ativar atalhos do Apple Watch.
Ative os atalhos de um mostrador do relógio
O aplicativo Shortcuts é muito simples, mas existe uma maneira ainda mais rápida de ativar atalhos. E isso é usar a complicação do mostrador do relógio. Graças ao novo quadro de complicações, você pode adicionar várias complicações do mesmo aplicativo ao mostrador do relógio.
Isso significa que você pode criar um mostrador de relógio com até oito atalhos. (usando o mostrador do relógio Infograph).
Para adicionar um atalho (ou o aplicativo Shortcuts) como uma complicação, tocar e segurar a face do relógio, e, em seguida, tocar no “Editar”.
Deslize para a esquerda para ir para a seção “Complicações” e selecione a complicação que você deseja mudar.
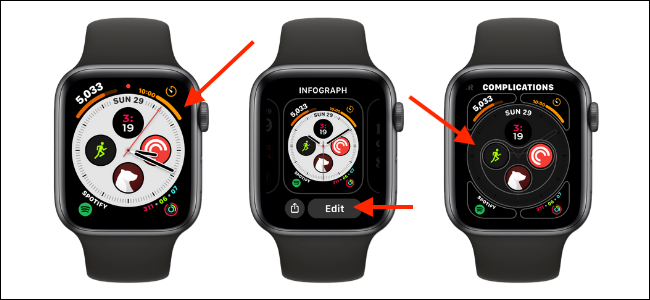
Use a coroa digital para rolar pela lista. Aqui, procure a seção “Atalhos”. Agora você verá os três primeiros atalhos disponíveis aqui. Toque no botão “Motor” para ver todos os atalhos disponíveis.
Agora, você pode selecionar um atalho específico que deseja adicionar ao mostrador do relógio. Para criar uma complicação para o aplicativo Shortcuts, ir para o final desta lista e escolher o “Atalhos”.
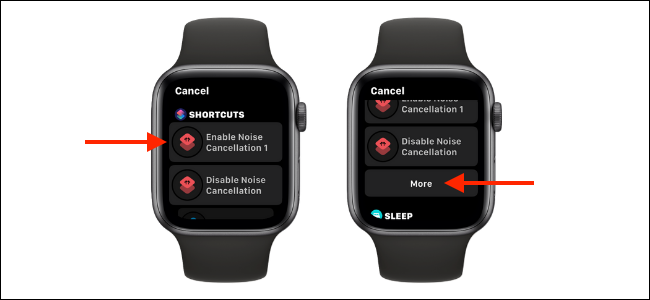
Você pode repetir este procedimento para adicionar outras complicações. Quando eu terminar, pressione a coroa digital duas vezes para retornar ao mostrador do relógio.
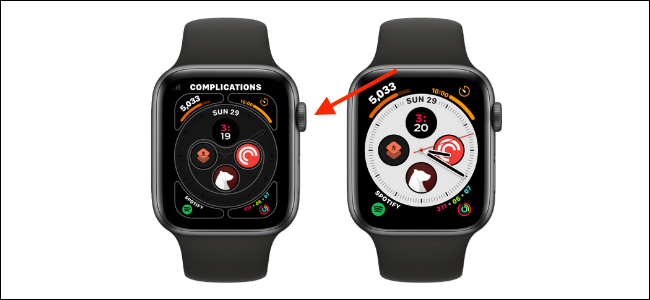
Para ativar o atalho, basta tocar no atalho do mostrador do relógio. Depois de, toque no botão “Corre” para executar o atalho.
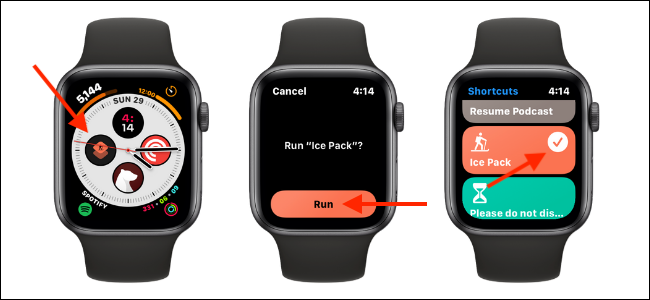
Você gosta de usar mostradores de relógio diferentes ao longo do dia?? A seguir, Mostramos como você pode usar o recurso Automação em Atalhos para alternar automaticamente os mostradores do relógio no seu Apple Watch com base na hora do dia.
RELACIONADO: Como mudar automaticamente a face do seu Apple Watch ao longo do dia






