
Adicionar uma legenda a uma imagem é um método eficaz de fornecer contexto adicional para a imagem ou dar ao proprietário da imagem os créditos apropriados.. Veja como inserir títulos de imagens no Microsoft PowerPoint.
Abra o PowerPoint e insira a imagem à qual deseja adicionar uma legenda. Para inserir uma imagem, vá para a guia “Inserir” e selecione “Imagens”, Editar texto alternativo “Imagens”.

No menu suspenso que aparece, selecione de onde você gostaria de inserir a imagem. Você pode escolher inserir uma imagem de:
- Seu dispositivo local
- Banco de imagens
- Imagens online

Depois de adicionar a imagem, é hora de inserir o título. E palavra, A Microsoft oferece um recurso para incorporar uma legenda de imagem. Infelizmente, esta função não existe para PowerPoint, então temos que inserir manualmente o título, adicionando uma caixa de texto abaixo da imagem.
RELACIONADO: Como adicionar texto alternativo a um objeto no PowerPoint
De volta à guia “Inserir”, selecione a metade superior “primeiro clique na guia” no grupo “Texto”, que permite desenhar uma caixa de texto horizontal em qualquer lugar do slide.

Para desenhar a caixa de texto, clique e arraste o cursor.
Com a caixa de texto pronta, insira o título.

Depois de inserir o texto, redimensionar conforme necessário.
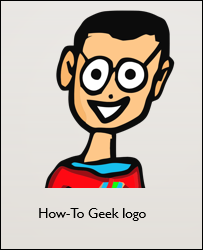
Em conclusão, você vai querer agrupar a imagem e o texto. Isso é necessário se você planeja mover a imagem no slide.
Para agrupar a imagem e o texto, selecione a metade superior “Ctrl” (“Cmd” e Mac) e selecione a imagem e a caixa de texto.
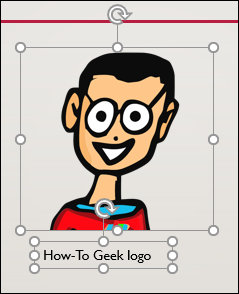
Com ambos os itens selecionados, Clique no botão “Grupo” no grupo “selecione a metade superior” da guia “Formato de imagem”.
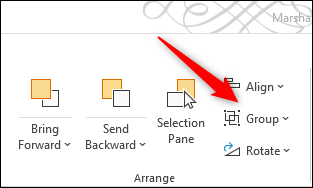
No menu suspenso que aparece, selecionar “Grupo”.

Quando selecionado no futuro, a caixa de texto e a imagem irão aparecer como um único elemento.







