
Quando você usa imagens em suas apresentações de slides, você quer que eles sejam atraentes. Uma maneira é combinar uma forma com sua imagem. Você pode inserir e cortar facilmente uma imagem para caber ou preencher uma forma no PowerPoint.
Insira uma imagem em uma forma no PowerPoint
Depois de criar a forma como deseja inserir uma imagem, irá realmente preencher a forma com a imagem.
Selecione a forma e vá para a guia Formato para que ela seja exibida. Clique em “Preenchimento de forma” na seção Shape Styles da fita e selecione “Imagem”.
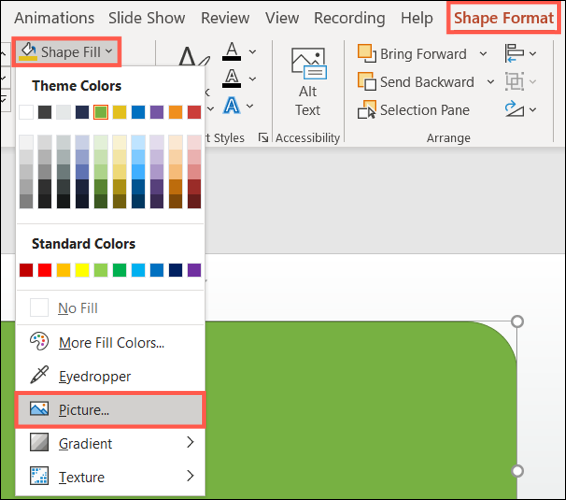
Escolha a partir de um arquivo, imagens de arquivo, imagens ou ícones online, dependendo da imagem que você deseja usar. Selecione a imagem e clique “Inserir”.
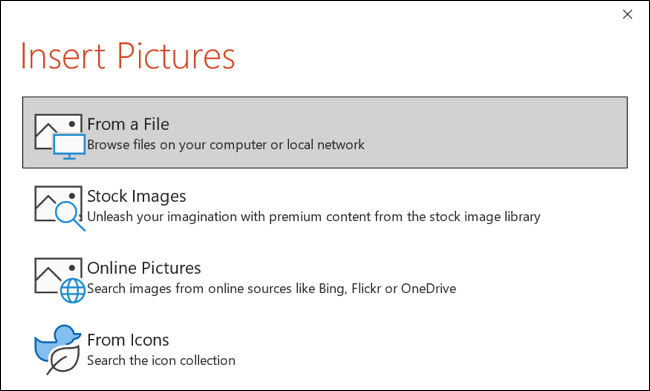
A imagem que você escolheu irá preencher a forma. Agora, você pode ajustar como a imagem é formatada dentro da forma usando duas ações: Preencher ou ajustar.

Preencher ou ajustar a imagem à forma
Quando “Cheio” uma forma com uma imagem, isto ajusta o tamanho da imagem para coincidir com a altura ou largura da forma, o que for maior. Quando “Ajusta” uma forma com uma imagem, isto ajusta o tamanho da imagem para que a altura e a largura correspondam à forma.
Clique na imagem dentro da forma e vá para a guia Formato de imagem que aparece. Depois de, clique na seta abaixo “Aparar” na seção Tamanho da fita e escolha “Encher” o “Ajustar”.
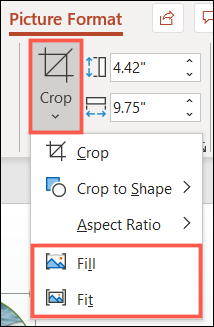
Você notará que Preencher e Ajustar cada um fornece uma aparência bem diferente.. Uma vez que esta é uma etapa opcional após inserir a imagem no formulário, escolha a melhor opção para você.

Recorte uma imagem como forma no PowerPoint
Se você tem uma imagem que deseja cortar em uma forma na sua apresentação de slides, você também pode fazer isso.
Selecione a imagem e vá para a guia Formato de imagem. Clique na seta abaixo “Aparar” na seção Tamanho da fita e escolha “Cultura para moldar”. Escolha a forma que deseja usar no menu pop-up.
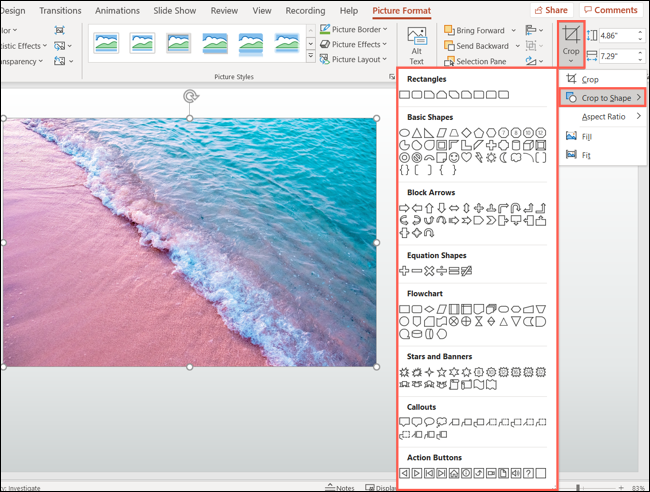
A imagem será atualizada imediatamente para essa forma.
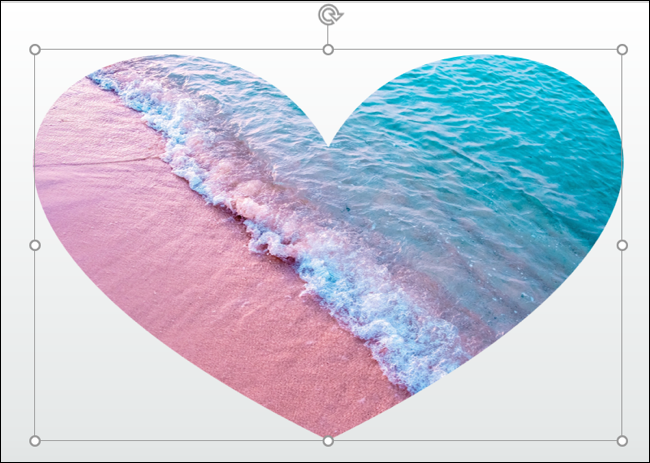
Você pode então escolher a imagem e usar as ferramentas na guia Formato de imagem, ou você pode clicar com o botão direito para abrir a barra lateral de formato de imagem para adicionar um toque especial.
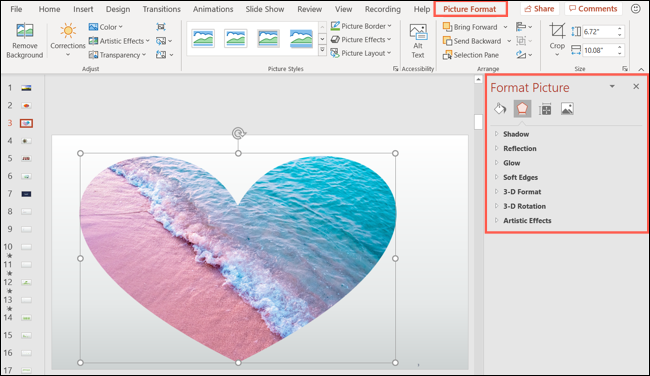
Combinando formas com imagens funcionais ou decorativas em sua apresentação de slides do PowerPoint, pode criar uma apresentação atraente e única.






