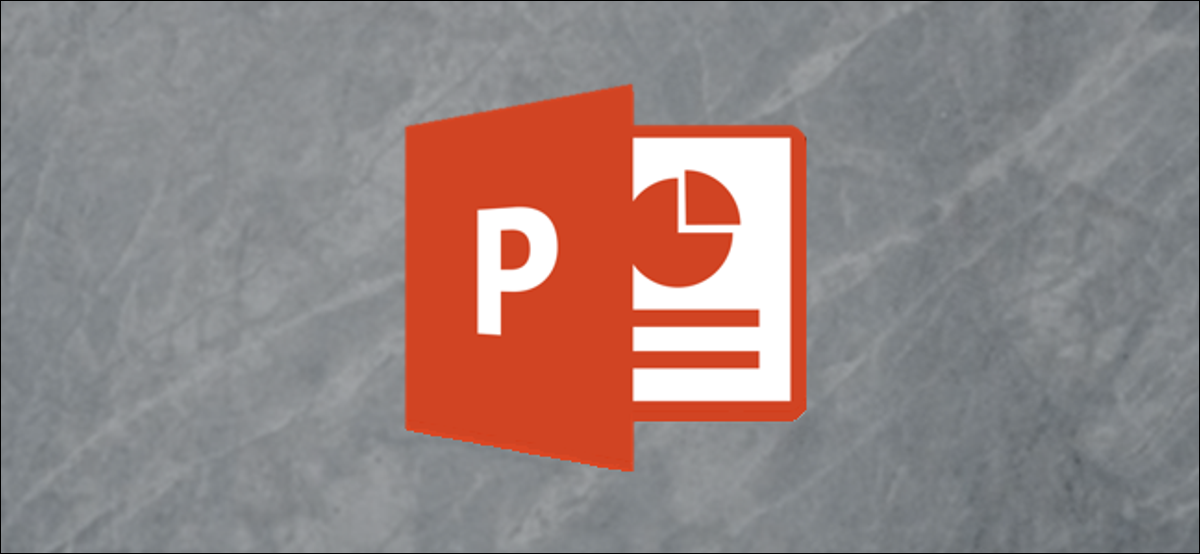
O Microsoft PowerPoint oferece um conjunto de ferramentas básicas de edição de imagens, incluindo a capacidade de alterar a opacidade de um objeto ou foto. Se você desejar, você pode até mesmo alterar a transparência de apenas uma determinada seção de uma imagem. Vamos a ver!
Alterar a opacidade de uma imagem ou objeto
Se você quiser que um objeto ou imagem inteira seja mais transparente, abra o PowerPoint e insira uma imagem clicando em Inserir> Imagens. Quando a foto está em um slide, selecione-o e uma borda aparecerá em torno dele.

A seguir, clique com o botão direito do mouse na imagem e selecione “Formato de imagem”.
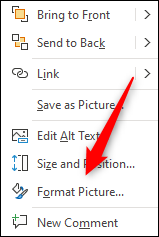
O painel “Formato de imagem” vai aparecer à direita; clique no ícone da imagem.
![]()
Aqui você verá algumas opções. Clique na seta ao lado de “Transparência da imagem” para abrir seu menu suspenso. Clique e arraste o controle deslizante “Transparência” para ajustar a opacidade da imagem.
A escala é:
- 0 por cento: totalmente opaco
- 100 por cento: totalmente transparente
Nós definimos o nosso para 50 por cento.
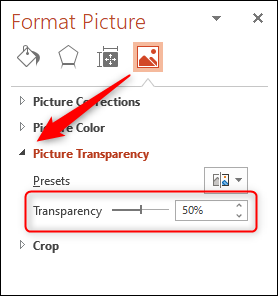
Você pode ver abaixo como o nosso objeto selecionado se parece agora.
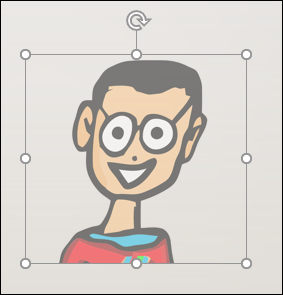
Quando você estiver satisfeito com o nível de transparência que você definiu, fechar o painel “Formato de imagem”.
RELACIONADO: Como mudar uma imagem colorida para preto e branco no PowerPoint
Alterar a opacidade de uma parte de uma imagem ou objeto
Antes de pular para alterar a opacidade de uma parte de uma imagem, é fundamental atentar que esta função só funciona em objetos que se inserem como imagem. Então, se você inserir uma imagem dentro de uma forma, esta opção não estará disponível.
Com aquilo em mente, Clique em “Inserir” e então selecione “Imagens” primeiro clique na guia “Imagens”. No menu suspenso, selecione se deseja inserir uma imagem de uma fonte online ou de sua máquina.
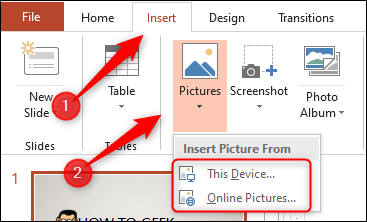
Navegue até a imagem que deseja usar, selecioná-lo e, em seguida, clique “Inserir”.
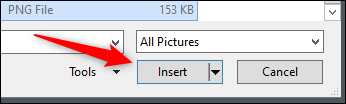
Depois de inserir a imagem, certifique-se de que ele está selecionado e, em seguida, clique “Formato de imagem”.
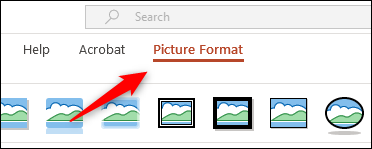
No grupo “Ajustar”, Clique em “Cor”.
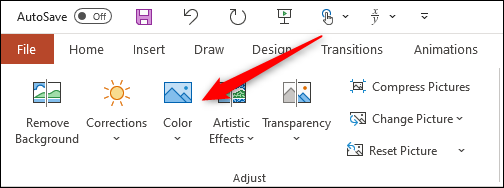
Por favor selecione “Determine a cor transparente” perto da parte inferior do menu.
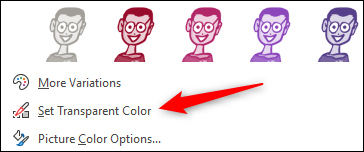
Seu cursor muda, como é mostrado a seguir. Use-o para clicar na cor da imagem que deseja tornar transparente.
Depois de escolher uma cor, todas as instâncias dele na imagem se tornarão totalmente transparentes e assumirão a cor de fundo do slide.
Infelizmente, esta é uma ferramenta de tudo ou nada. A parte da imagem que você selecionar ficará totalmente transparente ou permanecerá totalmente opaca.
Observe também que se você imprimir sua apresentação, as áreas transparentes das imagens ficarão brancas na impressão.
RELACIONADO: Como desfocar uma imagem no PowerPoint
Postagens relacionadas
- Uma caixa de diálogo aparecerá perguntando se você deseja exportar todos os slides como uma imagem ou apenas a que você selecionou
- Como fazer uma apresentação do Microsoft PowerPoint somente leitura
- Como criar um diagrama de Venn no Microsoft PowerPoint
- Como remover o fundo de uma imagem no Microsoft PowerPoint






