
Se você não quiser mostrar valores decimais no Excel, você pode simplificar seus dados numéricos usando as funções ROUND. O Excel oferece três funções: RODADA FORA, ROUND e ROUND. Vamos dar uma olhada em como eles funcionam.
Usar as funções ROUND no Excel é diferente de alterar o formato de número. Quando você altera o formato de um número, você está simplesmente mudando sua aparência em sua pasta de trabalho. Quando você altera um número usando as funções ROUND, está mudando sua aparência e como é armazenado.
A função ROUND arredonda os números para um determinado número de casas decimais. Arredonda um número para baixo se o dígito da próxima casa decimal à direita estiver entre zero e quatro, e arredondar para cima se esse dígito for cinco a nove. E como poderíamos esperar, a função ROUND sempre arredonda para cima e a função ROUND sempre arredonda para baixo.
Arredonde os valores decimais por meio da função ROUND
A função ROUND arredonda os números para um determinado número de casas decimais que você definir. Se o próximo dígito à direita estiver entre zero e quatro, arredondar para baixo. Então, como um exemplo, se eu fosse arredondar para baixo para duas casas decimais, 8.532 se tornaria 8.53. Se o próximo dígito estiver entre cinco e nove, Arredonda para cima. Então, 8.538 se tornaria 8.54. A função ROUND pode arredondar os números para a direita ou esquerda da vírgula decimal.
Você pode aplicar o formato a células vazias ou células que já possuem números. Você também pode usar ROUND como parte de uma fórmula mais complicada, se desejar.. Como um exemplo, você pode criar uma fórmula que adiciona duas colunas usando a função SUM e depois arredonda o resultado.
Para este exemplo, temos uma coluna de números chamada “Valores” contendo nossos números brutos. Estamos criando uma segunda coluna chamada “Resultados” que usaremos para arredondar os números na coluna “Valores” para três dígitos.
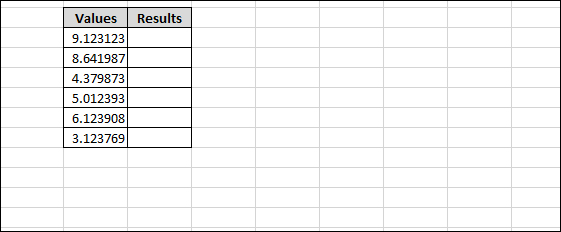
Selecione a célula onde deseja que os resultados arredondados vão.
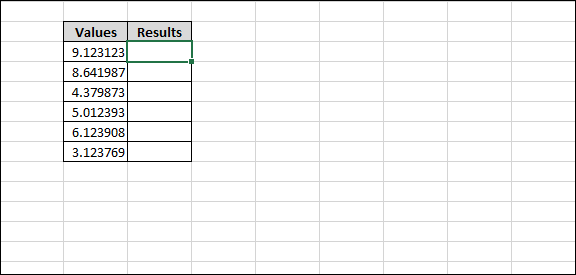
Navegue até o menu “Fórmulas” na fita principal.
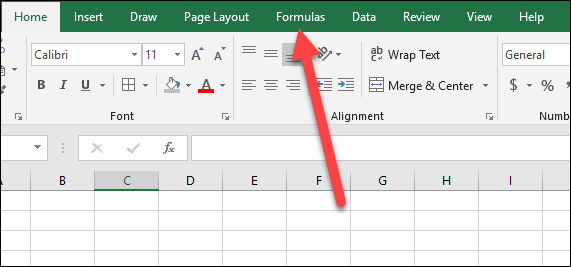
Clique no menu suspenso de fórmulas “Matemática & Trig”.
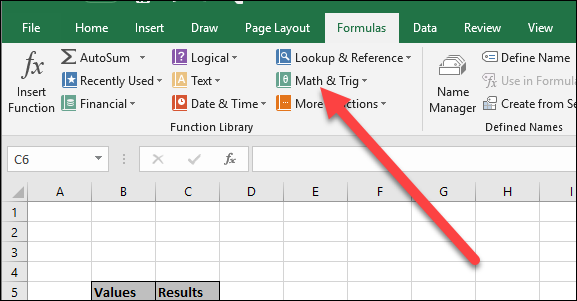
No menu suspenso “Matemática & Trig”, função de clique “RODADA FORA”.
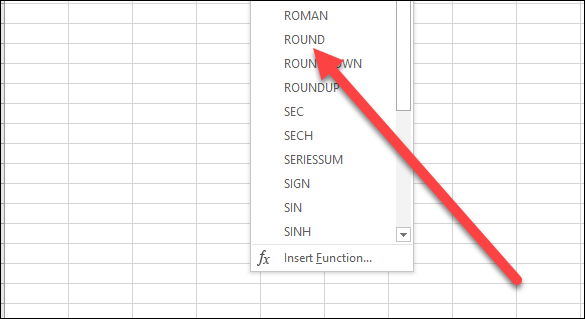
A janela de argumentos da função aparecerá com os campos que você usará para configurar a função ROUND.
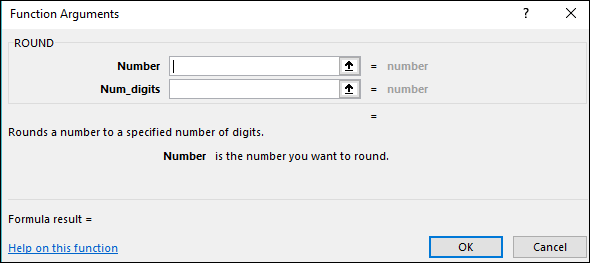
Use o campo “Número” para o número que você deseja arredondar. Você pode usar inserir um número direto neste campo para arredondá-lo, mas com mais freqüência você desejará ligar para um número de uma célula existente em sua planilha. Aqui, estamos usando B6 para especificar a célula superior em nossa coluna “Valores”.
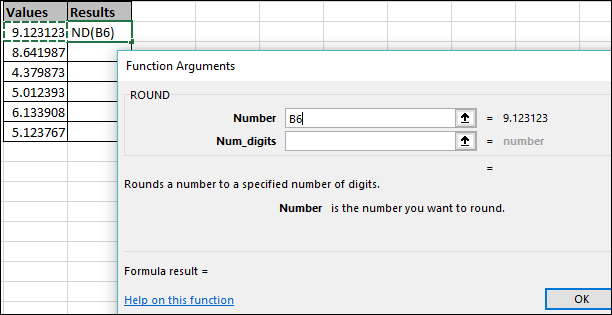
Use o campo “Num_Digits” para especificar quantos dígitos o número resultante deve ter. Você tem algumas opções aqui:
- Inteiro positivo: Use um número inteiro positivo (O que 1, 2, etc.) para especificar o número de dígitos depois de a casa decimal que você deseja arredondar. Como um exemplo, entrar “3” seria arredondado para três casas após o ponto decimal.
- Zero: Por favor, insira “0” para arredondar para o número inteiro mais próximo.
- Inteiro negativo: Use um número inteiro negativo (O que -1, -2, etc.) para arredondar para a esquerda da casa decimal. Como um exemplo, se eu arredondar o número 328.25 e digite "-1" aqui, arredondaria seu número para 330.
Em nosso exemplo, estamos entrando “3” para arredondar nosso resultado para três casas após o ponto decimal.
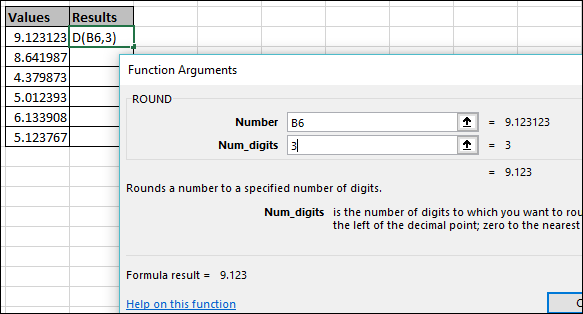
Quando acabar, Clique no botão “Aceitar”.
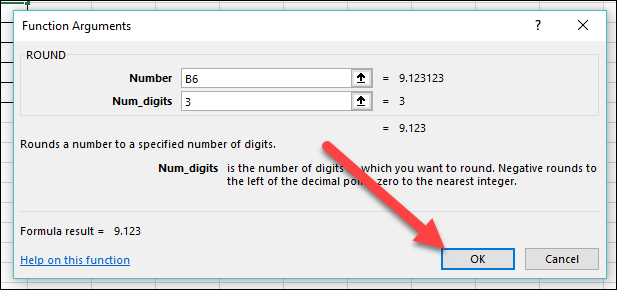
E como você pode ver, nosso número agora está arredondado na coluna Resultados.

Você pode facilmente aplicar esta fórmula ao resto dos números em seu conjunto clicando primeiro no canto inferior direito da célula.
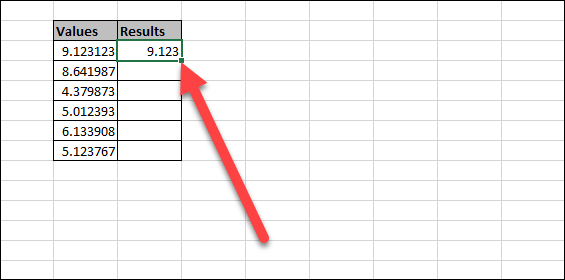
E, em seguida, arraste para escolher o resto das linhas que deseja arredondar.
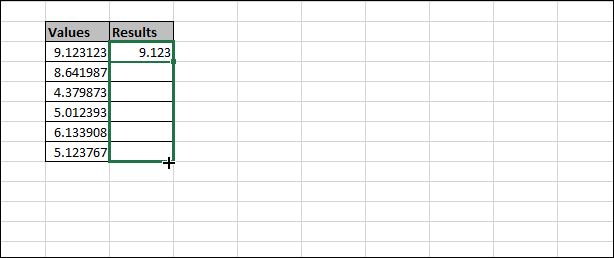
Todos os seus valores serão arredondados usando as mesmas propriedades que você selecionou. Você também pode copiar a célula à qual já aplicou arredondamento e, em seguida, colá-la em outras células para copiar a fórmula lá.
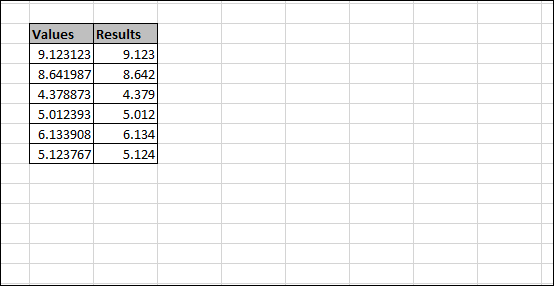
Você também pode fazer tudo isso simplesmente usando a barra de funções do Excel, se desejar..
Selecione a coluna onde deseja que seus números arredondados vão.
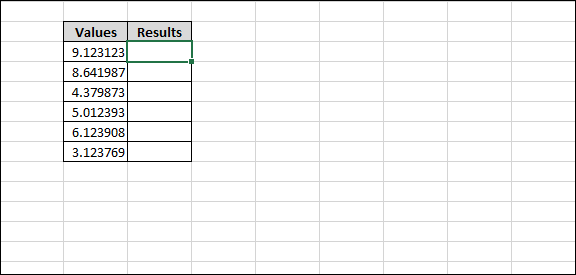
Clique na barra de funções para ativá-la.
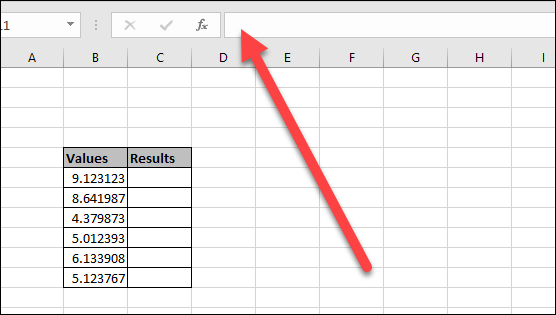
Escreva sua fórmula usando a sintaxe:
= ROUND(número,num_digits)
Onde “número” é a célula que você deseja arredondar e “num_digits” identifica o número de dígitos que você deseja arredondar.
Como um exemplo, é assim que escreveríamos a mesma fórmula de arredondamento que aplicamos anteriormente usando a caixa de diálogo.
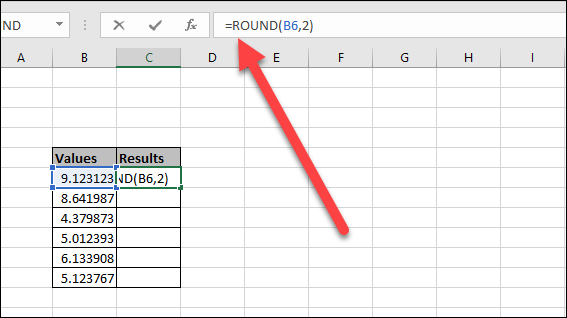
Pressione Enter (o Retorno) depois de escrever sua fórmula, e seu número agora está arredondado.
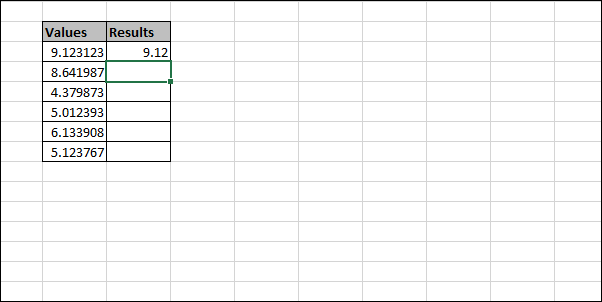
Arredonde os números para cima ou para baixo com as funções ROUND ou ROUND
As vezes, você pode querer que seus números apenas arredondem os números para cima ou para baixo em vez do próximo dígito decidir por você. É para isso que servem as funções ROUND e ROUND, e usá-los é praticamente idêntico ao usar a função ROUND.
Clique na célula para onde deseja que o resultado arredondado vá.
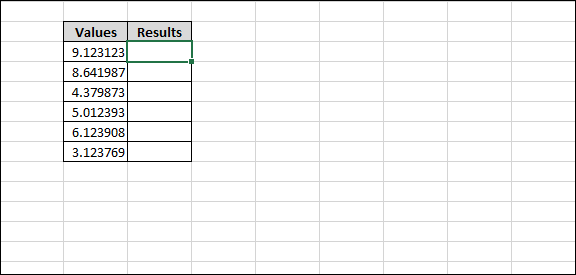
Vá para Fórmulas> Matemática e Trig, e depois escolha a função “RODADA FORA” o “RODADA FORA” no menu suspenso.
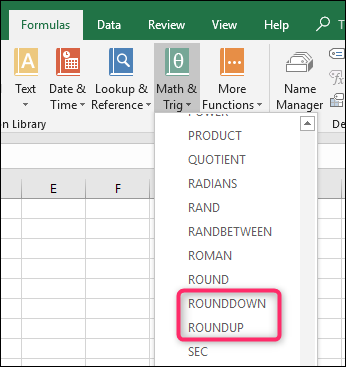
Digite o número (ou celular) você quer arredondar no campo “Número”. Digite o número de dígitos que você deseja arredondar no campo “Num_digits”. E as mesmas regras se aplicam à função ROUND. Um número inteiro positivo é arredondado para a direita da vírgula decimal, zero é arredondado para o número inteiro mais próximo e um número inteiro negativo é arredondado para a esquerda da vírgula decimal.
Clique em “Aceitar” quando eu tiver arranjado.
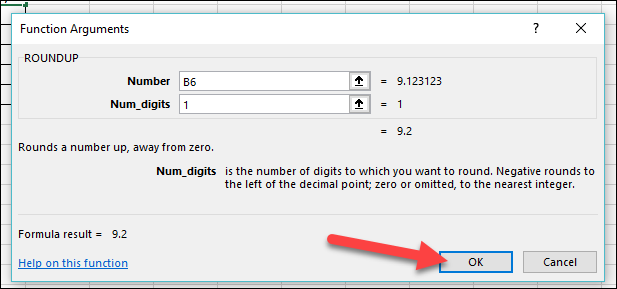
E da mesma forma que com a função ROUND, você também pode configurar as funções ROUND e ROUND digitando-as na barra de funções, e você pode usá-los como partes de uma fórmula maior.






