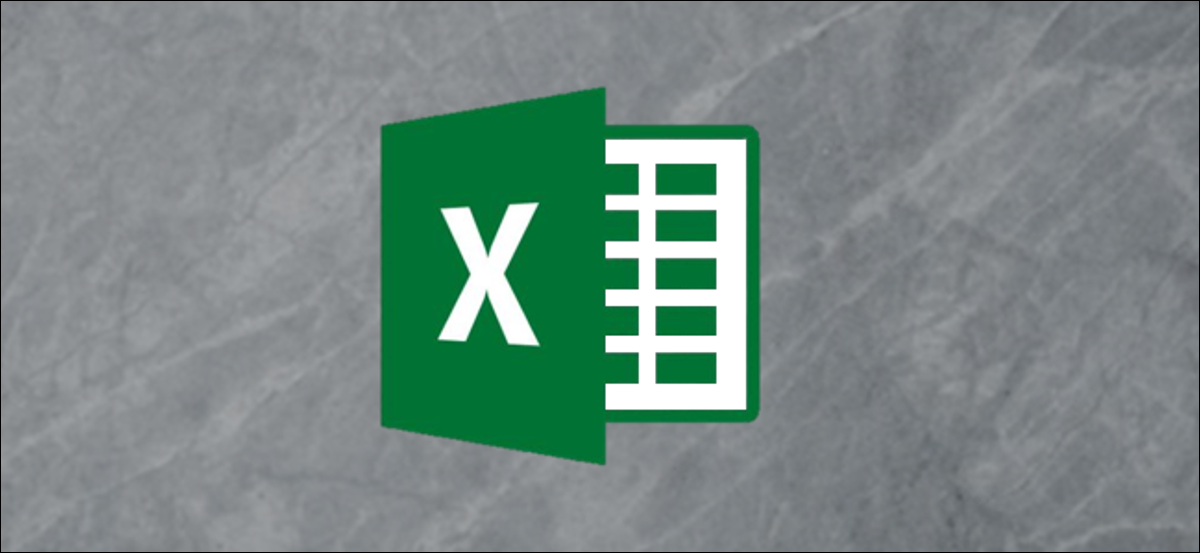
Quando você tenta visualizar um conjunto de dados em uma planilha ao longo do tempo, muitas vezes é útil ser capaz de classificar os dados usando as datas nesse intervalo, o que o Microsoft Excel permite que você faça usando a ferramenta de classificação integrada. É assim que.
Classificação das datas em ordem crescente ou decrescente
A maneira mais fácil de classificar os dados no Microsoft Excel por data é classificá-los em ordem cronológica (o cronológico inverso). Isso classifica os dados com a data mais antiga ou mais recente começando primeiro, de acordo com sua preferência.
Para fazer isso, abra sua pasta de trabalho do Excel e selecione seus dados. Você pode fazer isso usando o mouse ou trackpad, ou clicando em uma célula no intervalo e pressionando Ctrl + A no seu teclado.
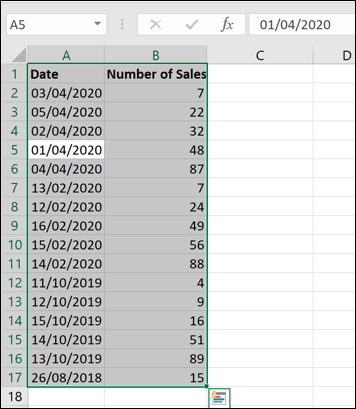
Com seus dados selecionados, Clique no botão “Classificar e filtrar” na guia “Começo” de la barra de la cinta. É aqui que você pode classificar os valores no Excel de várias maneiras, inclusive por data.
RELACIONADO: Como classificar valores no Microsoft Excel
No menu suspenso “Classificar e filtrar”, você terá opções para classificar os dados em ordem crescente ou decrescente. Se o Excel detectar datas nos dados selecionados, las alternativas deberían mostrarse como “Ordenar de la más antigua a la más reciente” você “Ordenar de la más reciente a la más antigua”.
Se você quiser classificar os dados de forma que a data mais antiga seja a mais antiga, clique na opção “Ordenar de más antigua a más nueva”. Caso contrário, Clique em “Ordenar más reciente a más antiguo” para ordenar los datos de modo que la última fecha sea lo primero.
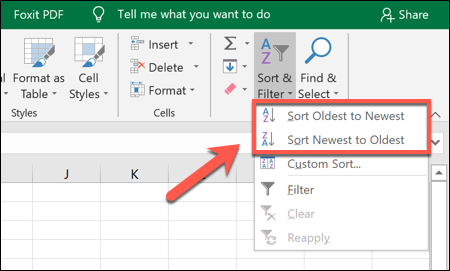 Classifique do mais antigo para o mais recente ou Classifique do mais recente para o mais antigo” largura =”450″ altura =”271″ carregar =”pagespeed.lazyLoadImages.loadIfVisibleAndMaybeBeacon(isto);” umerro=”this.onerror=nulo;pagespeed.lazyLoadImages.loadIfVisibleAndMaybeBeacon(isto);”>
Classifique do mais antigo para o mais recente ou Classifique do mais recente para o mais antigo” largura =”450″ altura =”271″ carregar =”pagespeed.lazyLoadImages.loadIfVisibleAndMaybeBeacon(isto);” umerro=”this.onerror=nulo;pagespeed.lazyLoadImages.loadIfVisibleAndMaybeBeacon(isto);”>
Una vez que seleccione su opción preferida, Excel clasificará automáticamente los datos en ese orden, usando la columna de la fecha como punto de referencia.
O primeiro encontro (abaixo do rótulo da coluna) será a data mais antiga ou mais recente no conjunto.
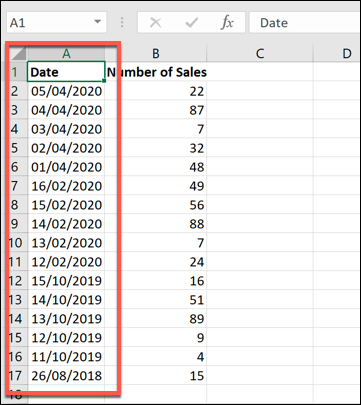
se você tem dificuldades, selecione apenas a coluna que contém as datas e clique em Iniciar> Classificar e filtrar> Classifique do mais antigo para o mais recente ou Classifique do mais recente para o mais antigo.
Microsoft Excel mostrará un cuadro de “Advertencia de clasificación”, perguntando se você deseja classificar os dados em torno dele (o resto de seus dados) para garantir que os dados gerais permaneçam intactos; caso contrário, apenas a coluna de data será classificada.
assegure-se de que “Expandir la selección” esté resaltado y posteriormente haga clic en el botón “Pedido”.
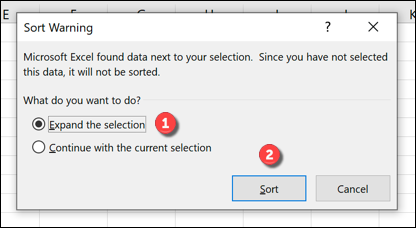
Isso garantirá que todo o conjunto de dados seja classificado em ordem crescente ou decrescente, usando datas como um ponto de referência.
Classificando datas por mês ou ano
Às vezes, pode ser útil organizar seus dados por meses ou anos específicos. Como um exemplo, Eu posso estar procurando para ver quantos aniversários se enquadram nesses grupos.
Você pode fazer isso usando o MONTH o YEAR funções. Identifica o mês ou o número do ano de uma data e o fornece em uma coluna separada. Esta coluna pode ser categorizada em ordem crescente ou decrescente.
Para fazer isso, cree una nueva columna llamada “Meu” o “Encontro” a la derecha de sus datos existentes. Na primeira célula abaixo do rótulo da coluna, escriba =MONTH(A2) o =YEAR(A2) , Onde “A2” é a primeira célula em seu intervalo de dados que contém uma data.
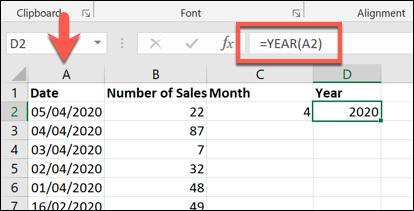
Para ter certeza de que seu MONTH o DATE a fórmula é usada para todo o conjunto de dados, clique duas vezes no pequeno ícone quadrado verde no canto inferior direito da célula. Isto irá duplicar automaticamente a fórmula para todas as outras linhas onde você pode encontrar dados à esquerda.
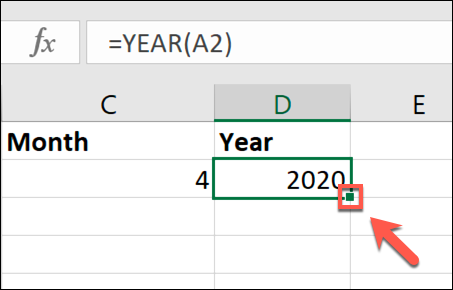
Com você MONTH o DATE fórmula ao invés, selecionar a coluna “Meu” o “Encontro” e, em seguida, clique em Iniciar> Classificar e filtrar.
No menu suspenso, selecione as alternativas “Classificar de mais baixo para mais alto” o “Classificar do mais alto ao menor”. Se você pedir do menor para o maior, O Excel irá classificar seus dados com o primeiro ano ou mês primeiro.
Da mesma forma, O Microsoft Excel irá classificar pelo último ano ou mês se você escolher a opção maior para a menor.
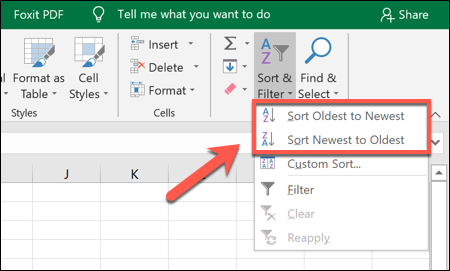 Classifique do mais antigo para o mais recente ou Classifique do mais recente para o mais antigo” largura =”450″ altura =”271″ carregar =”pagespeed.lazyLoadImages.loadIfVisibleAndMaybeBeacon(isto);” umerro=”this.onerror=nulo;pagespeed.lazyLoadImages.loadIfVisibleAndMaybeBeacon(isto);”>
Classifique do mais antigo para o mais recente ou Classifique do mais recente para o mais antigo” largura =”450″ altura =”271″ carregar =”pagespeed.lazyLoadImages.loadIfVisibleAndMaybeBeacon(isto);” umerro=”this.onerror=nulo;pagespeed.lazyLoadImages.loadIfVisibleAndMaybeBeacon(isto);”>
Você precisará confirmar que deseja usar todo o conjunto de dados, portanto, certifique-se de que “Expandir la selección” é destacado e, em seguida, clique “Pedido” na caixa de aviso “Janela de classificação”.
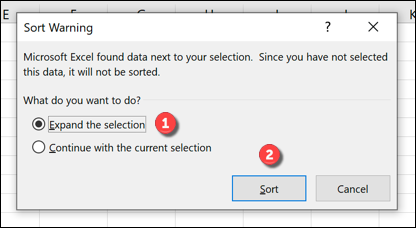
Dependendo das alternativas que você selecionou, O Excel irá classificar seus dados imediatamente usando a coluna de mês ou ano que criou.

setTimeout(função(){
!função(f,b,e,v,n,t,s)
{E se(f.fbq)Retorna;n = f.fbq = função(){n.callMethod?
n.callMethod.apply(n,argumentos):n.queue.push(argumentos)};
E se(!f._fbq)f._fbq = n;n.push = n;n.loaded =!0;n.version = ’2.0′;
n.queue =[];t = b.createElement(e);t.async =!0;
t.src = v;s = b.getElementsByTagName(e)[0];
s.parentNode.insertBefore(t,s) } (window, documento,'roteiro',
‘Https://connect.facebook.net/en_US/fbevents.js ’);
fbq('iniciar', ‘335401813750447’);
fbq('acompanhar', ‘PageView’);
},3000);






