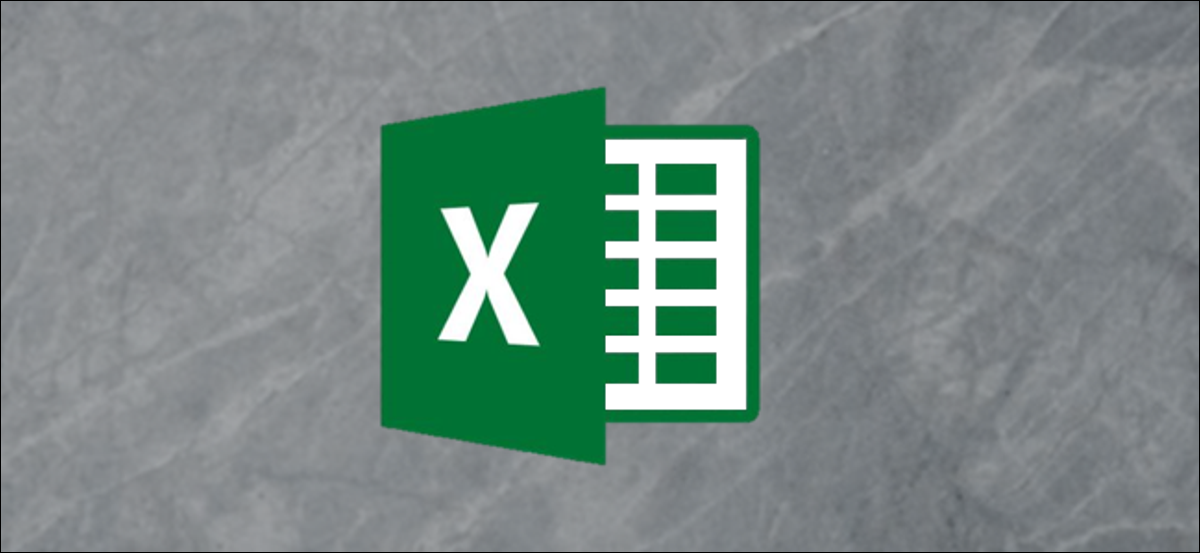
Os histogramas são uma ferramenta útil na análise de dados de frequência, que oferecem aos usuários a capacidade de categorizar os dados em grupos (chamados de números de intervalo) em um gráfico visual, semelhante a um gráfico de barras. A seguir, explica como criá-los no Microsoft Excel.
Se você deseja criar histogramas no Excel, você precisará usar o Excel 2016 o posterior. Versões anteriores do Office (Excel 2013 e antes) falta esta função.
RELACIONADO: Como descobrir qual versão do Microsoft Office você está usando (e se for de 32 bits o de 64 bits)
Como criar um histograma no Excel
Resumidamente, a análise de dados de frequência envolve pegar um conjunto de dados e tentar determinar com que frequência eles ocorrem. Como um exemplo, você pode querer fazer um conjunto de resultados de testes de alunos e determinar com que frequência esses resultados ocorrem, ou com que frequência os resultados caem dentro de certos limites de classificação.
Os histogramas facilitam a obtenção deste tipo de dados e sua visualização em um gráfico Excel.
Você pode fazer isso abrindo o Microsoft Excel e selecionando seus dados. Você pode escolher os dados manualmente ou selecionando uma célula dentro de seu intervalo e pressionando Ctrl + A no seu teclado.
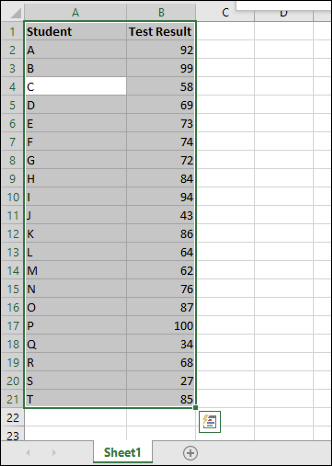
Com seus dados selecionados, escolha a aba “Inserir” na barra de fita. As várias opções de gráficos disponíveis para você serão listadas na seção “Gráficos” No meio.
Clique no botão “Inserir gráfico estatístico” para ver uma lista de gráficos disponíveis.
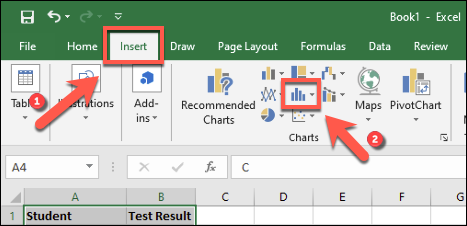 Inserir gráfico estatístico” largura =”467″ altura =”226″ carregar =”pagespeed.lazyLoadImages.loadIfVisibleAndMaybeBeacon(isto);” umerro=”this.onerror=nulo;pagespeed.lazyLoadImages.loadIfVisibleAndMaybeBeacon(isto);”>
Inserir gráfico estatístico” largura =”467″ altura =”226″ carregar =”pagespeed.lazyLoadImages.loadIfVisibleAndMaybeBeacon(isto);” umerro=”this.onerror=nulo;pagespeed.lazyLoadImages.loadIfVisibleAndMaybeBeacon(isto);”>
Na seção “Histograma” Você também pode clicar com o botão direito do mouse em qualquer célula selecionada e selecionar a opção, toque na primeira opção de gráfico à esquerda.
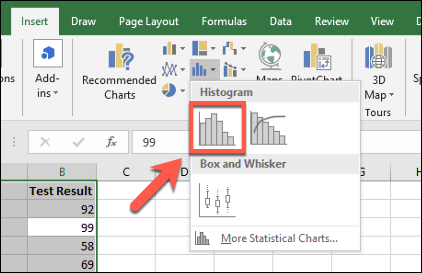
Isso irá inserir um gráfico de histograma em sua planilha do Excel. O Excel tentará determinar como formatar seu gráfico automaticamente, mas você pode precisar fazer alterações manualmente após inserir o gráfico.
Formatar um gráfico de histograma
Depois de inserir um histograma em sua planilha do Microsoft Excel, Você pode fazer alterações clicando com o botão direito nos rótulos dos eixos do gráfico e pressionando a opção “Formatar o eixo”.
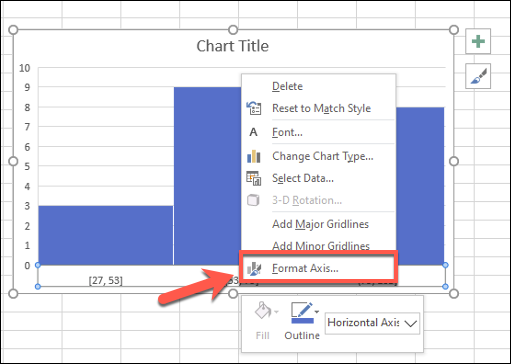
O Excel tentará determinar os recipientes (clusters) para ser usado em seu gráfico, mas é possível que você mesmo precise alterá-lo. Como um exemplo, para uma lista de 100 resultados de teste de estudante, Você pode preferir agrupar seus resultados em limites de notas que aparecem em grupos de 10.
Você pode deixar a opção de agrupamento da bandeja do Excel deixando a opção intacta “Por categoria” no menu “Formato do eixo” que aparece à direita. Apesar disto, se você quiser mudar esta configuração, mudar para outra alternativa.
Como um exemplo, “Por categoria” usará a primeira categoria no seu intervalo de dados para agrupar dados. Para obter uma lista dos resultados dos testes dos alunos, isso separaria cada resultado por aluno, o que não seria tão útil para este tipo de análise.
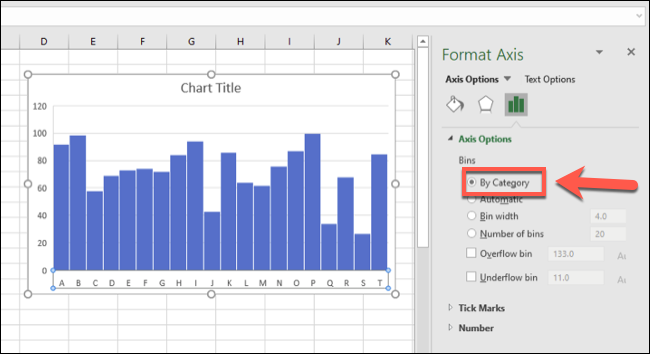
Com opção “Largura do contêiner”, você pode combinar seus dados em grupos diferentes.
Referindo-se ao nosso exemplo de resultados de testes de alunos, Você pode agrupá-los em grupos de 10 definindo o valor de “Largura do contêiner” sobre 10.
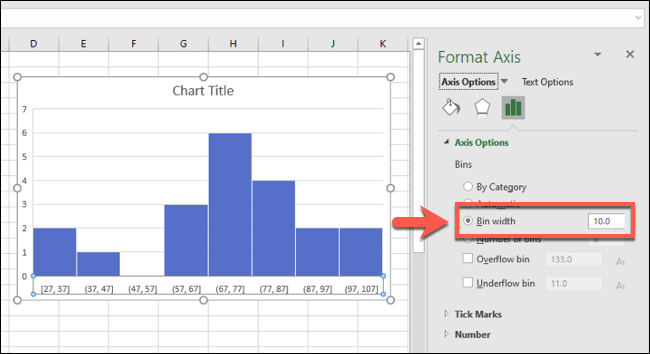
Os intervalos do eixo inferior começam com o número mais baixo. O primeiro agrupamento de locais, como um exemplo, É mostrado como “[27, 37]”Embora a maior faixa termine com”[97, 107], ”Apesar do fato de que o número máximo do resultado do teste ainda é 100.
Opção “Número de contêineres” puede funcionar de manera semejante al determinar un número firme de contenedores para mostrar en su gráfico. Decidir 10 recipientes aqui, como um exemplo, Eu também agruparia os resultados em grupos de 10.
Em nosso exemplo, o menor resultado é 27, então o primeiro intervalo começa com 27. O maior número nesse intervalo é 34, por lo que la etiqueta del eje para ese intervalo se muestra como “27, 34”. Isso garante a distribuição mais equitativa dos grupos de locais..
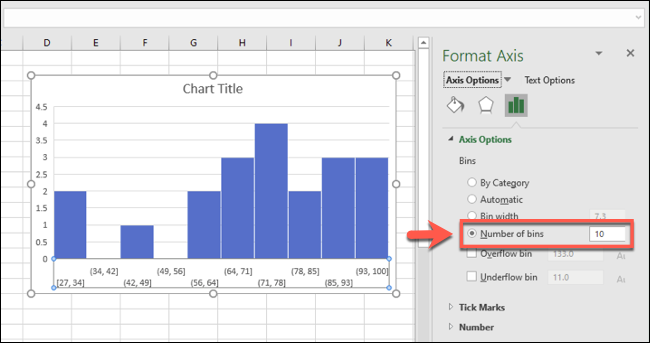
Para o exemplo dos resultados dos alunos, esta pode não ser a melhor opção. Apesar disto, se você quiser ter certeza de que um determinado número de agrupamentos de locais seja sempre exibido, esta é a opção que você deve usar.
Além disso, você pode dividir os dados em dois com contêineres de estouro e estouro. Como um exemplo, se você deseja analisar cuidadosamente os dados abaixo ou acima de um certo número, puede marcar para habilitar la opción “Contenedor de desbordamiento” y determinar una cifra en consecuencia.
Como um exemplo, se você quiser analisar as taxas de aprovação dos alunos abaixo 50, puede habilitar y determinar la cifra de “Contenedor de desbordamiento” sobre 50. Intervalos de contêineres abaixo 50 ainda vai mostrar, mas os dados mais altos do que 50 será agrupado no recipiente de estouro apropriado. .
Isso funciona em combinação com outros formatos de pool de contêineres, conforme a largura do contêiner.
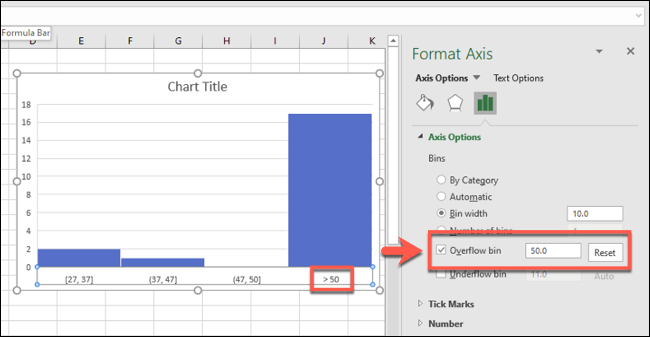
O mesmo funciona ao contrário para contêineres de estouro.
Como um exemplo, se a taxa de falha é 50, puede elegir determinar la opción “Contenedor de flujo insuficiente” sobre 50. Outros agrupamentos de contêineres apareceriam regularmente, mas os dados abaixo 50 seriam agrupados na respectiva seção do recipiente de fluxo inferior.
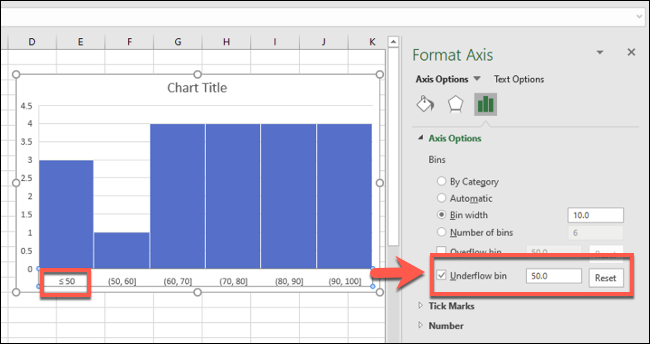
Você também pode fazer alterações cosméticas em seu gráfico de histograma, incluindo a substituição de rótulos de título e eixo, clicando duas vezes nessas áreas. Se pueden realizar más cambios en el texto y los colores de las barras y las alternativas haciendo clic con el botón derecho en el gráfico y seleccionando la opción “Formate a área do gráfico”.
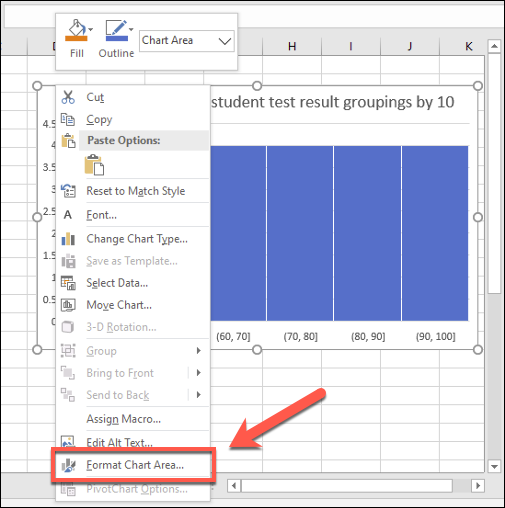
As alternativas padrão para formatar seu gráfico, incluindo barra de mudança e alternativas de preenchimento de borda, aparecerán en el menú “Formate a área do gráfico” à direita.
setTimeout(função(){
!função(f,b,e,v,n,t,s)
{E se(f.fbq)Retorna;n = f.fbq = função(){n.callMethod?
n.callMethod.apply(n,argumentos):n.queue.push(argumentos)};
E se(!f._fbq)f._fbq = n;n.push = n;n.loaded =!0;n.version = ’2.0′;
n.queue =[];t = b.createElement(e);t.async =!0;
t.src = v;s = b.getElementsByTagName(e)[0];
s.parentNode.insertBefore(t,s) } (window, documento,'roteiro',
‘Https://connect.facebook.net/en_US/fbevents.js ’);
fbq('iniciar', ‘335401813750447’);
fbq('acompanhar', ‘PageView’);
},3000);






