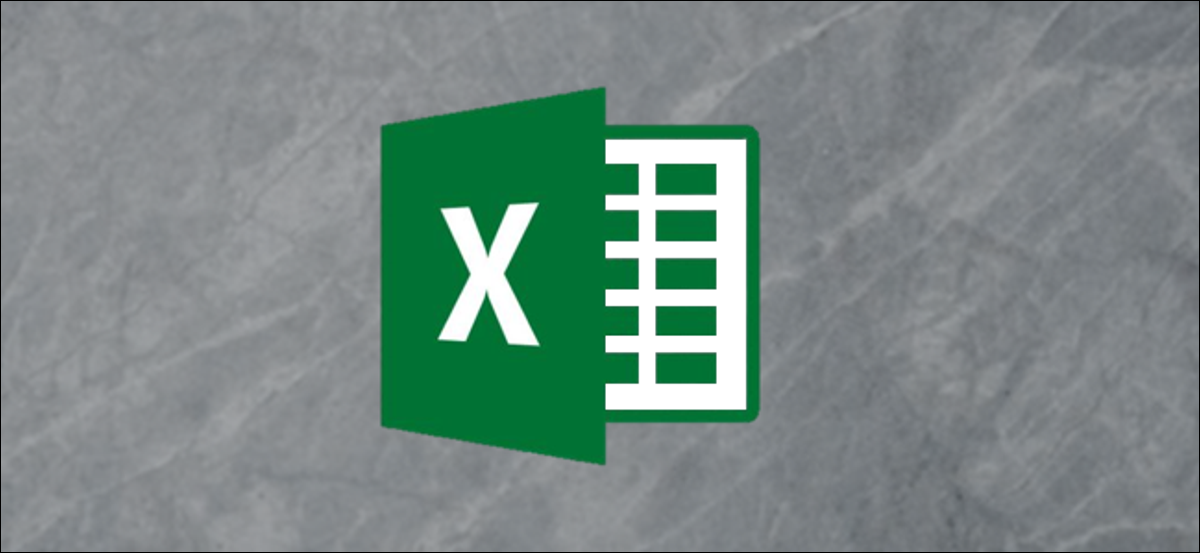
Se você começou a inserir dados em um layout vertical (colunas) e então decidi que seria melhor em uma horizontal (filas), O Excel tem coberto. Veremos três alternativas para transpor dados no Excel.
O método estático
Neste método, pode transpor dados de forma rápida e fácil de coluna para linha (ou vice-versa), mas tem uma desvantagem crítica: não é dinâmico. Quando uma figura muda na coluna vertical, como um exemplo, não mudará automaticamente na horizontal. Ainda assim, é bom para uma solução rápida e fácil em um conjunto de dados menor.
Destaque a área que deseja transpor e pressione Ctrl + C no teclado para copiar os dados.
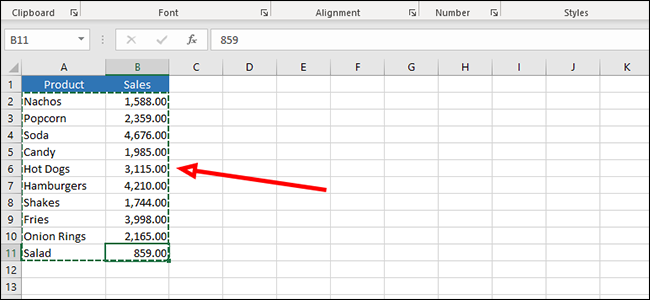
Clique com o botão direito na célula vazia onde deseja exibir seus resultados. Sobre “Opções de colagem”, Clique em “Cola especial”.
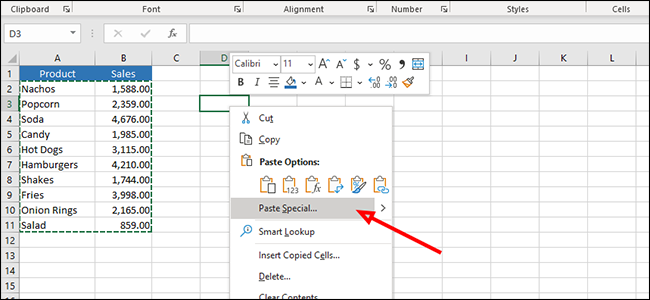
Marque a caixa ao lado de “Transpor” e, em seguida, pressione o botão “Aceitar”.
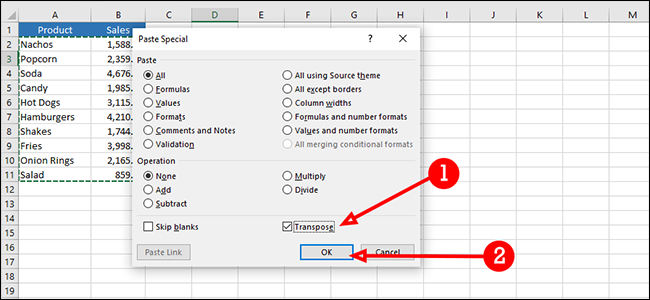
Transponha dados com a fórmula de transposição
Este método é uma solução dinâmica, o que significa que podemos mudar os dados em uma coluna ou linha e além disso irá mudá-los automaticamente na coluna ou linha transposta.
Clique e arraste para destacar um grupo de células vazias. Em um mundo ideal, nós contaríamos primeiro, uma vez que a fórmula é uma matriz e você precisa destacar exatamente de quantas células você precisa. Não faremos isso; vamos consertar a fórmula mais tarde.
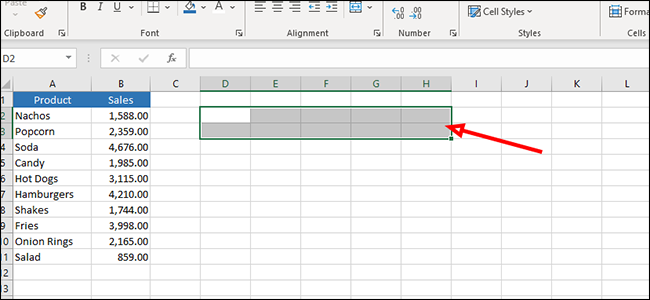
Escriba “= transposição” na barra de fórmula (sem aspas) e, em seguida, realce os dados que deseja transpor. Em vez de pressionar “Digitar” para executar a fórmula, presione Ctrl + Mudança + Digitar.
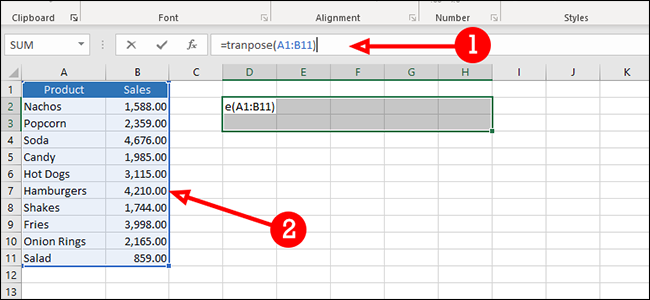
Como você pode ver, nossos dados foram cortados devido à não seleção de células vazias suficientes para nossa matriz. Está bem. Para resolver isso, clique e arraste a caixa na parte inferior direita da última célula e arraste-a mais para fora para incluir o resto dos seus dados.
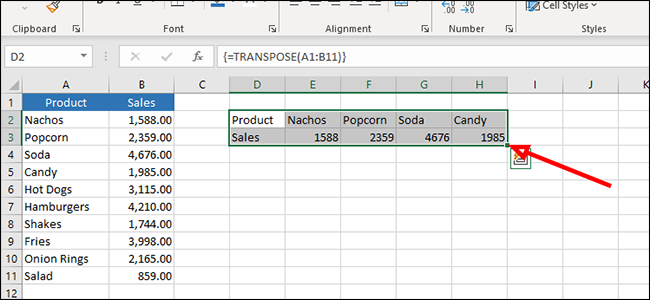
Nossos dados estão aí agora, mas o resultado é um pouco confuso devido à nossa falta de precisão. Vamos consertar isso agora. Para corrigir os dados, basta voltar para a barra de fórmulas e pressionar Ctrl + Mudança + Entre mais uma vez.
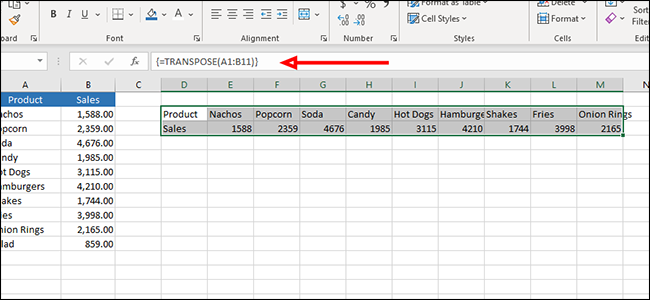
Transposição de dados com referências diretas
Em nosso terceiro método de transposição de dados do Excel, usaremos referências diretas. Esse método nos permite localizar e substituir uma referência pelos dados que desejamos mostrar..
Clique em uma célula vazia e digite uma referência e então a localização da primeira célula que queremos transpor. Vou usar minhas iniciais. Nesta circunstância, vou usar bcA2.
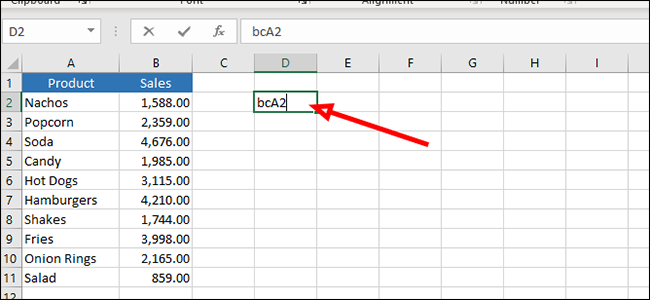
Na próxima célula, abaixo do primeiro, escreva o mesmo prefixo e a localização da célula à direita daquela que usamos na etapa anterior. Para nossos propósitos, isso seria a célula B2, que escreveremos como bcB2.
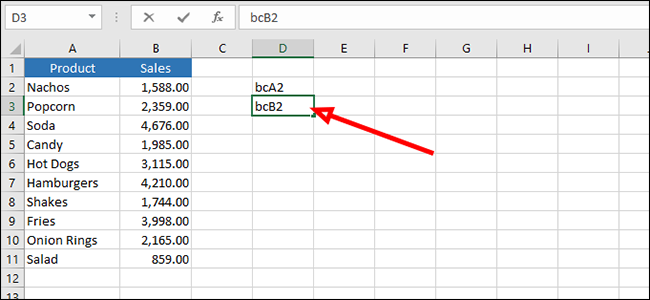
Destaque ambas as células e arraste a área destacada para fora clicando e arrastando a caixa verde no canto inferior direito de nossa seleção.
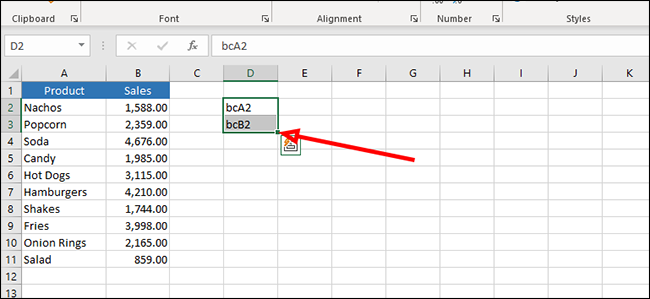
Presione Ctrl + H no teclado para abrir o menu “Procure e substitua”.
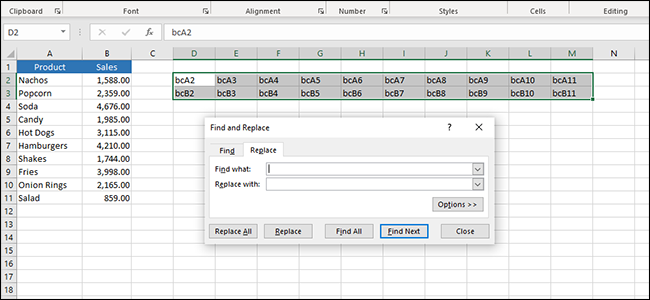
Insira o prefixo selecionado, “ac” no nosso caso (sem aspas), no campo “Pesquisar o que”, e depois “=” (sem aspas) no campo “Substituir com”.
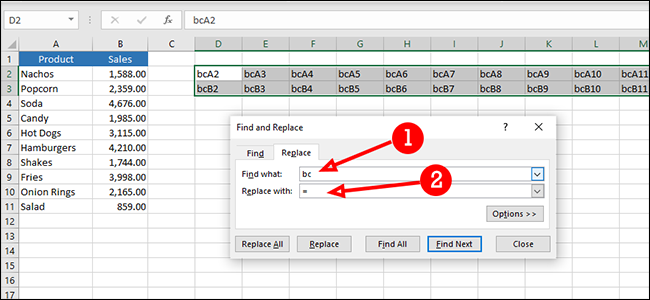
Clique no botão “Substitua tudo” para transpor seus dados.
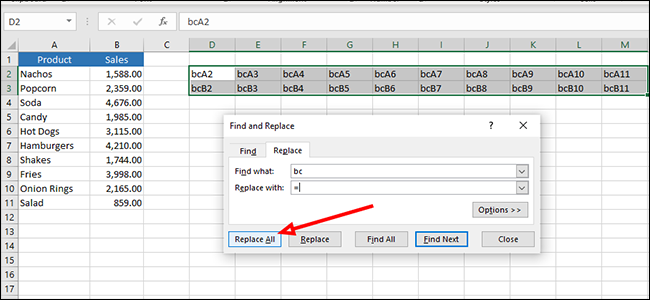
Você pode estar se perguntando por que não adicionamos “= A2” à primeira célula vazia e depois a arrastamos para preencher automaticamente o resto.. A razão para isso é devido à forma como o Excel interpreta esses dados. Na realidade, irá preencher automaticamente a próxima célula (B2), mas você ficará sem dados rapidamente porque C3 é uma célula vazia e o Excel lê esta fórmula da esquerda para a direita (porque é assim que arrastamos ao transpor nossos dados) em vez de de cima para baixo.
setTimeout(função(){
!função(f,b,e,v,n,t,s)
{E se(f.fbq)Retorna;n = f.fbq = função(){n.callMethod?
n.callMethod.apply(n,argumentos):n.queue.push(argumentos)};
E se(!f._fbq)f._fbq = n;n.push = n;n.loaded =!0;n.version = ’2.0′;
n.queue =[];t = b.createElement(e);t.async =!0;
t.src = v;s = b.getElementsByTagName(e)[0];
s.parentNode.insertBefore(t,s) } (window, documento,'roteiro',
‘Https://connect.facebook.net/en_US/fbevents.js ’);
fbq('iniciar', ‘335401813750447’);
fbq('acompanhar', ‘PageView’);
},3000);






