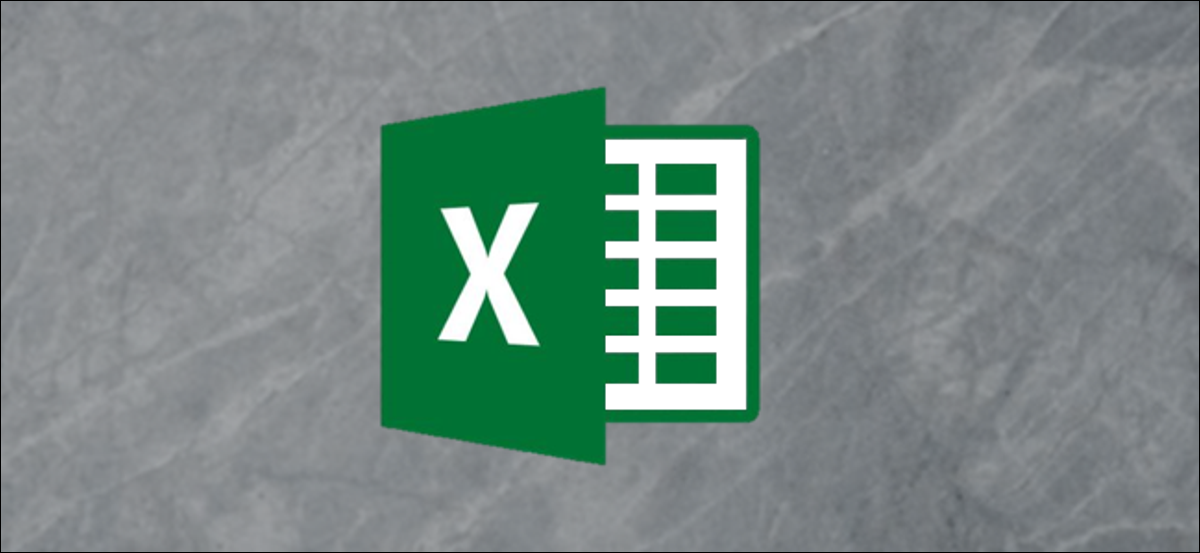
VLOOKUP é uma das funções mais reconhecidas do Excel. Em geral, você vai usá-lo para procurar correspondências exatas, como o produto ou ID do cliente, mas neste post, Exploraremos como usar VLOOKUP com uma gama de valores.
Exemplo um: usando VLOOKUP para atribuir notas de letras às pontuações de teste
Como exemplo, digamos que temos uma lista de notas de exames e queremos atribuir uma nota a cada nota. Em nossa mesa, a coluna A mostra as pontuações reais do teste e a coluna B será usada para mostrar as notas que calculamos. Também criamos uma tabela à direita (colunas D e E) mostrando a pontuação necessária para atingir cada nota de letra.
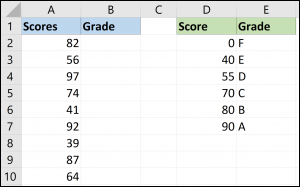
Com VLOOKUP, podemos usar os valores do intervalo na coluna D para atribuir as notas das letras na coluna E a todas as pontuações reais dos testes.
A fórmula VLOOKUP
Antes de começar a aplicar a fórmula ao nosso exemplo, vamos relembrar rapidamente a sintaxe de VLOOKUP:
= PROCV(lookup_value, table_array, col_index_num, Pesquisa de alcance)
Nessa fórmula, variáveis funcionam assim:
- lookup_value: este é o valor que você está procurando. Para nós, esta é a pontuação na coluna A, começando com a célula A2.
- table_array: muitas vezes referida não oficialmente como tabela de pesquisa. Para nós, esta é a tabela que contém as pontuações e as qualificações associadas (intervalo D2: E7).
- col_index_num: Este é o número da coluna onde os resultados serão colocados. Em nosso exemplo, esta é a coluna B, mas como o comando VLOOKUP precisa de um número, é a coluna 2.
- range_lookup> Esta é uma questão de valor lógico, então a solução é verdadeira ou falsa. Você está fazendo uma pesquisa de alcance? Para nós, a solução é sim (o “VERDADE” em termos de PROCV).
A fórmula completa do nosso exemplo é mostrada abaixo:
= PROCV(A2, $ D $ 2:$E $ 7,2, VERDADEIRO)
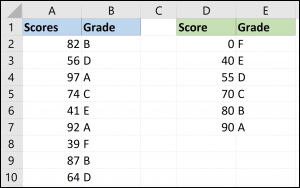
A matriz da tabela foi corrigida para evitar que ela mude quando a fórmula é copiada para as células na coluna B.
Algo a ter em atenção
Ao pesquisar intervalos com VLOOKUP, é essencial que a primeira coluna da matriz da tabela (coluna D neste cenário) é classificado em ordem crescente. A fórmula é baseada nesta ordem para colocar o valor de pesquisa no intervalo correto.
Abaixo está uma imagem dos resultados que obteríamos se classificássemos a matriz da tabela por letra de nota em vez de pontuação.
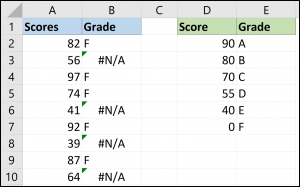
É essencial deixar claro que a ordem só é essencial com pesquisas por intervalo. Quando você coloca False no final de uma função VLOOKUP, a ordem não é tão importante.
Exemplo dois: oferecem um desconto com base em quanto um cliente gasta
Neste exemplo, temos alguns dados de vendas. Gostaríamos de oferecer um desconto no valor das vendas, e a porcentagem desse desconto depende do valor gasto.
Uma tabela de pesquisa (colunas D e E) contém os descontos em cada categoria de despesas.
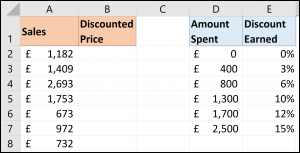
A fórmula VLOOKUP abaixo pode ser usada para retornar o desconto correto da tabela.
= PROCV(A2, $ D $ 2:$E $ 7,2, VERDADEIRO)
Este exemplo é interessante porque podemos usá-lo em uma fórmula para subtrair o desconto.
Você frequentemente verá usuários do Excel escreverem fórmulas complicadas para este tipo de lógica condicional, mas este VLOOKUP fornece uma maneira concisa de alcançá-lo.
A seguir, PROCV é adicionado a uma fórmula para subtrair o desconto retornado do valor das vendas na coluna A.
= A2-A2 * VLOOKUP(A2, $ D $ 2:$E $ 7,2, VERDADEIRO)

PROCV não é útil apenas ao procurar registros específicos, como trabalhadores e produtos. É mais versátil do que muitas pessoas pensam, e que ele retorna de uma gama de valores é um exemplo de que. Você também pode usá-lo como uma alternativa para fórmulas complicadas.






