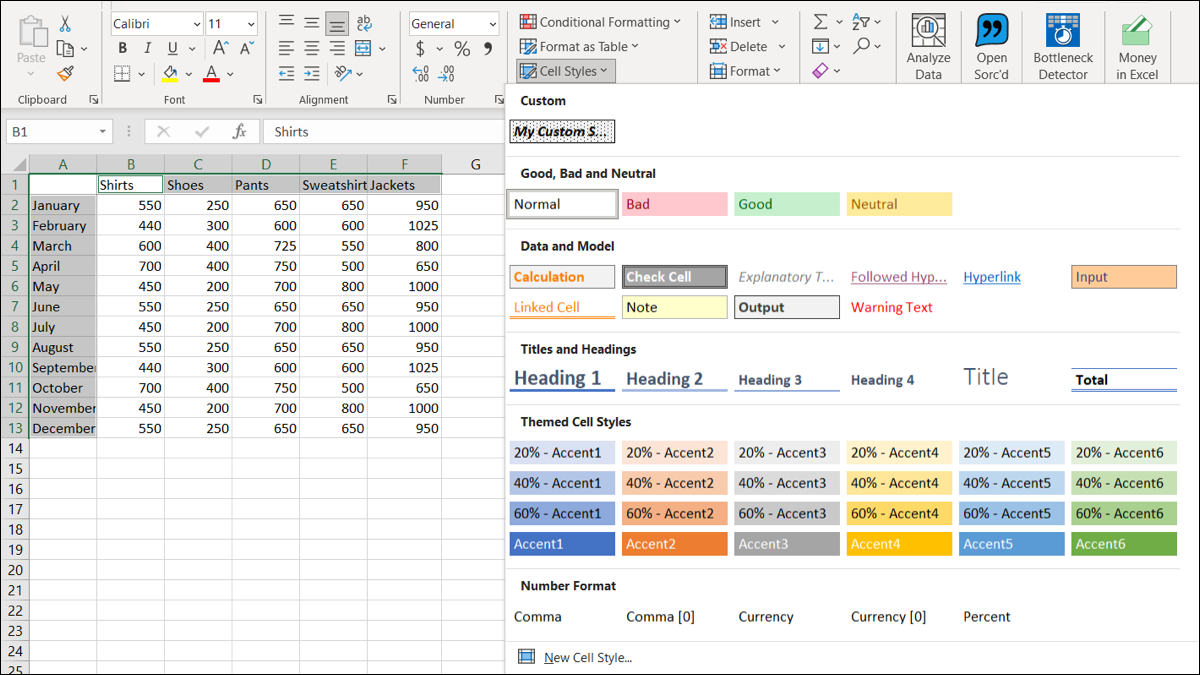
Existem muitas alternativas para formatar suas planilhas do Excel. Da formatação condicional automática à simples cópia de outra célula, pegamos atalhos para formatar nossas planilhas rapidamente. Outro recurso maravilhoso para formatação no Microsoft Excel é um estilo de célula..
Estilos de célula no Excel combinam vários formatos. Como um exemplo, pode ter uma cor de preenchimento amarela, uma fonte em negrito, um formato de número e uma borda de célula, tudo em um estilo. Isso permite que você aplique rapidamente vários formatos às células enquanto adiciona consistência à aparência da sua planilha..
Aplicar um estilo de célula predefinido no Excel
O Excel faz um bom trabalho ao oferecer muitos estilos de célula pré-fabricados que você pode usar. Estes cobrem tudo, de títulos e cabeçalhos a cores e acentos, para formatos de moeda e número.
Para visualizar e aplicar um estilo de célula, comece selecionando uma célula ou um intervalo de células. estilos de célula “estilos de célula” Como usar e criar estilos de célula no Microsoft Excel. Clique em qualquer estilo para aplicá-lo ao seu (s) célula (s).
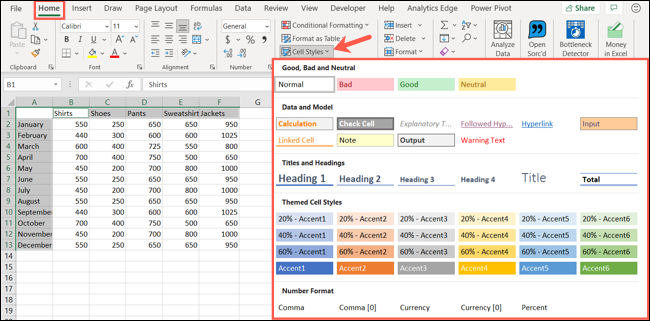
Criar um estilo de célula personalizado no Excel
Embora existam muitos estilos de célula internos para selecionar, você pode preferir criar seu próprio. Isso permite que você selecione os formatos exatos que deseja usar e, em seguida, reutilize facilmente esse estilo de célula..
Vá para a guia Início, Clique em “estilos de célula” e escolher “estilos de célula”.
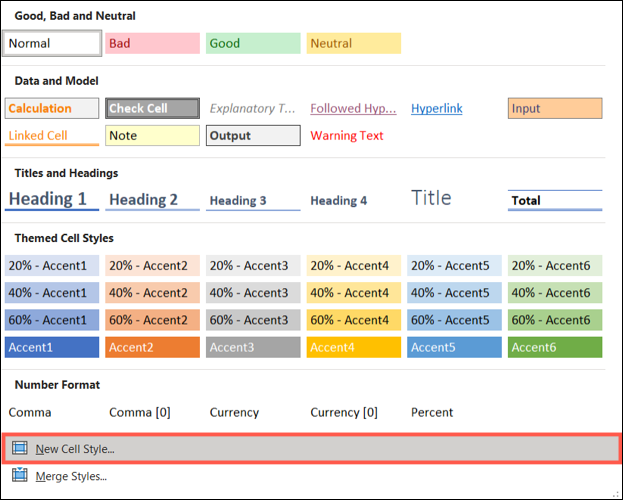
Dê um nome ao seu estilo personalizado na parte superior da caixa Estilo. Depois de, Clique em “Formato”.
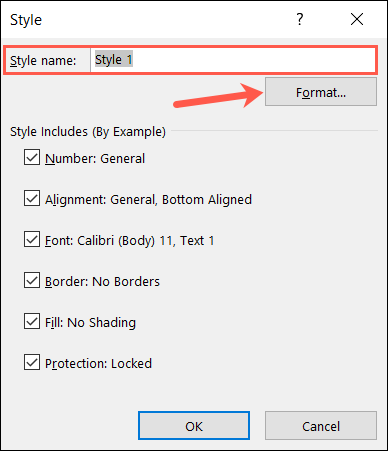
Na janela Formatar células, use as várias guias para escolher estilos de número, fonte, borda e preenchimento que você deseja aplicar. Como exemplo, vamos criar meu estilo personalizado e usar um formato de número de moeda, fonte em negrito e itálico, uma borda de contorno e padrão de preenchimento de pontos cinza.
Após selecionar os formatos desejados, Clique em “Aceitar”, que o leva de volta à janela Estilo.
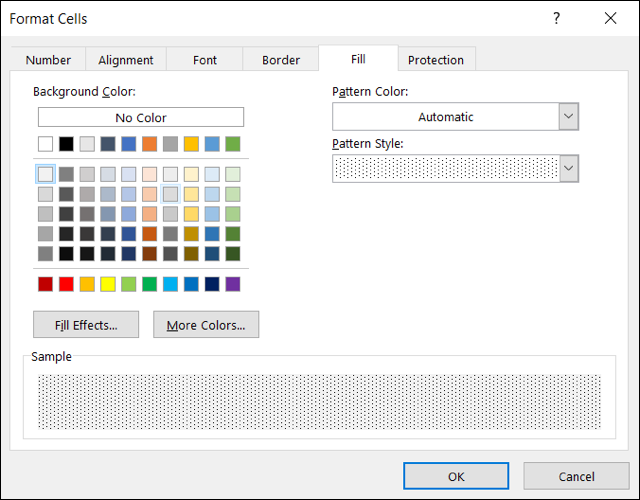
Na seção Inclui estilos, você verá os formatos que acabou de selecionar. Desmarque os formatos que você não deseja usar e clique em “Aceitar” Endereço de e-mail confirmado.
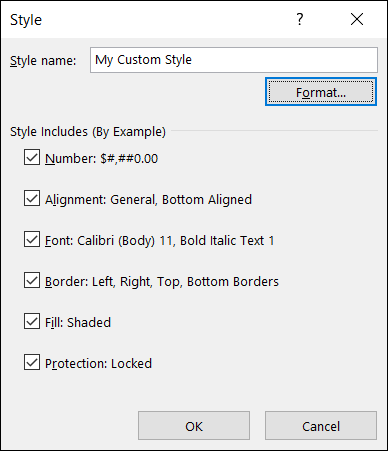
Para usar seu estilo de célula personalizado, selecione células, vá para a guia Home e clique em “estilos de célula”. Você deve ver seu estilo recém-criado na parte superior da caixa de seleção em Personalizado. Clique para aplicá-lo às suas células.
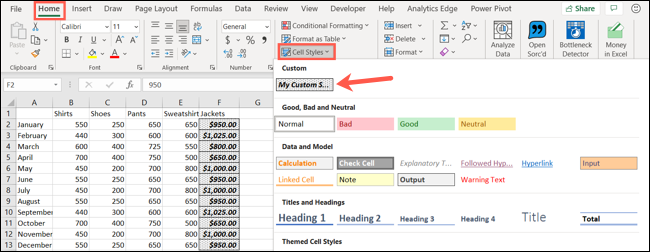
Observação: Um estilo de célula que você cria é ativado em todas as suas planilhas, mas apenas na pasta de trabalho do Excel onde você a cria.
Editar um estilo de célula
Se você quiser fazer alterações em um estilo de célula personalizado que você criou ou até mesmo em um estilo pré-criado, volte para a guia Início. Clique em “estilos de célula”, clique com o botão direito do mouse no estilo que deseja editar e selecione “Modificar”.
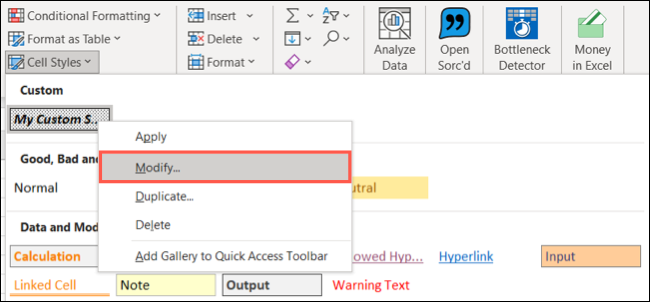
Quando a janela Estilo é aberta, Clique em “Formato” para fazer ajustes na janela Formatar células e clique em “Aceitar”. Faça mais alterações na janela Estilo, como inserir um novo nome se você estiver modificando um estilo pré-fabricado, e então clique “Aceitar” há também.
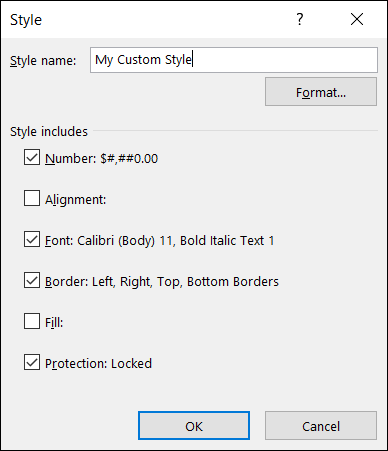
Você também pode excluir um estilo personalizado que criou escolhendo “Excluir” ao invés de “Modificar” no menu de atalho.
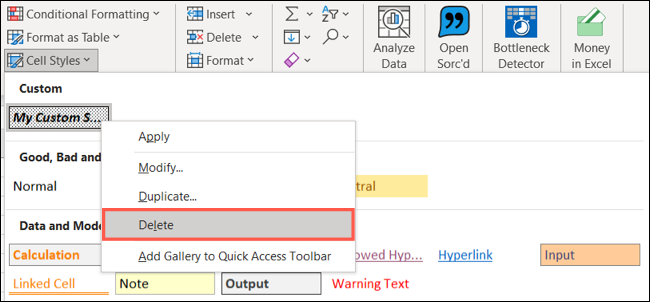
Limpar um estilo de célula
Se posteriormente você decidir excluir um estilo de célula aplicado, leva apenas alguns cliques para fazê-lo.
Selecione os (s) célula (s) e volte para a guia Início. Clique em “estilos de célula” e escolher “Normal” perto do topo em Well, Ruim e Neutro.
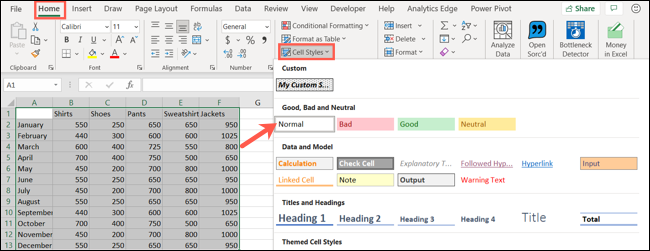
Torne sua planilha atraente e consistente com estilos de célula personalizados ou predefinidos no Microsoft Excel!!
RELACIONADO: Como fazer referência cruzada de células entre planilhas do Microsoft Excel
setTimeout(função(){
!função(f,b,e,v,n,t,s)
{E se(f.fbq)Retorna;n = f.fbq = função(){n.callMethod?
n.callMethod.apply(n,argumentos):n.queue.push(argumentos)};
E se(!f._fbq)f._fbq = n;n.push = n;n.loaded =!0;n.version = ’2.0′;
n.queue =[];t = b.createElement(e);t.async =!0;
t.src = v;s = b.getElementsByTagName(e)[0];
s.parentNode.insertBefore(t,s) } (window, documento,'roteiro',
‘Https://connect.facebook.net/en_US/fbevents.js ’);
fbq('iniciar', ‘335401813750447’);
fbq('acompanhar', ‘PageView’);
},3000);






