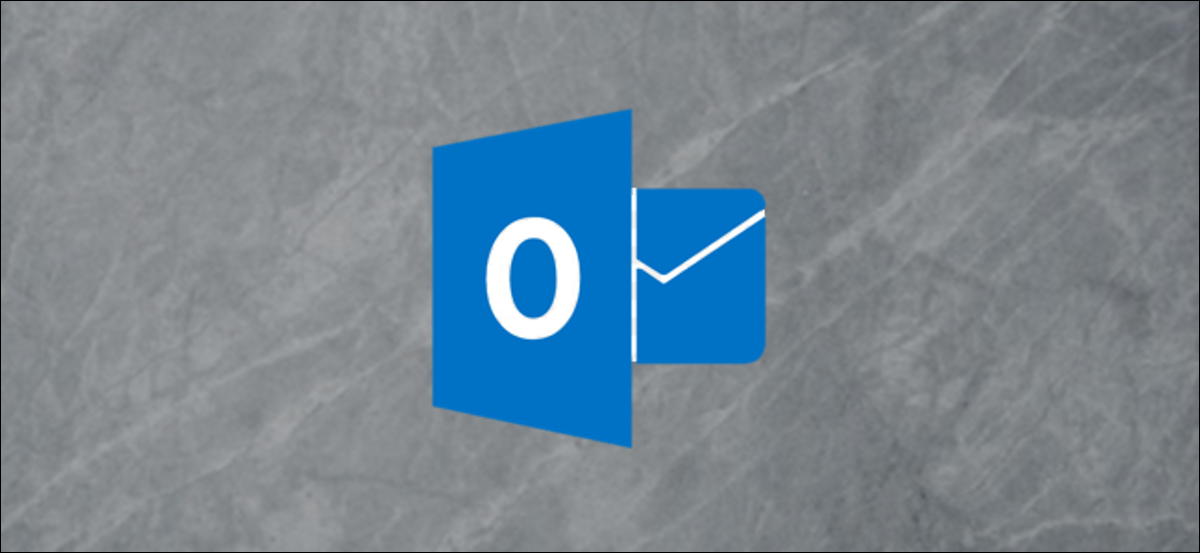
A limpeza da caixa de correio no Outlook é um conjunto de ferramentas projetadas para limpar o lixo de sua caixa de correio. Você pode usá-lo para verificar o tamanho da sua caixa de correio, limpa itens automaticamente por tamanho e data, e realizar algumas outras funções. Vamos dar uma olhada.
RELACIONADO: A limpeza de disco desaparecerá do Windows 10 e nós já sentimos falta
Primeiro, você precisa abrir a ferramenta. Vá para o arquivo> Ferramentas e clique em Limpeza da caixa de correio.
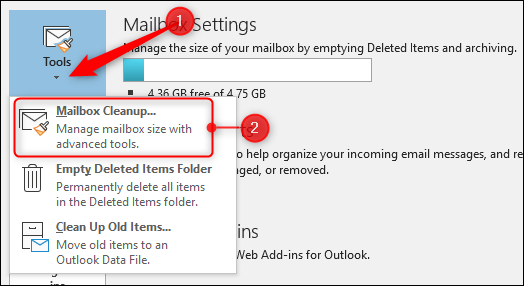
Existem algumas ferramentas disponíveis e começaremos analisando a quantidade de dados em sua caixa de correio..
Verifique o tamanho da sua caixa de correio
Sua caixa de correio do Outlook é composta de pastas (Caixa de entrada, Itens enviados, Arquivo, etc.) e saber o tamanho das pastas ajuda a ver onde estão todos os seus e-mails. Descobrir, Clique em “Ver tamanho da caixa de correio”.
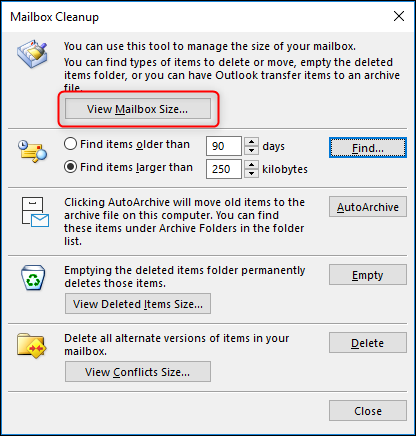
Isso abre a janela Tamanho da pasta, mostrando o tamanho de cada pasta. Por padrão, abre na guia Dados locais. Os dados locais são os dados armazenados no seu computador em seus arquivos .pst e .ost.
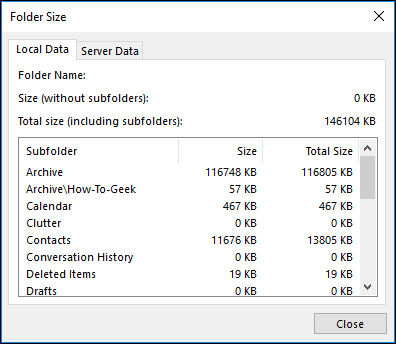
RELACIONADO: Onde estão meus arquivos de dados PST do Outlook e como posso movê-los para outro lugar?
As colunas mostram o nome, o tamanho e tamanho total da pasta (qual é o tamanho, incluindo subpastas). A melhor parte dessa visualização é que ela mostra as pastas que você não consideraria regularmente, como o calendário. Se você tiver vários anos de solicitações de compromissos e reuniões, você poderia facilmente ter uma quantidade razoável de kilobytes no calendário que você pode limpar excluindo eventos antigos.
Se você quiser ver o tamanho das pastas no servidor de e-mail, clique na aba “dados do servidor”. A primeira vez que você abre esta guia, os dados podem demorar um pouco para serem concluídos. Isso ocorre porque o Outlook está se comunicando com o servidor Exchange, solicitar dados de seus arquivos (que são calculados na hora) e, em seguida, baixe e exiba os resultados.
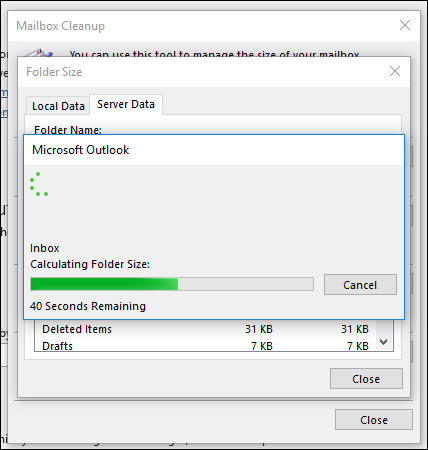
Cada vez que abro esta guia, a recuperação de dados será muito mais rápida, já que o Exchange só precisa realizar uma análise de diferença e a maioria das pastas não muda tanto de tamanho. Assim que a guia for carregada, você verá os tamanhos das pastas no servidor Exchange. Isso pode não ser igual ao tamanho da guia Dados locais porque o Outlook não necessariamente baixa todas as mensagens para o seu computador..
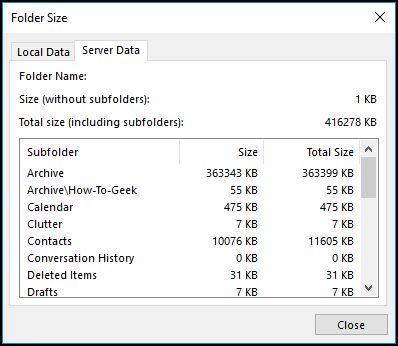
Como um exemplo, na guia Dados locais, o tamanho total da pasta Arquivo é 116805 kb, mas na guia de dados do servidor, o tamanho total é 363399 kb, uma diferença de 246594 kb (265 MB). São muitos e-mails não visíveis nos dados locais. Qual é o problema?
Por padrão, O Outlook só mantém uma certa quantidade de e-mail em seu cliente local para garantir que seu e-mail não ocupe muito espaço. Em computadores com um disco rígido maior que 64 GB (que é a maioria deles hoje em dia), O Outlook apenas manterá e-mails do ano passado em seu computador. Os e-mails antigos são salvos no servidor de e-mail e você pode acessá-los. Você pode baixar e-mails mais antigos e alterar este padrão se quiser. Lembre-se de que você pode alterar o padrão para que seja baixado menos correio também, então se você tiver problemas de espaço, você pode querer alterar o valor padrão de 1 ano para 6 meses (o menos).
(Observação: isso afeta apenas contas que usam um servidor Microsoft Exchange, como hotmail, live.com, O365 e algumas contas corporativas. Se você usa o Outlook para baixar e-mails de outros provedores como Google ou Yahoo, esta configuração é ignorada e todos os e-mails são baixados.)
Agora que você sabe quantos dados suas pastas contêm, você pode priorizar quais limpar.
Pesquise por correio antigo ou grande
Se você tiver e-mail em muitas pastas diferentes, você pode pesquisar em toda a sua caixa de correio os e-mails mais antigos ou maiores.
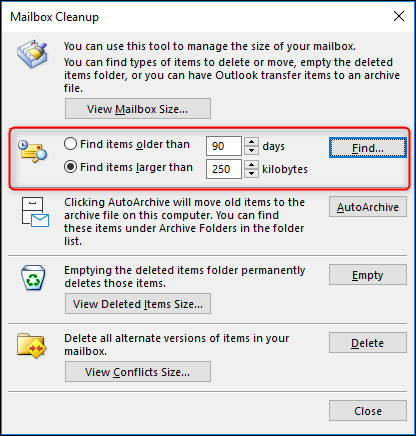
Isso é muito útil se você deseja encontrar e-mails com anexos grandes que você pode excluir ou mover do Outlook para um disco rígido ou serviço na nuvem. Como um exemplo, se você quiser encontrar todos os e-mails de mais de 5 MB, você pode mudar o campo “Encontrar itens maiores que” uma 5000 kb e, em seguida, clique no botão “Olhe para”.

O painel de pesquisa padrão do Outlook retorna com uma lista de e-mails de pelo menos 5 MB.
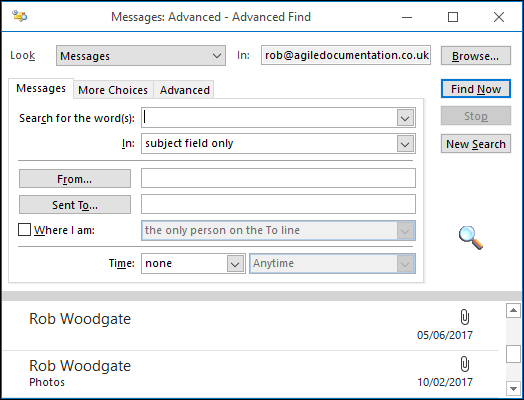
Esses resultados retornam apenas e-mails, mas você pode mudar o campo “Olhar” para qualquer tipo específico de arquivo se você quiser lançar uma rede mais ampla.

Dos resultados da pesquisa, você pode abrir cada um dos e-mails e excluí-los ou excluir os anexos. Não se esqueça de salvar os anexos antes de excluí-los ou exclua-os se precisar salvá-los.
Iniciar um AutoArquivar
Você pode determinar os parâmetros de arquivamento automático para cada pasta individual no Outlook, algo que abordamos antes como parte de uma análise mais ampla sobre como manter o Outlook funcionando sem problemas. Se você configurou regras de autoarquivamento, você pode iniciá-los na limpeza da caixa de correio clicando no botão “Arquivamento automático”.
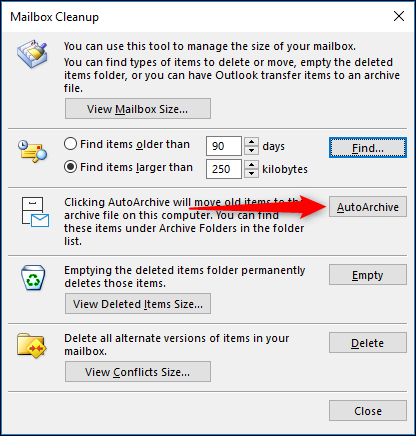
Este procedimento passa por todas as pastas do Outlook e aplica as regras de arquivamento automático que você configurou. Se você não configurou nenhum, você pode estar preocupado em pressionar este botão por acidente, mas não se preocupe, a regra padrão de auto-arquivamento é não fazer nada.
Ver e esvaziar os itens excluídos
Se deseja “excluir temporariamente” seu e-mail movendo-o para a pasta Itens Excluídos e raramente esvaziando-o, esta opção é para você.
Observação: Algumas pessoas gostam de usar a pasta Itens Excluídos como uma espécie de arquivo, jogando coisas lá e nunca esvaziando a pasta. Isso não é uma boa ideia, porque existem muitas alternativas para esvaziar a pasta Itens Excluídos com muita facilidade. Em vez de, se você precisa manter uma mensagem, Configurar um arquivo!
Clique em “Veja o tamanho dos itens excluídos” para ver quanto espaço seus itens excluídos ocupam, então respire fundo e clique “Vazio”.
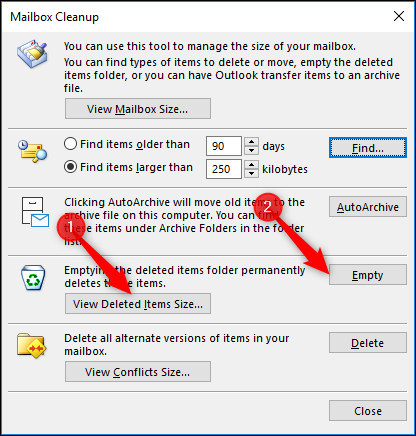
Isso removerá todos os itens da pasta Itens Excluídos. Se isso te assusta, reserve um momento para mover qualquer e-mail importante para o seu arquivo primeiro, mas você realmente deve esvaziar os itens excluídos regularmente e não use-o como um arquivo.
RELACIONADO: Como esvaziar automaticamente a pasta de itens excluídos ao sair do Outlook
Visualize e exclua e-mails conflitantes
A última opção na limpeza da caixa de correio é excluir mensagens conflitantes. Esses são e-mails que o Outlook acredita estarem em conflito com um e-mail existente porque têm as mesmas informações de cabeçalho.. Regularmente, isso se deve a problemas temporários de sincronização com o servidor Exchange, e você deve ser capaz de excluir esses e-mails sem problemas. Para ver se você tem algum e-mail na pasta Conflito, Clique no botão “Ver tamanho do conflito” para ver uma versão filtrada da janela Tamanhos de Pasta.

Se houver algum e-mail lá, feche a janela Tamanho da Pasta e clique no botão “Excluir” na janela Limpeza da caixa de correio.
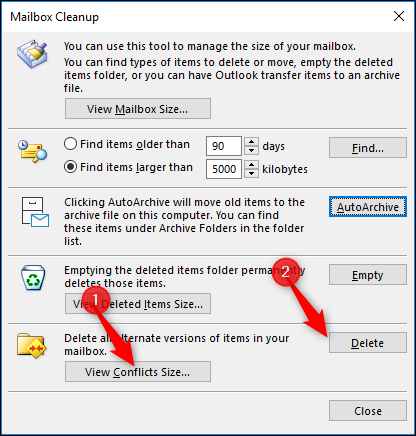
Essa é a ferramenta de limpeza de caixa de correio. Não especificamente chamativo, mas é eficaz e útil.
setTimeout(função(){
!função(f,b,e,v,n,t,s)
{E se(f.fbq)Retorna;n = f.fbq = função(){n.callMethod?
n.callMethod.apply(n,argumentos):n.queue.push(argumentos)};
E se(!f._fbq)f._fbq = n;n.push = n;n.loaded =!0;n.version = ’2.0′;
n.queue =[];t = b.createElement(e);t.async =!0;
t.src = v;s = b.getElementsByTagName(e)[0];
s.parentNode.insertBefore(t,s) } (window, documento,'roteiro',
‘Https://connect.facebook.net/en_US/fbevents.js ’);
fbq('iniciar', ‘335401813750447’);
fbq('acompanhar', ‘PageView’);
},3000);






