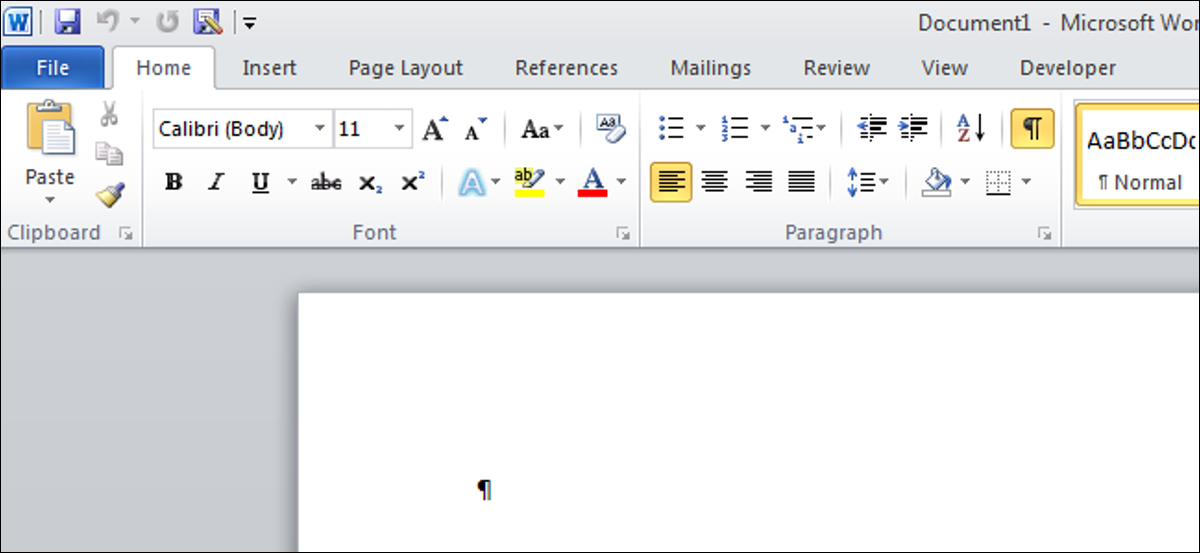
A palavra se comporta lentamente, desacelerar? Existem vários motivos pelos quais o Word está ficando lento, mas você pode alterar facilmente algumas configurações para acelerá-lo.
Desativar repaginação de fundo
A opção de repaginação em segundo plano permite ao Word redesenhar o documento quando o programa está ocioso. Isso permite que os números das páginas exibidos na barra de status sejam atualizados e permaneçam atualizados. Porém, isso pode retardar outras operações no Word. Se o Word parecer lento, você pode desativar a repaginação de fundo.
Para faze-lo, você deve primeiro se certificar de que o Word não está no modo de exibição de layout de impressão. Clique na guia Exibir e clique em Rascunho na seção Exibições do documento.
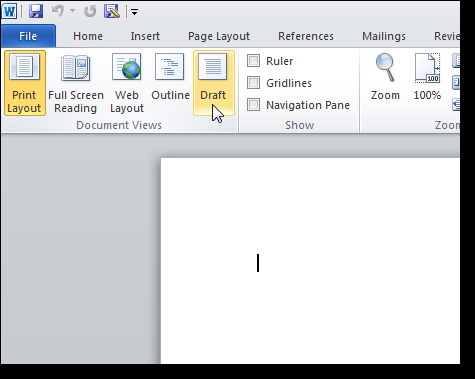
Para acessar as opções do Word no Word 2010, clique na guia Arquivo e clique em Opções na lista à esquerda. Se você estiver usando o Word 2007, clique no botão Office e clique no botão Opções do Word na parte inferior do menu.
Na caixa de diálogo Opções do Word, clique em Avançado na lista à esquerda. Para desativar a paginação em segundo plano, role para baixo até a seção Geral e selecione a caixa de seleção Habilitar Redesenho de Fundo para que NÃO haja nenhuma marca de seleção na caixa. Clique em OK para salvar suas alterações e fechar a caixa de diálogo.
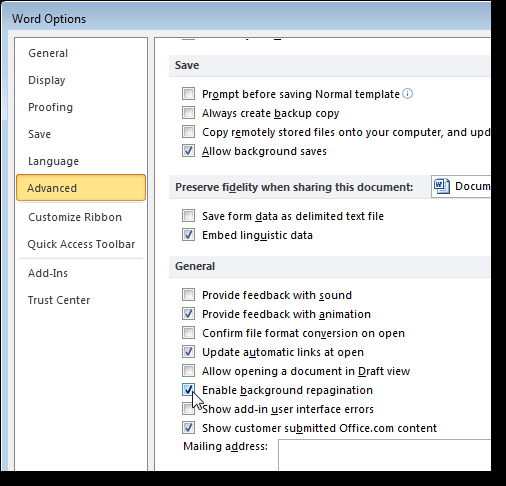
Desativar suplementos do Word
O Microsoft Word está repleto de recursos, incluindo complementos que vêm com o programa. Infelizmente, muitos desses plug-ins são aqueles que você provavelmente não usa, mas eles estão ativados por padrão. Esses suplementos podem tornar o Word mais lento e dificultar o uso.
Abra a caixa de diálogo Opções do Word conforme mencionado acima. Clique em Plugins na lista à esquerda.
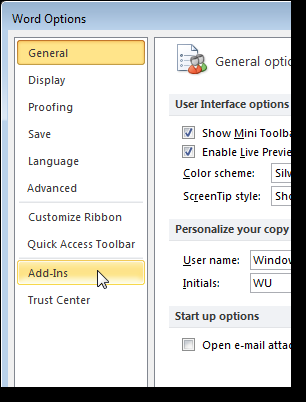
Uma lista de plug-ins é exibida em vários grupos. Existem plug-ins de aplicativos ativos e inativos. Também pode haver plug-ins relacionados a documentos e plug-ins de aplicativos desativados.
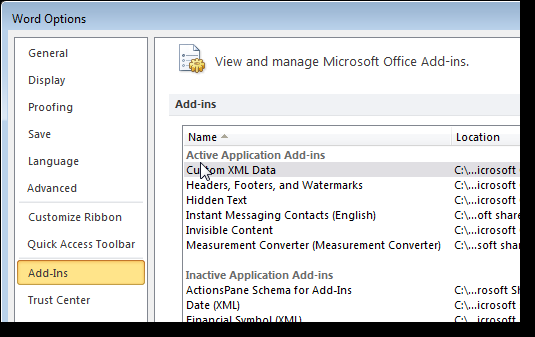
Anote o tipo de plugin que deseja desativar na coluna Tipo.
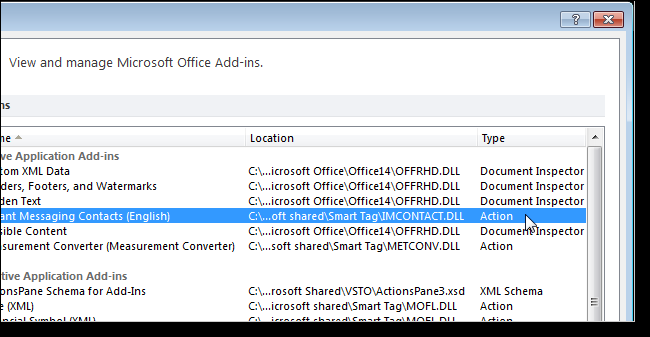
Selecione o tipo que você anotou para o suplemento que deseja desativar na lista suspensa Gerenciar na parte inferior da caixa de diálogo e clique em Ir.
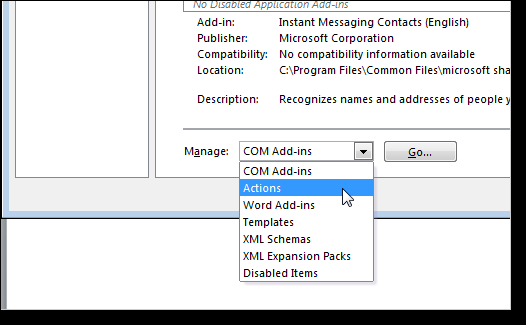
Porque nós selecionamos um plugin de ação para desabilitar, a seguinte caixa de diálogo é exibida. Para desativar o plugin desejado, selecione a caixa de seleção do plug-in para que NÃO haja nenhuma marca de seleção na caixa. Clique OK.
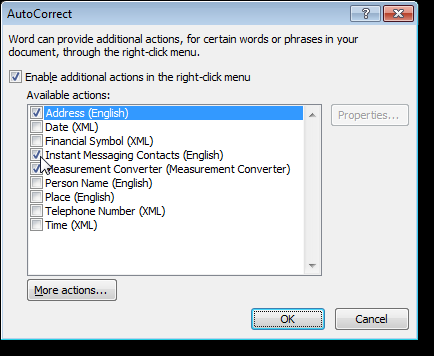
Você deve ter notado um tipo de inspetor de documento na coluna Tipo, mas nenhum tipo de inspetor de documento na lista suspensa Gerenciar. Os suplementos do Inspetor de documentos são gerenciados em um local diferente. Esses plug-ins permitem que você inspecione o documento em busca de metadados ocultos e informações pessoais e são ativados automaticamente.
E palavra 2010, clique na guia Arquivo e, em seguida, clique em Informações à esquerda. Clique no botão suspenso Verificar problemas e selecione Inspecionar documento no menu suspenso. Se você estiver usando o Word 2007, clique no botão Office, clique em Preparar e selecione Inspecionar Documento no submenu.
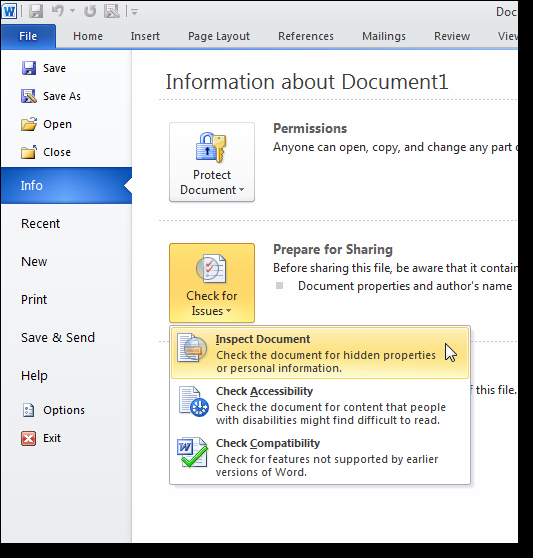
A caixa de diálogo do Inspetor de Documento aparece. Selecione os itens que deseja inspecionar e clique em Inspecionar.
NOTA: A opção de conteúdo invisível está disponível apenas no Word 2010.
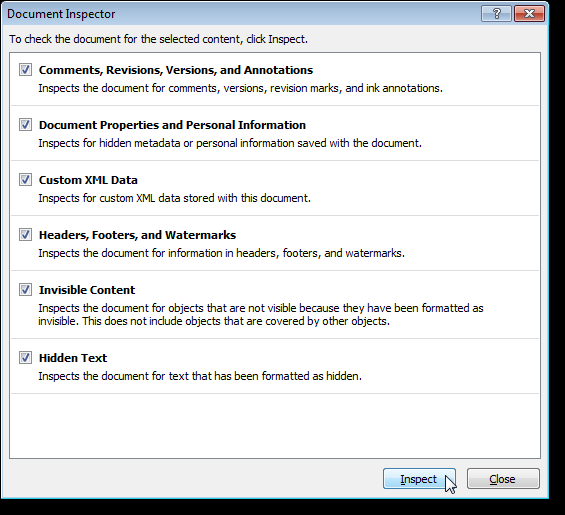
Clique em Remover tudo à direita dos resultados da inspeção para o tipo de conteúdo que você deseja remover do seu documento.
NOTA: certifique-se de que deseja excluir o conteúdo ao clicar em Excluir tudo. Conforme indicado na caixa de diálogo, algum conteúdo não pode ser recuperado depois de excluído.
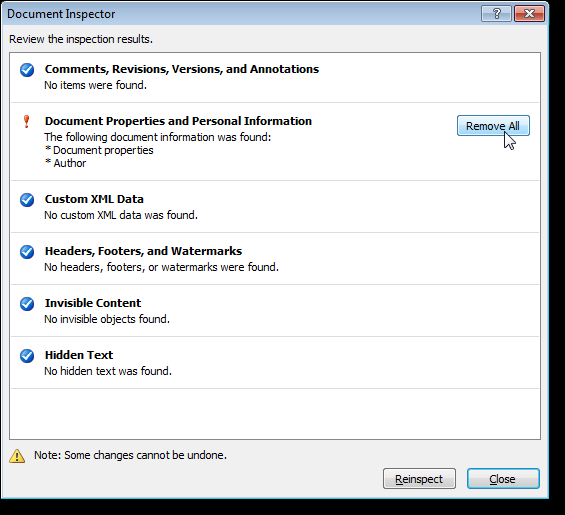
Desativar várias opções do Word
Desativar qualquer uma das seguintes opções pode não melhorar significativamente o desempenho do Word, mas desativar uma combinação deles pode ajudar. Para desativar essas opções, abra a caixa de diálogo Opções do Word conforme explicado anteriormente neste artigo.
O recurso Mostrar Animação de Texto permite que você formate o texto em seu documento usando os efeitos de animação disponíveis no Word. Se você usou esta função e seu Word não está respondendo bem, você pode querer desativar este recurso, pelo menos temporariamente. Para fazer isso, clique em Avançado na lista à esquerda e role para baixo até a seção Mostrar conteúdo do documento. Selecione a caixa de seleção Mostrar animação de texto para que NÃO haja marca de seleção na caixa.
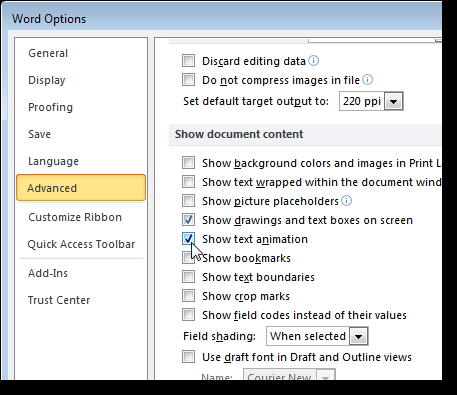
O que mais, na tela Avançada, existe uma opção na seção Geral chamada Fornecer comentários com animação. Esta opção permite que você envie feedback aos desenvolvedores do Word na forma de animação e som. Se você não vai enviar comentários neste formulário ou em todos, você também pode desativar esta opção.
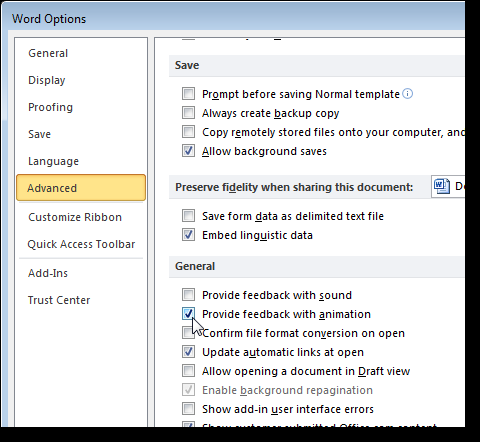
Autoformas é usado, você deve ter notado que quando você insere um, você também obtém uma tela de desenho que envolve a forma que é usada para inserir e organizar os objetos em seu desenho. Se você inserir apenas formas automáticas simples, um por vez, você pode não precisar da tela de desenho. Na tela Avançado, na seção de opções de edição existe uma opção chamada Criar tela de desenho automaticamente ao inserir formas automáticas. Selecione a caixa de seleção para que NÃO haja nenhuma marca de seleção na caixa para desativar esta opção.
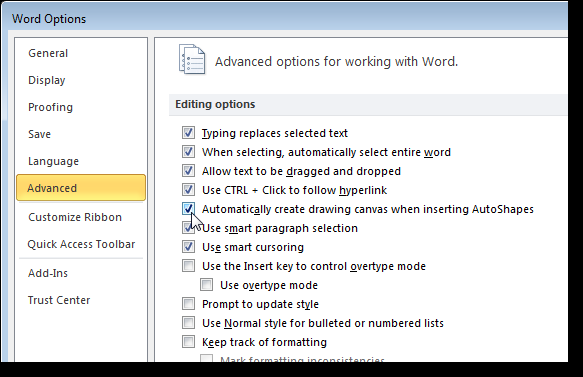
Outra opção na tela Avançada (na seção de impressão) é a opção Imprimir em segundo plano. Isso permite que você continue trabalhando enquanto o documento está sendo impresso.. Com os computadores e impressoras rápidos de hoje, esta opção geralmente não é necessária e pode ser desativada.
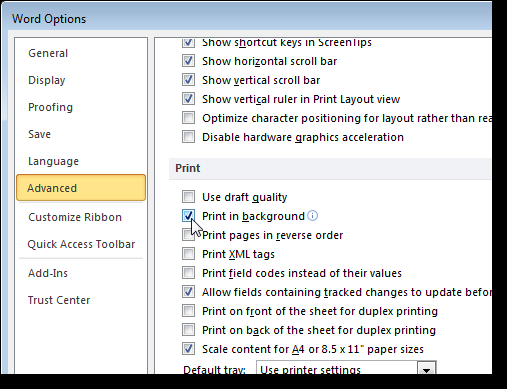
Na tela de revisão, existem opções para verificar a ortografia e gramática enquanto você digita. Isso pode consumir alguns recursos, já que o Word verifica o que você digitou em tempo real. Se você acha que é um bom soletrador e tem boa gramática, você pode desativar essas opções. Essas opções estão na seção Ao corrigir ortografia e gramática no Word. Você sempre pode verificar manualmente a ortografia e a gramática de todo o documento quando terminar.
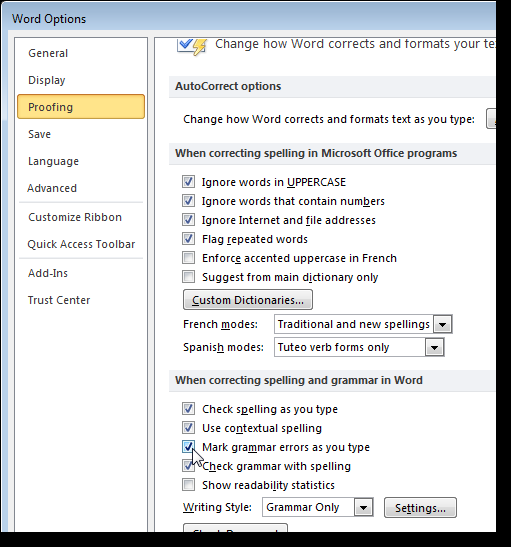
O Word tem a capacidade de formatar automaticamente seu texto de diferentes maneiras conforme você digita. Além de consumir alguns recursos, embora não muitos, faça isso em tempo real, também pode ser irritante. Para desativar as opções de AutoFormatação, clique no botão Opções de AutoCorreção na tela Revisar.
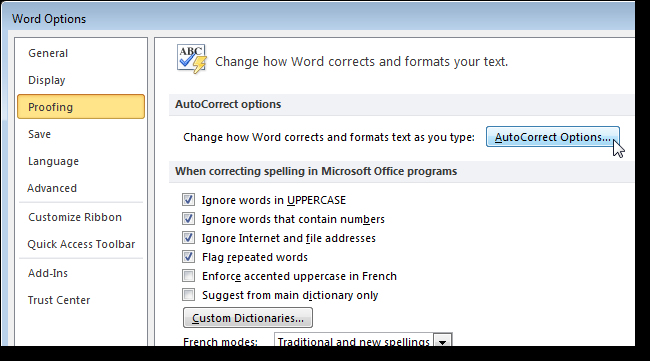
Na caixa de diálogo AutoCorreção, clique na guia AutoFormatação conforme você digita. Desmarque as opções para os itens que você não deseja formatar automaticamente e clique em OK.
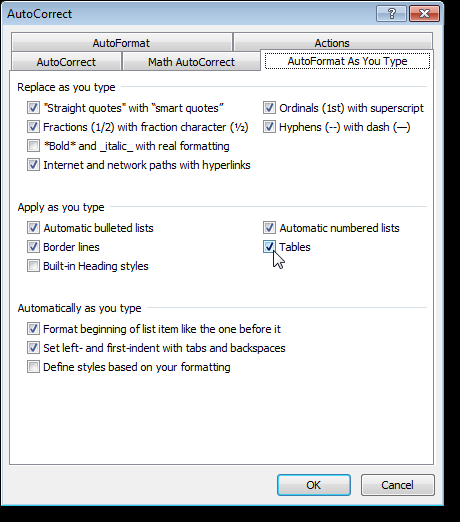
O Word deve responder mais rápido aos seus comandos agora. Claro, se você achar que precisa usar qualquer uma das opções que você desativou, é fácil ligá-los novamente.
setTimeout(função(){
!função(f,b,e,v,n,t,s)
{E se(f.fbq)Retorna;n = f.fbq = função(){n.callMethod?
n.callMethod.apply(n,argumentos):n.queue.push(argumentos)};
E se(!f._fbq)f._fbq = n;n.push = n;n.loaded =!0;n.version = ’2.0′;
n.queue =[];t = b.createElement(e);t.async =!0;
t.src = v;s = b.getElementsByTagName(e)[0];
s.parentNode.insertBefore(t,s) } (window, documento,'roteiro',
‘Https://connect.facebook.net/en_US/fbevents.js ’);
fbq('iniciar', ‘335401813750447’);
fbq('acompanhar', ‘PageView’);
},3000);






