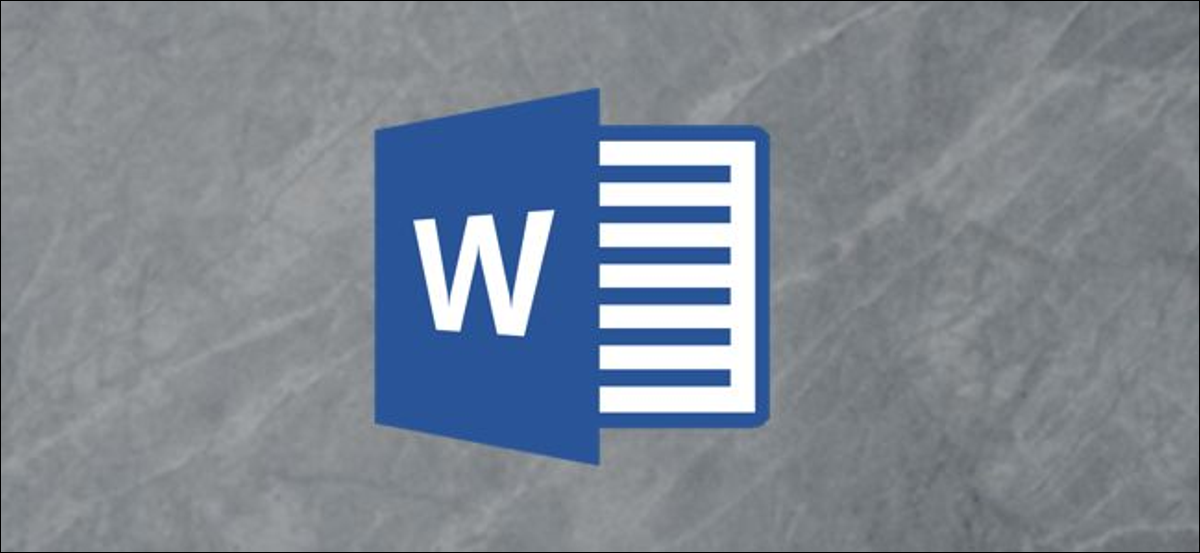
Ao mesmo tempo que o método tradicional de enviar um documento do Microsoft Word para outras pessoas como um anexo de e-mail, você também pode fazer upload e compartilhar seu documento da nuvem. Tudo que você precisa para começar é uma conta OneDrive. É assim que.
Salvar um documento do Word na nuvem é fácil e requer apenas alguns passos de sua parte. Apesar disto, Para alcançar isto, você precisará de uma conta OneDrive. Se você é um assinante da Microsoft 365 u Office 365, então você já tem um. Caso contrário, crie uma conta da Microsoft e entre no OneDrive.
Depois de configurar sua conta OneDrive, abra o documento do Word que você gostaria de compartilhar. Uma vez aberto, selecione o botão “Compartilhado”, localizado no canto superior direito da janela.
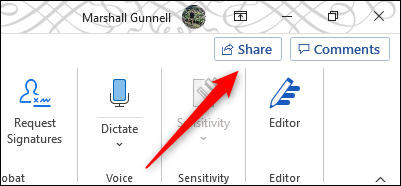
Uma vez selecionado, a janela vai aparecer “Compartilhado”. Existem algumas opções para selecionar aqui. No grupo “Adjuntar una copia en su lugar”, você pode optar por enviar seu documento como um anexo de Word ou PDF. Se você selecionar qualquer uma dessas opções, seu cliente de e-mail padrão será aberto com o arquivo definido como um anexo.
RELACIONADO: Como compartilhar sua apresentação do PowerPoint
Apesar disto, o que nos interessa é compartilhá-lo no OneDrive. Para fazer isso, seleccione su cuenta “OneDrive” sobre “Compartilhado”.
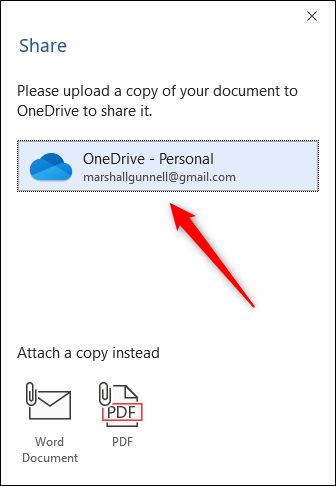
Uma vez selecionado, O Word começará a enviar uma cópia do seu documento para o OneDrive. Isso pode demorar alguns minutos, dependendo do tamanho do documento..
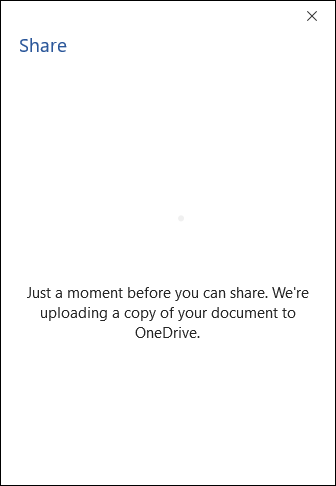
A janela “Enviar link” aparecerá una vez que el documento haya terminado de cargarse. Por padrão, qualquer pessoa com o link pode editar. Se você quiser alterar esta configuração, se estiver visível na barra lateral “Cualquiera con el vínculo puede editar”.
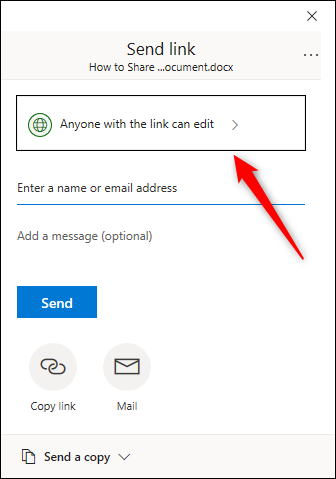
Na próxima janela, desmarque a caixa ao lado de (1) “Permitir edición” para borrar el privilegio. Isso torna o documento somente leitura. Você também pode (2) determinar uma data de validade e / o (3) determine uma senha para aumentar a segurança do documento. Depois de ajustar as configurações, selecionar “Aplicar”.
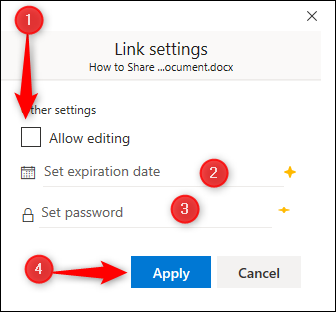
Em resumo, ingrese la dirección de email del destinatario y haga clic en “Enviar”.
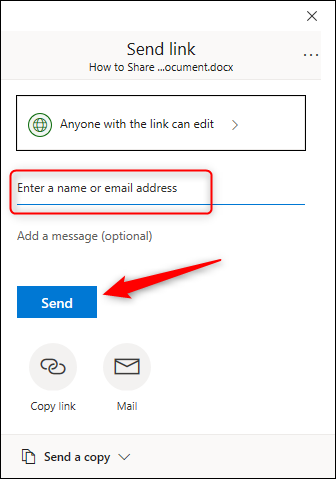
O destinatário receberá um e-mail que fornecerá acesso ao documento. Certifique-se de verificar sua pasta de spam se você for o destinatário do convite, já que às vezes é marcado.
RELACIONADO: Como compartilhar links para seu documento do Google como PDF
alternativamente, Você pode copiar o link para compartilhar e enviar o link diretamente para o destinatário em um aplicativo de bate-papo como Slack ou Zoom. Para isto, selecione a opção “Copiar link”.

Na próxima janela, selecionar “cópia de”.
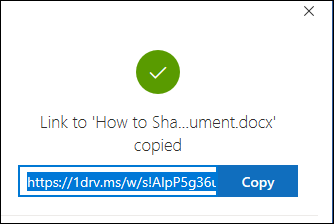
O link foi copiado para a sua área de transferência e está pronto para ser compartilhado. Assim que o destinatário receber o link, você pode entrar no documento.






