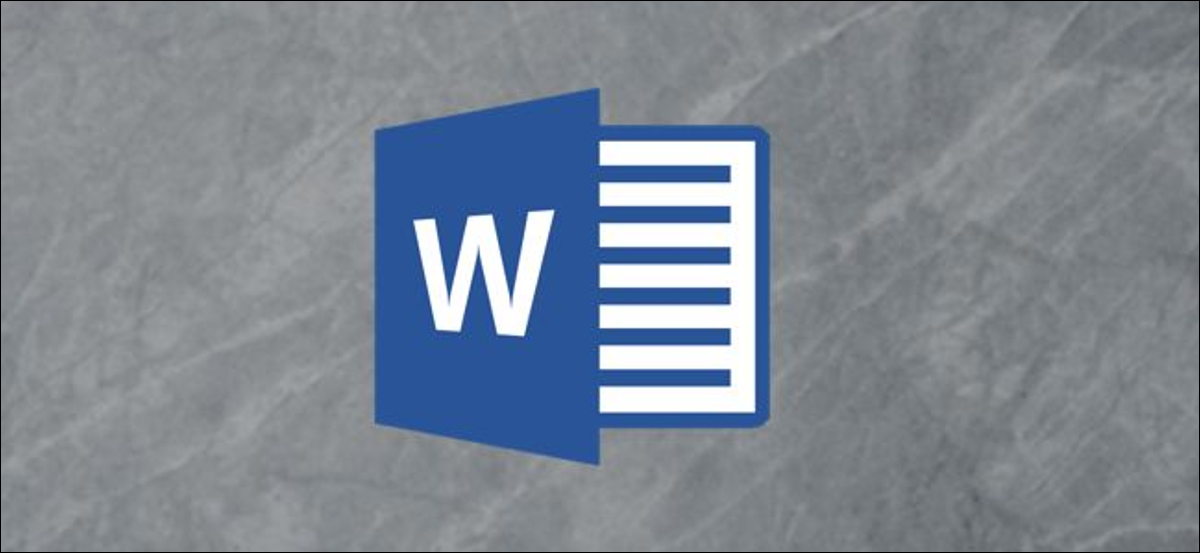
Os boletins informativos são ótimos para fornecer a seus seguidores atualizações essenciais sobre sua empresa ou organização.. Com a ajuda de funções específicas no Microsoft Word, você será capaz de criar um boletim informativo atraente e profissional em nenhum momento.
Crie colunas em estilo de boletim informativo no Word
Organizar seu texto em colunas é uma parte essencial da criação de um boletim informativo.. Felizmente com o Word, isso não implica a inserção de várias caixas de texto (mesmo que você certamente possa fazer dessa forma). A melhor coisa é que você pode inserir seu conteúdo primeiro e, em seguida, formatá-lo.
Existem algumas alternativas para fazer isso, o primeiro é aplicar um estilo de coluna a todo o documento. Para fazer isso, vá para a guia “Projeto” e selecione “Colunas”.
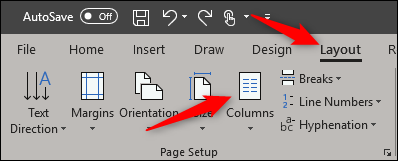
Uma vez selecionado, Um menu suspenso aparecerá. Você pode selecionar qualquer uma das alternativas que desejar e ela será aplicada automaticamente a todo o documento, de acordo com as configurações padrão. Sigamos adelante y seleccionemos “Três”.
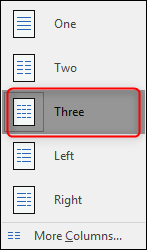
Uma vez selecionado, você obterá algo assim:
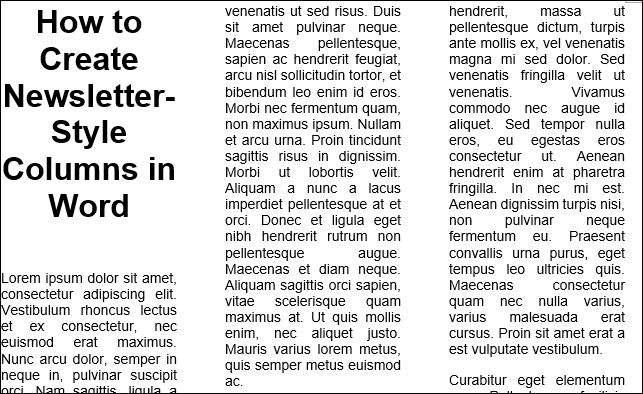
Nada mal, verdade? Parece ser bom, mas pode haver certas situações em que você gostaria de formatar partes separadas do boletim informativo de forma diferente. Isso também é bom.
Se houver um único parágrafo que você gostaria de formatar em colunas, vá em frente e selecione aquele parágrafo.
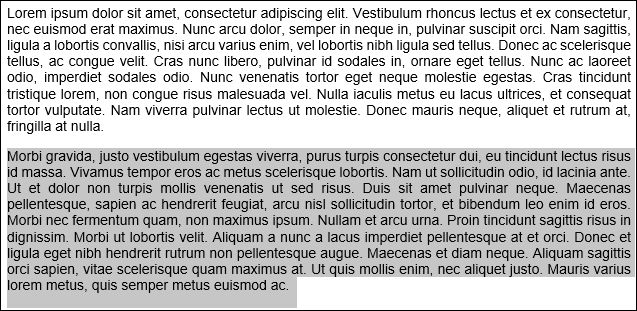
A seguir, regrese a las alternativas de “Colunas” y seleccione la opción que se adapte a sus necesidades. Usaremos “Deixou” neste exemplo.
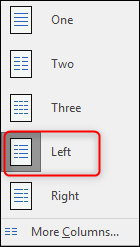
Como você pode ver, el párrafo seleccionado tomó el formato de columna “Deixou” mientras que el resto del contenido se dejó intacto.
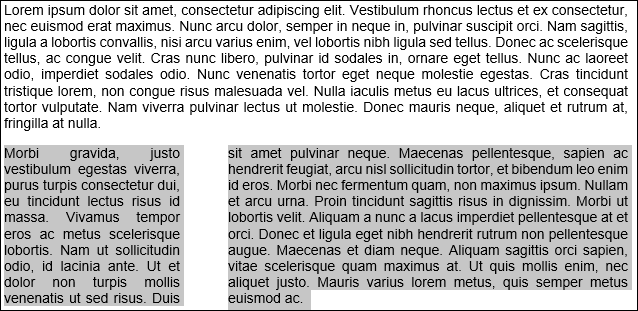
E se você quiser deixar o primeiro parágrafo no formato padrão, mas você quer que o resto do conteúdo adote o formato de coluna dupla? Vá em frente e coloque o cursor na seção a partir da qual começaremos a formatação, para este caso, o começo do parágrafo dois.

Retorne às nossas opções de coluna. Desta vez, selecionar “Mais colunas” en la parte inferior de la lista de alternativas.
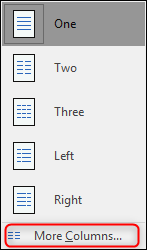
A janela aparecerá “Colunas”, que oferece várias opções de personalização para suas colunas. No topo da janela, encontrará el grupo “Presets”. Aqui você encontrará as mesmas opções que viu no menu suspenso acima. Continuaremos y seleccionaremos “Três”, mas se você quiser quatro ou mais colunas, puede ingresar la cantidad deseada en la opción “Número de columnas” debajo del grupo “Presets”.
No grupo “Ancho y espaciado”, você pode personalizar o tamanho e o espaçamento das colunas. Por padrão, todas as colunas receberão as credenciais fornecidas na coluna 1, mantendo uma largura igual entre tudo. Para personalizar as outras colunas separadamente, desmarque a caixa ao lado de “Igual ancho de columna” y las otras opciones de columna estarán disponibles.
Tenga en cuenta que la opción “Línea entre” colocará una línea de separación vertical entre las columnas de texto.
Ahora haga clic en la casilla junto a “Candidatar-se a”. Um menu suspenso aparecerá. Como colocamos nosso cursor no início do segundo parágrafo, se selecionarmos "Este ponto à frente", o primeiro parágrafo não assumirá a mudança de formato. Vá em frente e selecione-o, então clique em “Aceitar”.

Agora, enquanto o primeiro parágrafo ainda é uma única coluna, todo o resto do conteúdo do documento adotou o formato de três colunas.
Outro bom truque é adicionar quebras de seção ao documento e posteriormente formatar cada seção. Depois de inserir sua quebra de seção, continúe y regrese a la ventana “Colunas” novamente. Notará que ha aparecido una nueva opción en el listado junto a “Candidatar-se a”. Esta nova opção, como o nome sugere, irá aplicar as configurações apenas a esta seção do documento. Selecione a predefinição que você deseja, escolher “adicionalmente você pode aplicar estilos diferentes a linhas diferentes quando as configurações de borda são selecionadas” de las alternativas “Candidatar-se a” e então clique “Aceitar”.
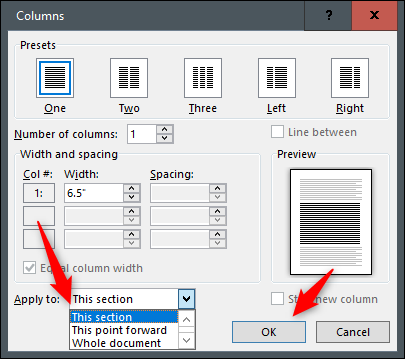
Use essas opções para criar o boletim informativo perfeito. Mas já que estamos aqui, também podemos adicionar um toque final para terminar nosso boletim informativo.
Adicione uma letra maiúscula para um apelo profissional
Uma letra maiúscula é aquela muito grande maiúscula no início de um bloco de texto que desce duas ou mais linhas. Isso geralmente é um bom indicador do início de um novo tópico e é frequentemente usado em boletins informativos., revistas e jornais.
Vá em frente e destaque a letra que deseja alterar.

primeiro clique na guia “Inserir” y posteriormente haz un clic en el botón “Letra capital”.
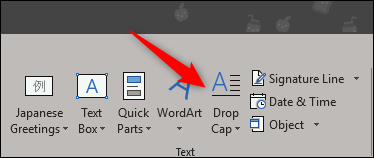
Agora, selecionar “Descartado” de la lista de alternativas.
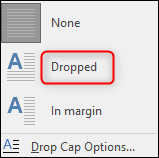
Ahora tendrá una “M” en mayúscula

Fantasia, verdade?






