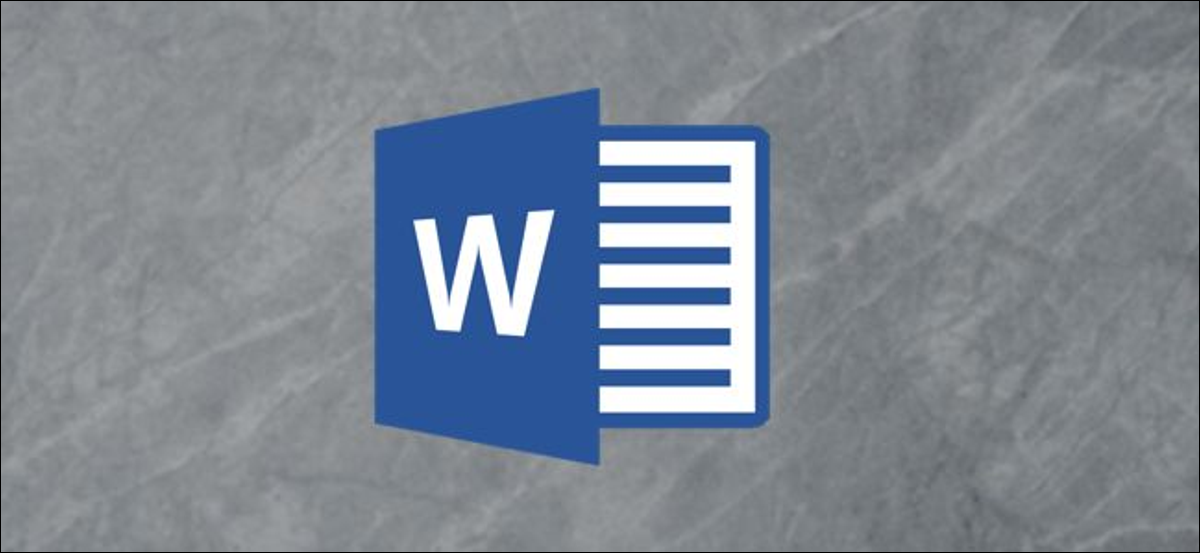
Se você deseja criar um envelope personalizado, seja para uso pessoal ou profissional, mas você não quer gastar dinheiro para fazer isso profissionalmente, O Microsoft Word ajuda você. Criar um envelope personalizado no Word é fácil graças a um recurso projetado para a tarefa.
Criação e impressão de envelopes no Word
Prosseguir, abrir o Word e selecionar a guia “Publicar”.
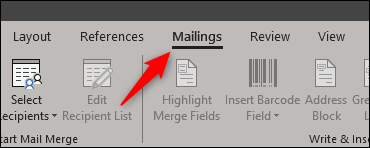
A seguir, Clique no botão “Envelopes”.
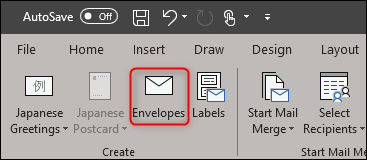
A janela Envelopes e etiquetas aparecerá.. É aqui que inseriremos todas as nossas informações. No quadro “Endereço de entrega” (1), insira o endereço do destinatário. O quadro “Endereço de devolução” (2) é onde você colocará seu nome e endereço. Você pode pular isso verificando a caixa de seleção “Clique em Usar aliases de e-mail personalizados” Se você preferir. Depois de inserir todas as informações, Clique em “Escolhas” (3).
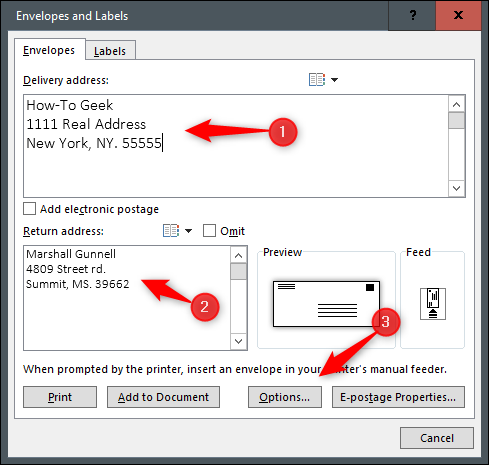
Na janela Opções de envelope que se abre, você deve dizer ao Word como irá alimentar o envelope na impressora.
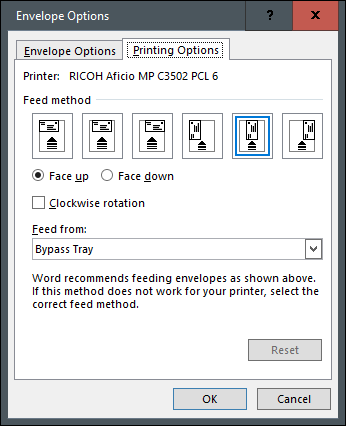
Selecione o método de alimentação apropriado entre as alternativas disponíveis. Assim que estiver configurado aqui, vá para a guia “Opções de envelope”.
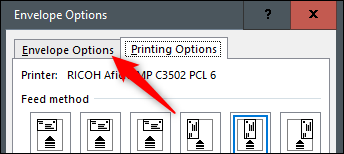
Agora temos as alternativas de alterar o tamanho do envelope e o estilo da fonte. Clique no menu suspenso “Tamanho do envelope” para abrir uma grande lista de diferentes tamanhos de envelope e escolher o que melhor se adequa às suas necessidades. Para personalizar a fonte do endereço de remessa ou de devolução, Clique no botão “Fonte” abaixo do respectivo elemento. Você será saudado por uma nova janela apresentando suas opções de fonte padrão.
Quando terminar de personalizar o tamanho do envelope e o estilo da fonte, Clique em “Aceitar”.
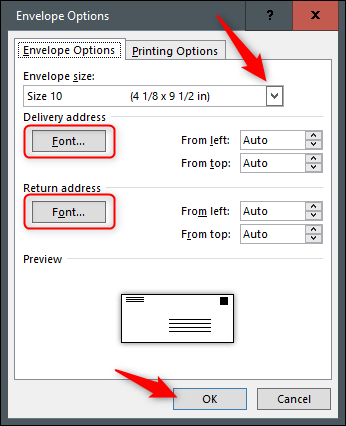
Você agora retornará à janela Envelopes e etiquetas. A única coisa que resta fazer é clicar no “Adicionar ao documento”.
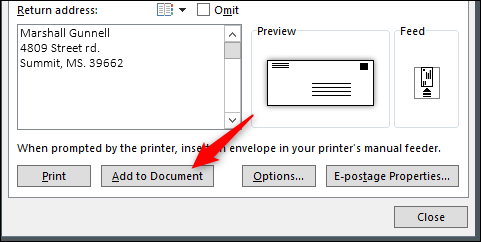
Uma vez selecionado, você receberá uma mensagem perguntando se deseja usar o endereço de retorno inserido como o endereço de retorno padrão. Você pode ir em frente e escolher “sim”, uma vez que é improvável que esta informação mude muitas vezes.

Você verá agora uma prévia do seu envelope no lado esquerdo da tela, enquanto no lado direito há uma página em branco para você escrever sua carta.
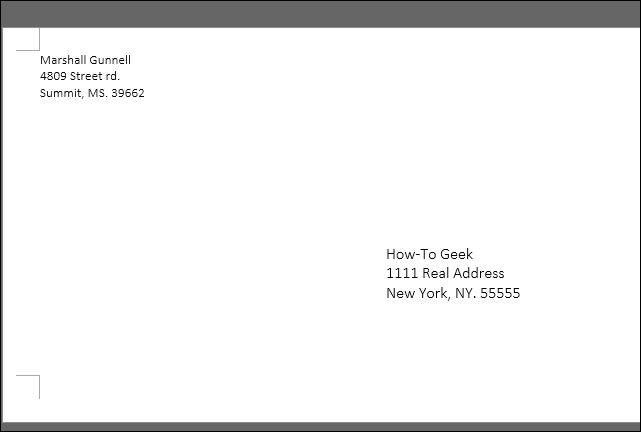
Depois de escrever sua carta, voltar para a guia “Publicar” e clique “Sobre”.
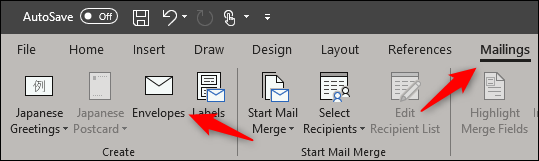
Mais uma vez você estará na janela “Envelopes e etiquetas”. Tudo o que resta a ser feito agora é escolher “Imprimir”.
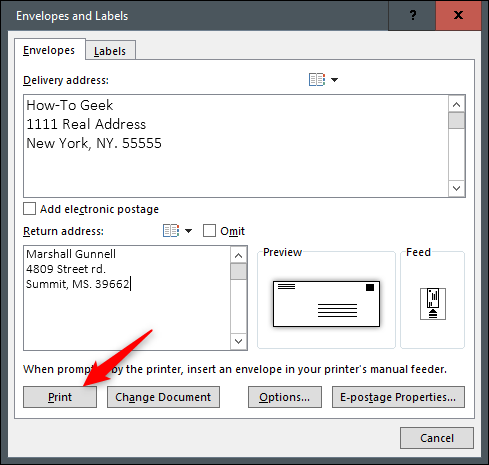
Certifique-se de ter os envelopes carregados na bandeja adequada em sua impressora, e pronto!






