
O Microsoft Word fornece ferramentas integradas para criar e organizar diferentes tipos de fluxogramas. Você pode criar seu próprio fluxograma usando diferentes formas e SmartArt. Veja como fazer.
Faça um fluxograma no Word
Ao trabalhar com formas em qualquer aplicativo do Office, é sempre útil usar linhas de grade para se certificar de que tudo está no tamanho e localização corretos. Para que as linhas de grade apareçam, vá para a guia “Assistir” e marque a caixa de seleção “Linhas de grade”.
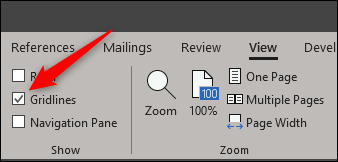
Suas linhas de grade agora aparecerão em seu documento do Word.
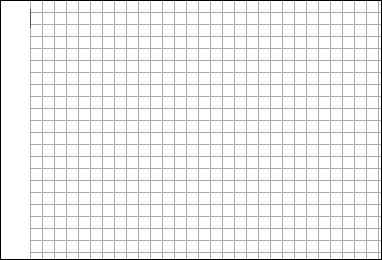
A seguir, mudar para guia “Inserir” e então clique no botão “Formas” (veremos SmartArt mais tarde).
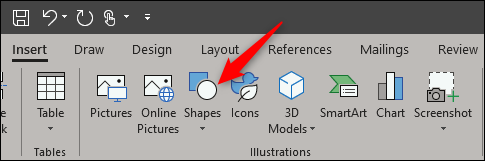
Um menu suspenso exibe uma grande biblioteca de formas que você pode selecionar. Vamos nos concentrar em duas coisas aqui: os conectores do grupo “Linhas” perto do topo e as formas no grupo “Diagrama de fluxo” perto do fundo.
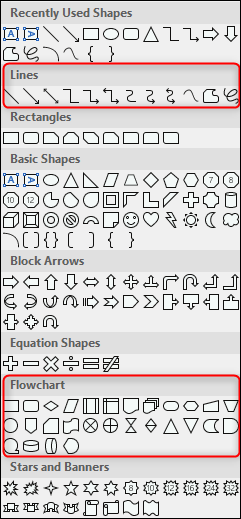
Antes de continuar, compreender o propósito das formas é essencial. Você pode querer considerar a leitura desta lista completa detalhando o significado das formas do fluxograma, mas aqui está uma visão geral rápida do básico.
- Retângulo: Usado para etapas do procedimento.
- diamante: Usado para mostrar pontos de decisão.
- oval: Usado como uma forma de terminador, indicando os pontos inicial e final de um procedimento.
Passe o mouse sobre qualquer uma das formas na lista suspensa, um balão de texto é exibido mostrando o propósito da forma.
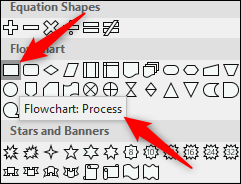
Vamos inserir nosso primeiro formulário. De volta ao menu de formas, selecione a forma que você gostaria de usar no fluxograma. Uma vez que esta é a primeira forma que usamos no fluxograma, vamos usar a forma oval.
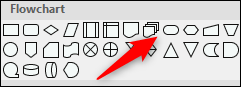
Depois de selecionar a forma, você notará que o seu cursor se transforma em uma cruz. Para desenhar a forma, Clique e arraste.
Depois de desenhar a forma, você notará que uma nova guia aparecerá “Formato” com comandos que permitem formatar seu formulário, mude o contorno e a cor de preenchimento, e mais.
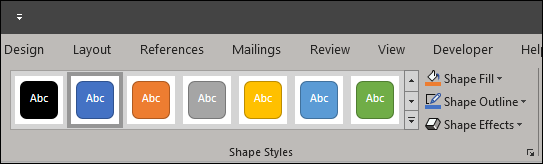
Para inserir texto dentro da forma, selecione a forma e comece a digitar.
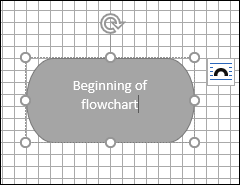
Vamos inserir outra forma e, em seguida, conectar as duas formas. Vamos adicionar um retângulo para indicar outra parte do procedimento. Repita as etapas acima para inserir a forma.
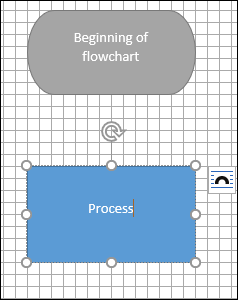
Para conectar as duas maneiras, volte ao menu de formas e selecione o conector que deseja usar. Usaremos uma seta de linha simples para este exemplo.

Depois de selecionar a seta, clique no controlador central na primeira forma e depois, enquanto mantém pressionado o botão do mouse, arraste para o controlador central na próxima forma.
Da mesma forma que com os formulários, você também pode formatar a seta com diferentes larguras de linha, cores, etc.

Se você planeja usar o mesmo formato de linha em todo o fluxograma, clique com o botão direito do mouse na linha inserida depois de formatá-la e selecione “Definir como linha padrão”. Você também pode fazer isso com formas.
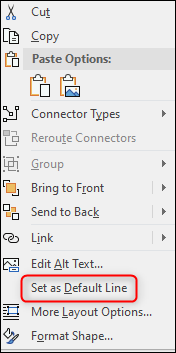
Crie um fluxograma com SmartArt
Ao usar formas para criar seu fluxograma, também tem algumas opções bastante úteis com SmartArt. primeiro clique na guia “Inserir” e depois clique no botão “Arte inteligente”.
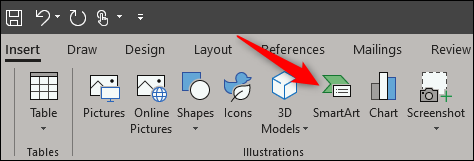
Na janela Escolha um gráfico SmartArt, na palavra fita “Procedimento” à esquerda, escolha um tipo de procedimento (aqui estamos usando a opção “Procedimento de destaque de imagem”) e então clique “Aceitar”.
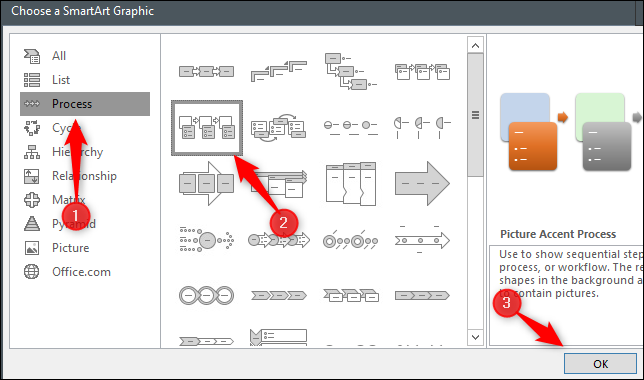
Este gráfico SmartArt foi projetado explicitamente para detalhar um procedimento. Formas de grupo para adicionar fotos (1) e texto (2).

Insira as informações relevantes. Se você não precisa de um determinado item, você pode se livrar dele selecionando-o e pressionando a tecla delete. Por outro lado, se você pode copiar os objetos, se você precisar adicionar informações adicionais.






