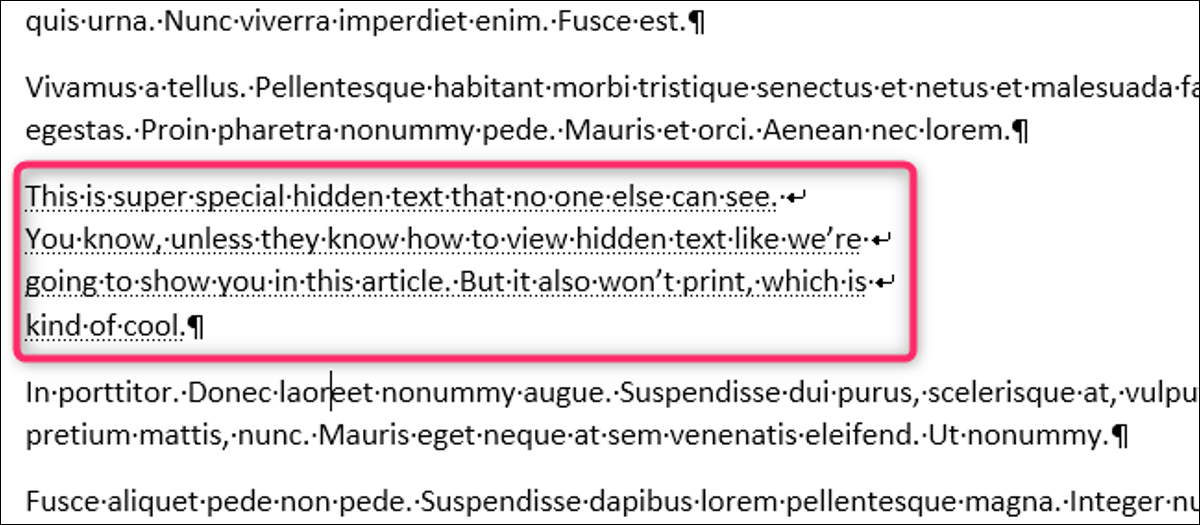
O Word permite que você esconda o texto para que você possa ler ou imprimir o seu documento como se o texto não estivesse lá. Isso pode parecer inútil, Por que não apenas remover o texto se você não quer que alguém o leia? Mas o texto oculto tem alguns usos interessantes. Vamos dar uma olhada no que é texto oculto (e o que não é), porque você pode querer esconder o texto e como fazer isso.
O que é texto oculto?
O Word oculta o texto por meio de marcas de formatação, da mesma forma que você formataria o texto como negrito ou itálico. Em vez de remover o texto, O Word aplica uma marca de formatação que significa “O Word aplica uma marca de formatação que significa”.
Porque o texto oculto é apenas um texto padrão com marcas de formatação aplicadas, qualquer pessoa que pode editar o documento pode pesquisar texto oculto e exibi-lo. Então é não uma medida de segurança, e você nunca deve confiar em texto oculto para evitar que uma certa pessoa leia algo em seu documento. Se você não quer que alguém leia algo que você escreveu, exclua o texto totalmente ou não envie o documento para você.
Por que você quer esconder o texto?
Ocultar texto tem seus usos. Se você deseja imprimir um documento sem que o texto apareça, você pode fazer isso com texto oculto (mesmo se certifique-se de que não ativou a opção de imprimir texto oculto). Um ótimo uso para isso é se você tiver um documento que deseja imprimir e entregar a um público, mas você quer que sua cópia do documento contenha notas só para você.
Além disso, você pode querer que diferentes pessoas revisem diferentes partes de um documento., e o texto oculto apresenta uma maneira simples de mostrar apenas as partes que você precisa que uma pessoa analise (contanto que você não se importe de ver o texto oculto se você achar que).
Ele também pode ocultar imagens e outros objetos incorporados, o que pode reduzir o tempo e custo de impressão, além de tornar seu documento mais legível se você quiser apenas texto puro.
Observação: você só pode fazer isso no cliente Word do seu computador. Os aplicativos Word Online e Word para Android e iPhone não permitem que você (ainda) esconder texto.
Como você esconde o texto?
Ocultar texto é tão simples quanto parece. Selecione o texto que deseja ocultar, mudar para guia “Começo” O Word aplica uma marca de formatação que significa “Fonte”.
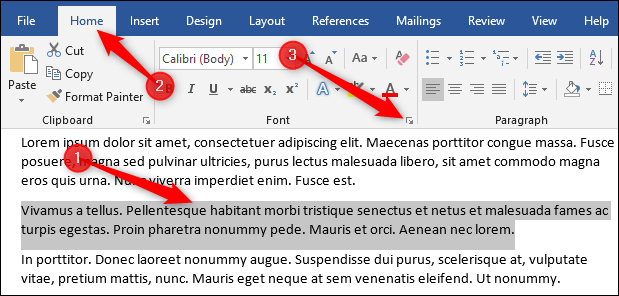
Isso abre a janela de código-fonte. Ative a opção “Escondido” e então clique no botão “Aceitar”.
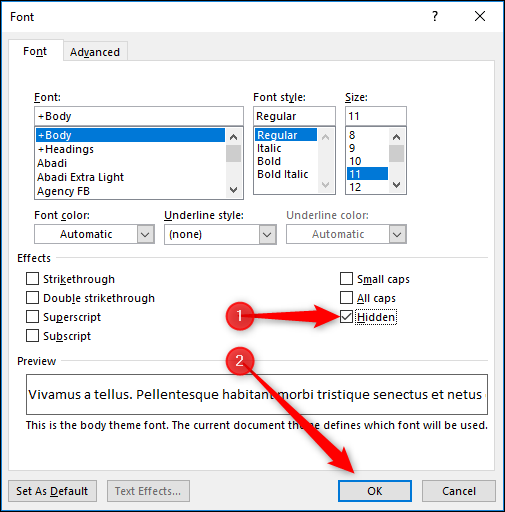
É tudo sobre isso. O texto que você selecionou não está mais visível como se você o tivesse removido do documento. Se todo aquele clique do mouse for demais para você, também há um atalho de teclado para esconder o texto: selecione seu texto e pressione Ctrl + Mudança + H.
Como você esconde objetos como imagens?
Oculte os objetos da mesma forma que você oculta o texto: O Word aplica uma marca de formatação que significa “Escondido” O Word aplica uma marca de formatação que significa (o usando Ctrl + Mudança + H). O Word aplica uma marca de formatação que significa “O Word aplica uma marca de formatação que significa”, que é quando o Word trata um objeto como apenas mais um pedaço de texto. Se o seu objeto tiver uma opção de quebra de texto diferente, mas você ainda quer esconder isso, você terá que esconder o parágrafo ao qual o objeto está ancorado. Isso esconde o objeto ancorado ao mesmo tempo. (O Word aplica uma marca de formatação que significa “O Word aplica uma marca de formatação que significa”? Não se preocupe, nós ajudamos você com nosso guia para colocar objetos no Word).
Como o texto é exibido?
Para exibir o texto, reverter o procedimento. Selecione-o e pressione Ctrl + Mudança + O Word aplica uma marca de formatação que significa “Escondido” O Word aplica uma marca de formatação que significa.
Mas, Como você seleciona o texto oculto em primeiro lugar se você não pode vê-lo? Porque o texto oculto é apenas texto normal com marcas de formatação aplicadas, deve mostrar todas as marcas de formatação. Isso mostra o seu texto oculto.
Para mostrar todas as marcas de formatação, clique em Iniciar> Mostrar / Esconder.
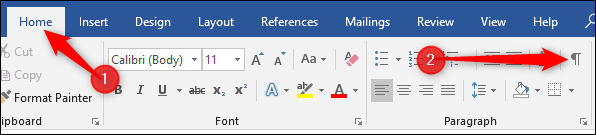
Você também pode pressionar Ctrl + Mudança + 8 Se você preferir. Isso mostra todos os caracteres não imprimíveis em seu documento, como marcas de parágrafo, espaços e caracteres de tabulação.
O texto oculto tem uma linha pontilhada embaixo para distingui-lo de regular texto.
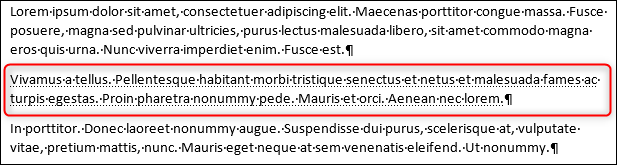
Selecione o texto oculto e use Ctrl + Mudança + H ou a configuração Fonte> Oculto para mostrar o texto.
Se você tiver muito texto oculto para exibir, ou você não quer procurar por texto oculto em todo o documento, não há problema. Selecione todo o texto no documento pressionando Ctrl + A e, em seguida, use qualquer um desses mesmos métodos (Ctrl + Mudança + H ou Fonte> Oculto) para mostrar todo o texto oculto em todo o documento (exceto para cabeçalhos ou rodapés, que você ‘ Vou ter que fazer isso separadamente).
Clique em Iniciar> Mostrar / Esconder o presione Ctrl + Mudança + 8 novamente para esconder as marcas de formatação.
Mencionamos no início desta postagem que você só pode ocultar / exibir texto no cliente Word e não no Word Online. O mesmo vale para marcas de formatação, o que você pode fazer no aplicativo de desktop Word.
Você pode remover todo o texto oculto ao mesmo tempo??
sim, e, anteriormente, mostramos a você uma maneira de fazer isso usando Localizar e substituir. Você pode usar esse método para selecionar qual texto oculto remover, mas se você apenas deseja garantir que qualquer texto oculto seja removido, vá para Arquivo> Encontrar Problemas> Inspecionar Documento.
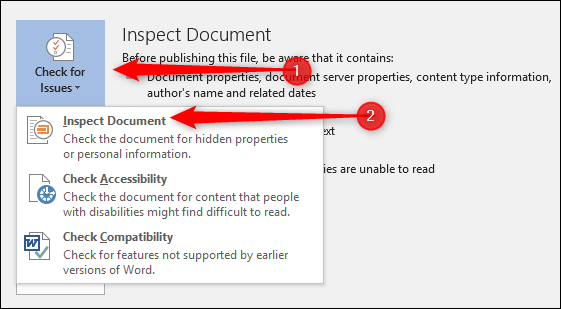
O Word aplica uma marca de formatação que significa “O Word aplica uma marca de formatação que significa”. Certifique-se de que as outras opções estão desativadas (a menos que você queira usá-los ao mesmo tempo) e clique no botão “O Word aplica uma marca de formatação que significa”.
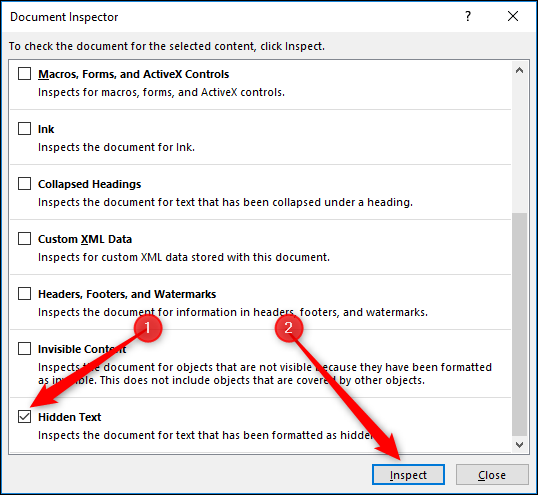
Se o Inspetor de Documento encontrar texto oculto, O Word aplica uma marca de formatação que significa “O Word aplica uma marca de formatação que significa”. Clique aqui para remover todo o texto oculto no documento.
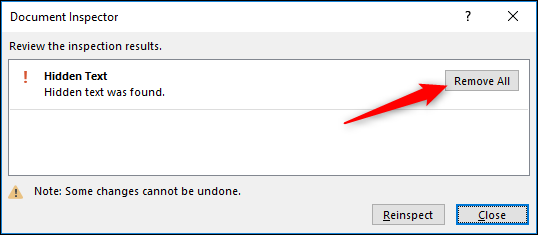
Você não pode desfazer esta ação, então certifique-se de que realmente deseja remover todo o texto oculto ou salvou outra cópia do documento primeiro.
Isso funciona com documentos compartilhados?
Si utiliza OneDrive o SharePoint, você pode compartilhar seus documentos com outras pessoas. O texto oculto ainda fica oculto quando as pessoas com as quais você o compartilhou visualizam o documento no Word Online porque o Word Online não permite que você o oculte / mostrar texto ou mostrar marcas de formatação. Eles ainda podem baixar uma cópia e visualizá-la no aplicativo Word. Quando eles fazem, eles podem clicar em Iniciar> Mostrar / Ocultar e visualizar texto oculto. Mais uma vez, não compartilhe um documento com texto oculto a menos que você concorde que essas pessoas podem ver o que você escondeu.






