
Se você deseja adicionar um pouco de estilo ou fazer com que o texto flua junto com a curva de outro elemento (como uma imagem de clip-art ou logotipo), fazer suas letras se curvarem ao longo de um caminho no Word é bastante simples.
Primeiro, Clique em “Inserir” na faixa principal do Word.
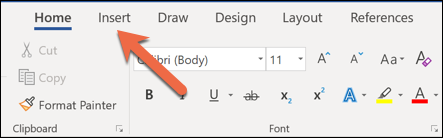
Clique em “WordArt” de las alternativas de texto.
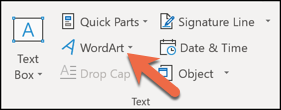
Selecione o estilo que deseja que seu WordArt tenha. Você pode escolher qualquer coisa, de texto simples a algo super elegante.

Digite seu texto na caixa de WordArt recém-selecionada.
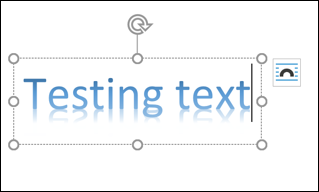
Com seu novo WordArt ainda selecionado, Clique em “Formato” na faixa principal do Word.
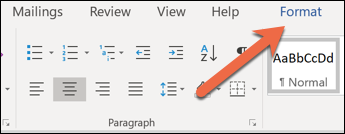
Clique no botão “primeiro clique na guia”.

Clique em “Transformar” no menu suspenso.

Para que seu texto siga um caminho curvo, querrá elegir una de las alternativas de la sección “Seguir ruta” do menu. Você pode selecionar se deseja que o texto enrole, para baixo ou ao redor.
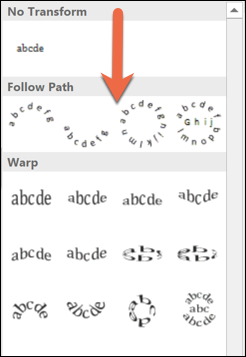
Clique para fazer a sua seleção e você verá o seu texto automaticamente distorcido na direção de sua escolha.

Se você pretende brincar com o grau de sua curva, arraste o ponto laranja.
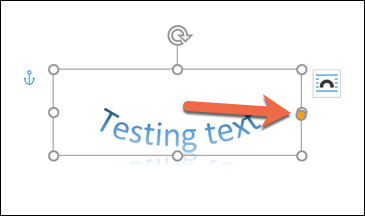
Movendo a orientação do ponto laranja, irá ajustar a curva do seu texto. Você pode até mesmo usá-lo para virar seu texto. Terá que brincar um pouco com a formatação e configurações para que o texto se curve da maneira que você deseja, especialmente se você está tentando combiná-lo com outro objeto.
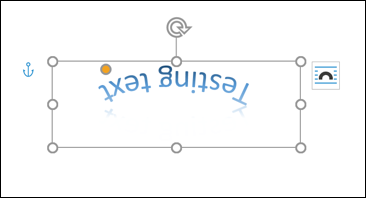
Se você quiser que seu texto volte ao normal sem curvas, regrese al menú Efectos de texto y presione “Sin transformar”.
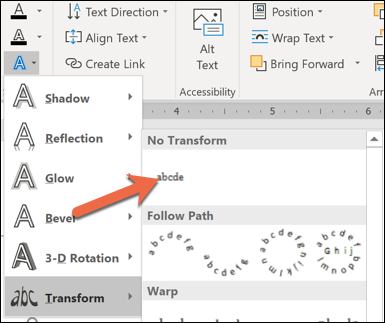
A) Sim, seu texto volta ao normal.
setTimeout(função(){
!função(f,b,e,v,n,t,s)
{E se(f.fbq)Retorna;n = f.fbq = função(){n.callMethod?
n.callMethod.apply(n,argumentos):n.queue.push(argumentos)};
E se(!f._fbq)f._fbq = n;n.push = n;n.loaded =!0;n.version = ’2.0′;
n.queue =[];t = b.createElement(e);t.async =!0;
t.src = v;s = b.getElementsByTagName(e)[0];
s.parentNode.insertBefore(t,s) } (window, documento,'roteiro',
‘Https://connect.facebook.net/en_US/fbevents.js ’);
fbq('iniciar', ‘335401813750447’);
fbq('acompanhar', ‘PageView’);
},3000);






