
As macros são partes básicas da programação que permitem que você pressione um botão rápido ou um atalho do teclado para acionar uma ação pré-gravada.. A seguir, Mostramos como torná-los fáceis no Word.
O que é uma macro?
Uma macro é na verdade apenas uma gravação de uma série de pressionamentos de botão, cliques e digitação. Quando você grava uma macro, apenas bater o recorde, execute as etapas que deseja automatizar, pare de gravar, deixe o Word criar a programação para você e, em seguida, atribua a macro a um botão ou atalho de teclado. Sempre que você quiser realizar aquela série de ações no futuro, apenas ative a macro.
Você pode usar macros para todos os tipos de coisas. Honestamente, As possibilidades são praticamente ilimitadas. Como um exemplo, você pode configurar uma macro que cria um novo rodapé com as informações da sua empresa, formate o texto como quiser e até mesmo insira números de página. Então, Por que não fazer isso usando um modelo com texto repetido? Bem, você pode. Mas, O que acontece quando você tem um documento existente ao qual deseja adicionar esse material?
Você também pode criar macros para inserir tabelas já formatadas de um tamanho específico, procure por um estilo de parágrafo específico ou apenas insira o texto.
Usaremos o exemplo básico de inserção de texto para guiá-lo por como gravar uma macro. Mas use sua imaginação e experimente. Você ficará surpreso com o quanto você pode fazer com eles.
Como gravar uma macro
Primeiro, crie um novo documento do Word em branco para trabalhar. Você pode salvar suas macros em um banco de dados de todo o sistema, assim você não terá que criar novos para cada documento em que trabalhar. No documento em branco, mudar para guia “Assistir” na fita alternativas, clique no menu suspenso “Macros” y después haga clic en el comando “Grabar macro”.
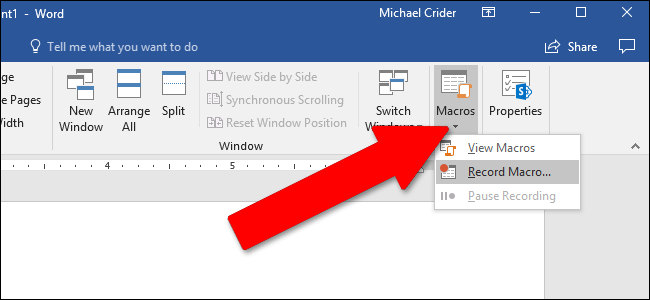
A seguir, dê à sua macro um nome apropriado e escreva uma breve descrição. É um passo importante, especialmente se você planeja fazer muitas macros. Para nosso exemplo, vamos criar uma espécie de inserção de texto lúdica que escreve o nome: “Lwaxana Troi, Filha da Quinta Casa, titular do Santo Cálice de Rixx, heredero de los Anillos Sagrados de Betazed”, algo que eu não gostaria de escrever repetidamente se fosse nosso título completo.
Escolha se deseja atribuir sua macro a um botão ou atalho de teclado. E em suma, escolha onde armazenar sua macro. O padrão é armazená-lo no modelo mestre do Word (um arquivo chamado Normal.dotm) para que você possa usá-lo em todos os seus documentos. Mas você também pode armazená-lo apenas no documento atual, se quiser. Clique no botão “Aceitar” Quando acabar.
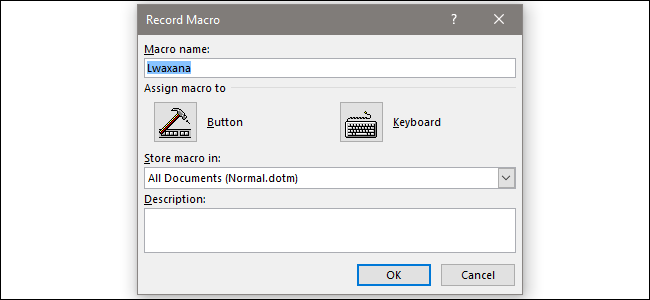
Por causa desta explicação, vamos mostrar-lhe o procedimento de criação para o botão e o teclado. Y tenga en cuenta que siempre puede hacer un clic en el botón de menú “Macros” y editar estas configuraciones más tarde si desea cambiarlas.
Se você escolher a opção “Botão”, é apresentado a você uma tela que permite selecionar onde armazenar o novo botão. O padrão é colocá-lo na Barra de Ferramentas de Acesso Rápido. Haga clic en el nombre de la macro en la columna de la izquierda y después haga clic en el botón “Adicionar” para agregar la macro a la lista de botones de la barra de herramientas que se muestra a la derecha. Quando acabar, Clique no botão “Aceitar”.
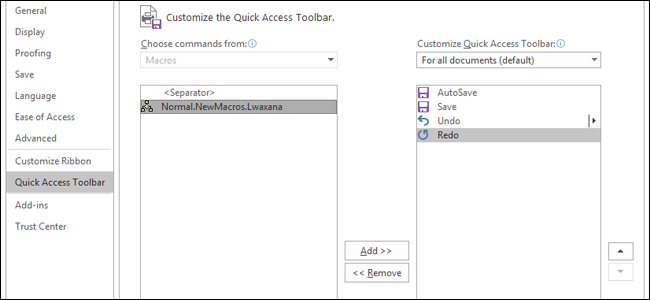
Se você estiver atribuindo sua macro a um atalho de teclado, você verá a próxima tela ao invés. Asegúrese de que el nombre de la macro esté seleccionado en el panel “Comandos”, haga clic dentro del cuadro “Presione Nueva tecla de método abreviado” y después presione el combo de teclado que desea utilizar. Você pode selecionar quase qualquer combinação de Ctrl, Alt, Shift e qualquer outra tecla principal, mas observe que você precisará de um que não esteja mapeado para um atalho do Word ou Windows / Mac OS.
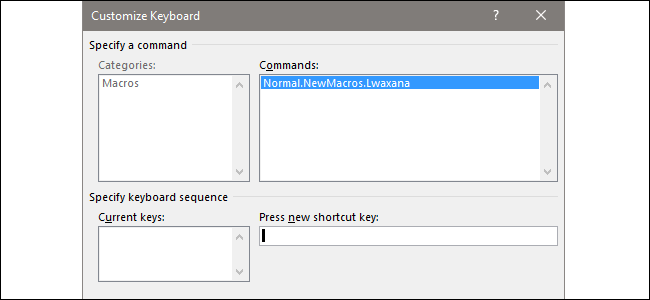
Para o nosso macro jokey de Star Trek, vamos segurar a tecla Ctrl, então pressione L, solte o L e depois de pressione T - tudo sem soltar Ctrl. El atajo resultante se expresa como “Ctrl + eu, T”. Essa expansão de várias letras é uma maneira de evitar conflitos com os atalhos padrão comuns. Quando acabar, Clique no botão “algo que chamamos” e então clique no botão “Fechar”.
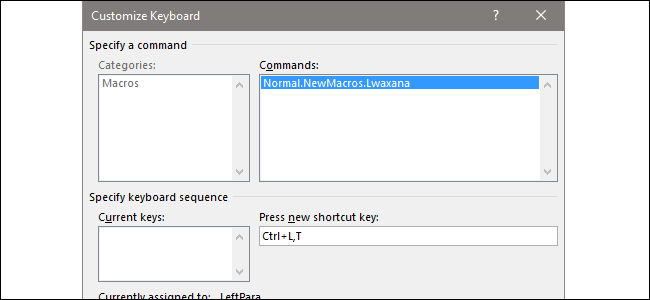
Agora, você está de volta à interface de escrita principal do Word. O programa está em modo de gravação, portanto, execute as ações que você deseja. Você pode clicar nos botões, menus abertos, inserir objetos, o que seja. O Word observa e registra tudo o que você está fazendo como uma macro. E não se preocupe em demorar. O Word realmente não duplica essas ações na taxa em que você as está realizando. Em seu lugar, pega as ações reais que você executa e cria um script para executá-las.
Para nosso exemplo, estamos apenas repetindo nosso nome e título muito nerd:
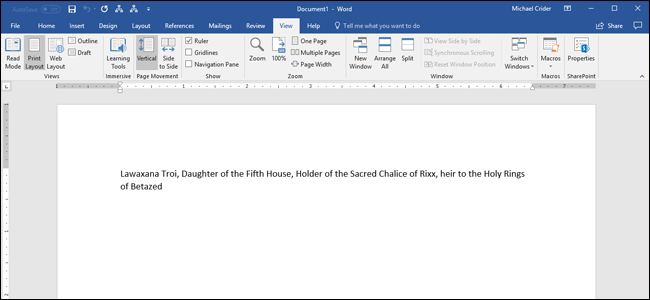
Ao criar sua macro, você pode clicar no botão “Pausar grabación” si necesita ajustar algo o tomar algunas notas rápidas. Clique no botão “Reanudar grabadora” para continuar trabajando en su macro.
Quando você acabar, abre el menú desplegable “Macros” nuevamente y después haz un clic en el comando “Pare de gravar”.
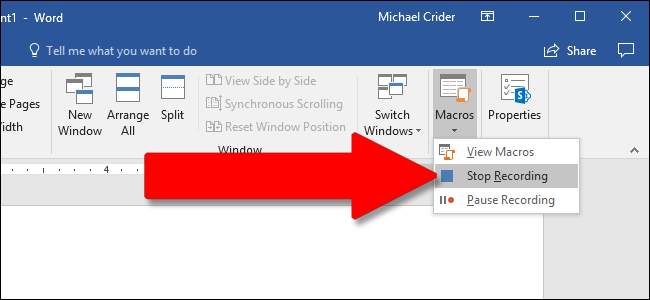
Isso é tudo. O Word cria uma macro a partir da sua gravação e a salva como um botão ou atalho de teclado (o que eu decido).
Para executar a macro, clique no botão que você atribuiu ou pressione o atalho de teclado que você definiu. Se você escolher a opção de botão, verá su botón de macro en la “Barra de acesso rápido” no topo da janela.
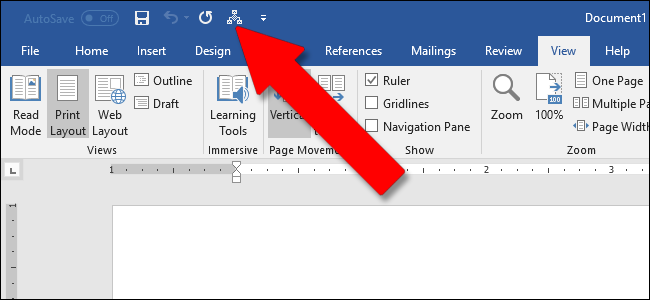
Aparentemente, este é um exemplo super simples que demos a você. Você pode usar o Word para criar algumas macros bem elaboradas. Os usuários avançados podem até programar manualmente seus próprios (ou modificar manualmente suas macros gravadas). Mas este guia deve pelo menos ajudá-lo a começar a criar algumas macros básicas.
Crédito da imagem: Mopic / Shutterstock






