
Rastreie seus Pins do Pinterest em busca de ideias, hobbies ou referências visuais nunca foi tão fácil. Dado que fevereiro 2021, agora você pode incorporar pins do Pinterest em blocos de notas do OneNote ou documentos do Word online. É assim que.
Disponibilidade do Pinterest em OneNote e Word
Talvez você tenha um caderno cheio de ideias de design, receitas ou projetos de artesanato, ou talvez você tenha um documento onde fazer referência a uma imagem é a combinação perfeita. Agora você pode incorporar os pins do Pinterest de forma rápida e fácil em versões selecionadas do OneNote e do Word.
Aqui está uma lista de versões suportadas:
- OneNote para Windows 10
- OneNote e Mac
- Uma nota 2016
- OneNote e Android
- OneNote e iPad
- OneNote online
- Word online
Como incorporar um pin do Pinterest no OneNote ou Word
Quando você está navegando Pinterest e ver um alfinete que deseja salvar no OneNote ou no Word, copie o URL da barra de endereço do seu navegador da web. Você pode fazer isso facilmente selecionando o link, haciendo clic con el botón derecho y seleccionando “cópia de” no menu de atalho.
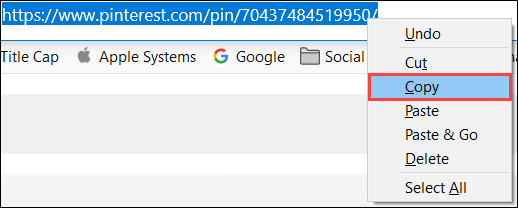
Encontre o local no OneNote ou em seu documento online do Word onde deseja colar o link. Clique com o botão direito e selecione “Pegar” no menu.
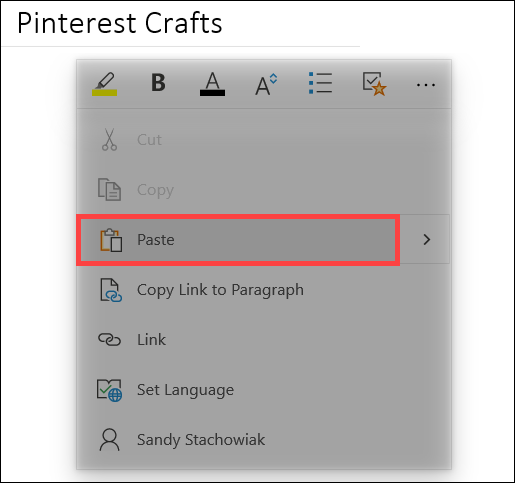
Assim que eu colar o link do Pinterest no OneNote ou no Word, ele se transformará imediatamente em uma caixa de conteúdo com uma miniatura tirada do pin do Pinterest.
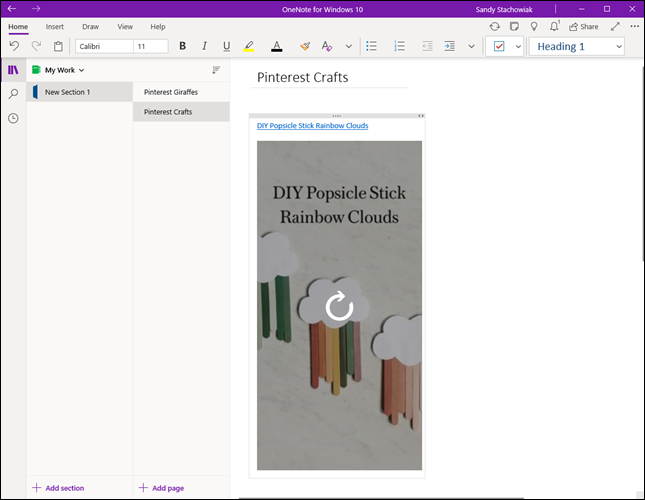
Se você clicar no alfinete, será direcionado a você diretamente no portal da web do Pinterest em seu navegador padrão.
Motor, redimensionar ou excluir pin do Pinterest
Depois de ver a miniatura do pin do Pinterest no OneNote ou no Word, pode movê-lo, mude seu tamanho ou até mesmo apague-o.
Para mover o alfinete, clique uma vez para escolher sua caixa de conteúdo. Coloque o cursor nos pontos dentro da borda superior da caixa. Quando o cursor se transforma em uma seta de quatro lados, arraste para colocar o alfinete onde deseja colocá-lo na página.
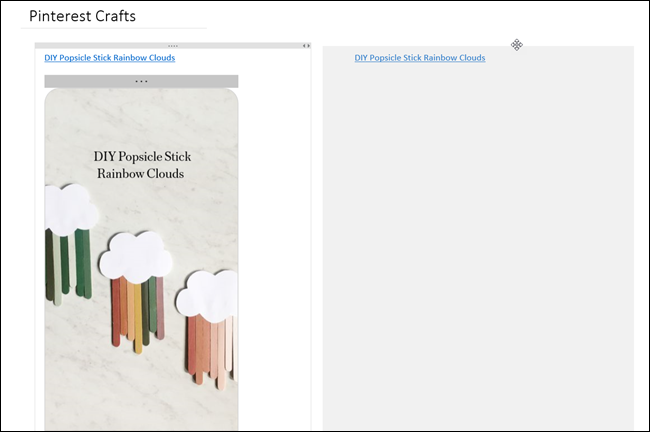
Para alterar o tamanho do pino, selecione o recipiente e você verá duas setas no canto superior direito da caixa. Arraste as setas para a esquerda ou direita para alterar o tamanho do pino.
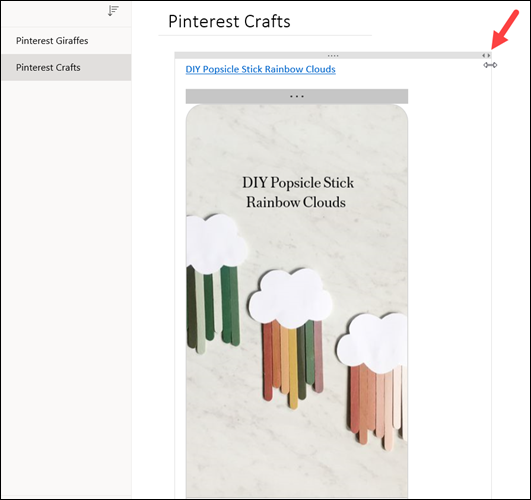
Para apagar o alfinete, haga clic con el botón derecho en su contenedor y seleccione “Excluir” no menu de atalho. Você também pode usar o menu do aplicativo, atalho de teclado ou tecla Delete.
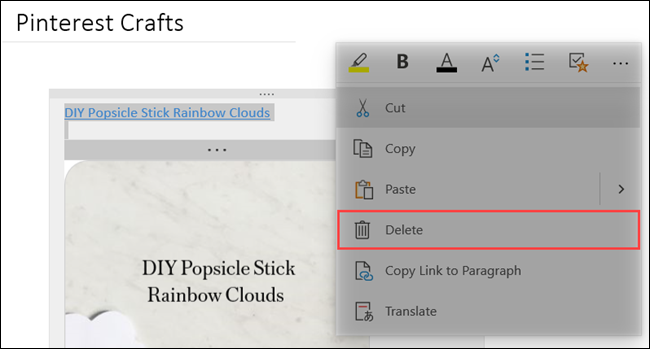
E isso é! Muito fácil. Pegue tantos links de Pinterest como desee, então incorpore vídeos, fotos o documentos, e você construirá um bloco de anotações OneNote em nenhum momento.
RELACIONADO: Como incorporar vídeos da web, música, documentos e muito mais no OneNote






