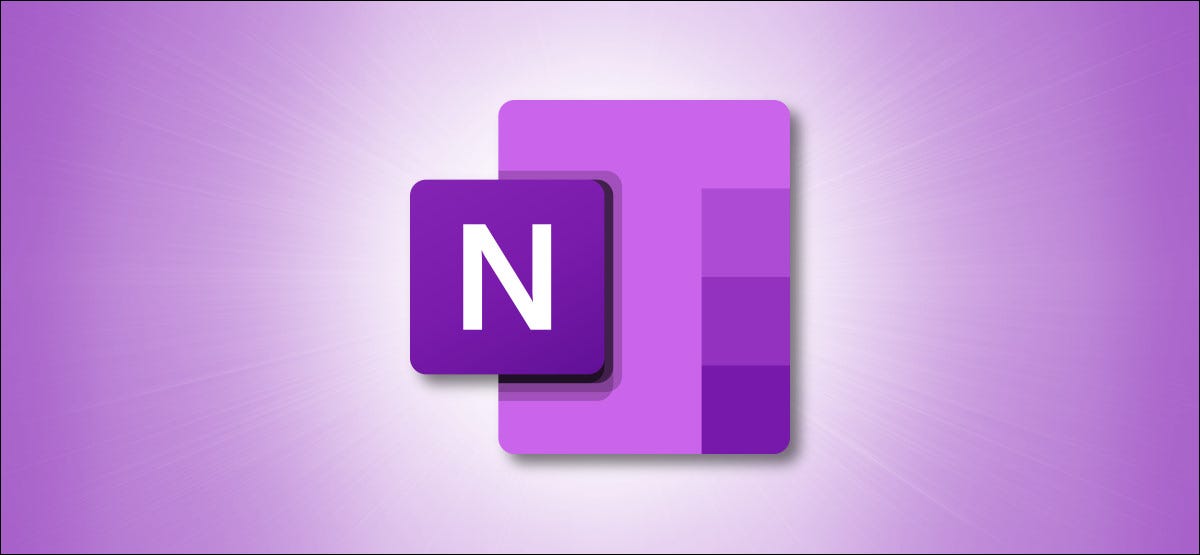
O Microsoft OneNote permite que você insira um documento do Word como anexo no seu Bloco de Notas. O Microsoft OneNote permite que você insira um documento do Word como anexo no seu Bloco de Notas, O Microsoft OneNote permite que você insira um documento do Word como anexo no seu Bloco de Notas. É assim que.
Primeiro, O Microsoft OneNote permite que você insira um documento do Word como anexo no seu Bloco de Notas. O Microsoft OneNote permite que você insira um documento do Word como anexo no seu Bloco de Notas, O Microsoft OneNote permite que você insira um documento do Word como anexo no seu Bloco de Notas.
A seguir, clique na aba “Inserir”. O Microsoft OneNote permite que você insira um documento do Word como anexo no seu Bloco de Notas “Registros”, O Microsoft OneNote permite que você insira um documento do Word como anexo no seu Bloco de Notas. No Windows, O Microsoft OneNote permite que você insira um documento do Word como anexo no seu Bloco de Notas “O Microsoft OneNote permite que você insira um documento do Word como anexo no seu Bloco de Notas” e “O Microsoft OneNote permite que você insira um documento do Word como anexo no seu Bloco de Notas”. Se você estiver usando um Mac, você verá “O Microsoft OneNote permite que você insira um documento do Word como anexo no seu Bloco de Notas” e “O Microsoft OneNote permite que você insira um documento do Word como anexo no seu Bloco de Notas”.
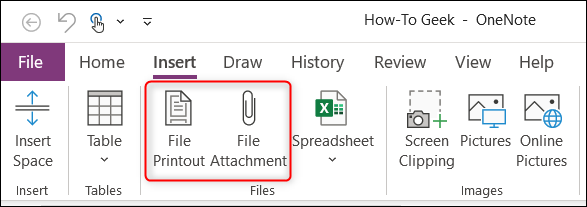
“O Microsoft OneNote permite que você insira um documento do Word como anexo no seu Bloco de Notas” O Microsoft OneNote permite que você insira um documento do Word como anexo no seu Bloco de Notas. “O Microsoft OneNote permite que você insira um documento do Word como anexo no seu Bloco de Notas” (o “O Microsoft OneNote permite que você insira um documento do Word como anexo no seu Bloco de Notas”) insira um link e também adicione o conteúdo dentro do arquivo à sua nota.
insira um link e também adicione o conteúdo dentro do arquivo à sua nota (insira um link e também adicione o conteúdo dentro do arquivo à sua nota, daí o nome “insira um link e também adicione o conteúdo dentro do arquivo à sua nota”) insira um link e também adicione o conteúdo dentro do arquivo à sua nota. insira um link e também adicione o conteúdo dentro do arquivo à sua nota. Apesar disto, “O Microsoft OneNote permite que você insira um documento do Word como anexo no seu Bloco de Notas” insira um link e também adicione o conteúdo dentro do arquivo à sua nota. insira um link e também adicione o conteúdo dentro do arquivo à sua nota, insira um link e também adicione o conteúdo dentro do arquivo à sua nota “O Microsoft OneNote permite que você insira um documento do Word como anexo no seu Bloco de Notas”.
Em nosso exemplo, usaremos “insira um link e também adicione o conteúdo dentro do arquivo à sua nota”. Então, na guia “Inserir”, Clique em “insira um link e também adicione o conteúdo dentro do arquivo à sua nota”.
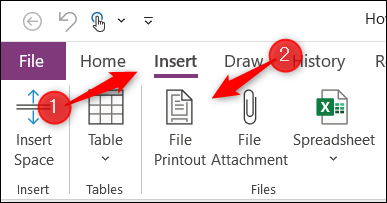
insira um link e também adicione o conteúdo dentro do arquivo à sua nota. insira um link e também adicione o conteúdo dentro do arquivo à sua nota, Escolha um gráfico SmartArt “Inserir”.
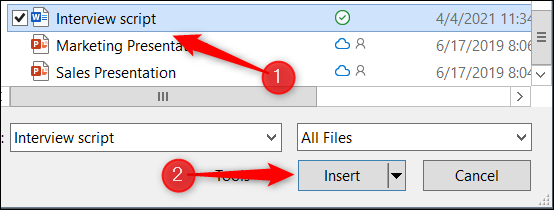
insira um link e também adicione o conteúdo dentro do arquivo à sua nota.
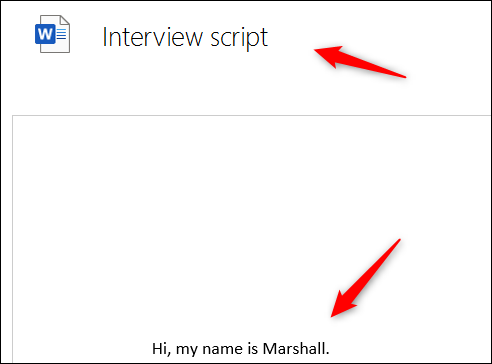
Anexo e impressão no Notebook. Anexo e impressão no Notebook. Anexo e impressão no Notebook, Anexo e impressão no Notebook “Anexo e impressão no Notebook” no menu de contexto.
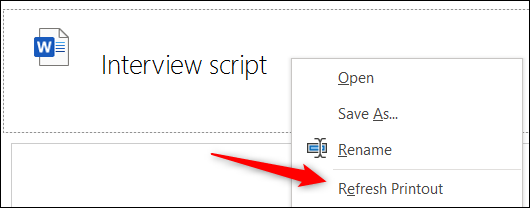
Anexo e impressão no Notebook.
É tudo sobre isso. Anexo e impressão no Notebook, Anexo e impressão no Notebook, Anexo e impressão no Notebook.
RELACIONADO: O Guia do Iniciante do OneNote no Windows 10






