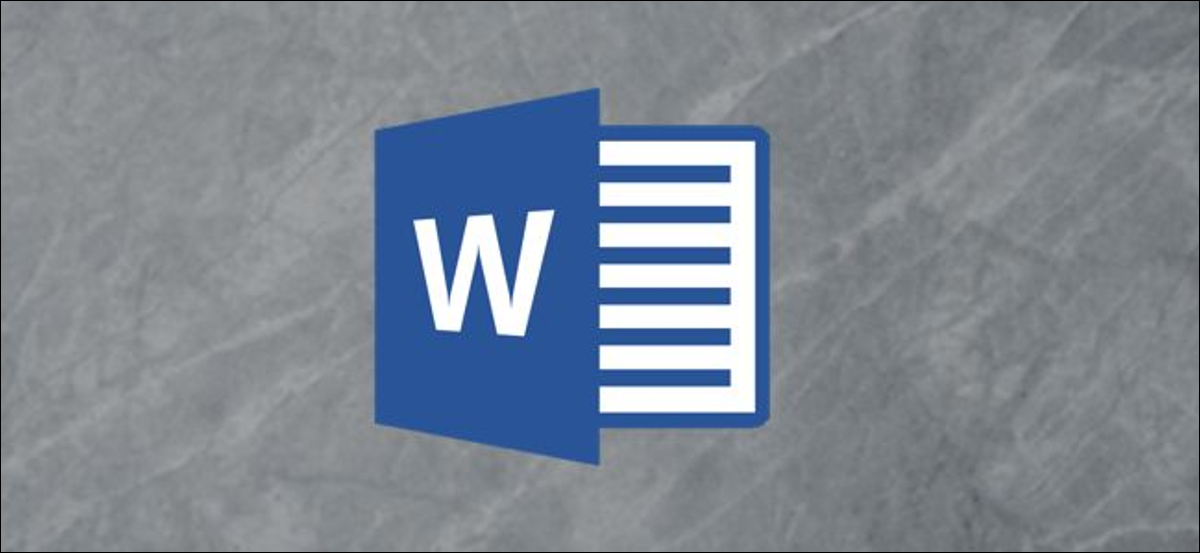
Kerning se refere à configuração do espaço entre dois caracteres, geralmente usado para aumentar a estética visual do texto. Você pode alterar o kerning no Microsoft Word em apenas algumas etapas. É assim que.
Por que eu iria querer ajustar o kerning
Cada fonte tem seu próprio kerning padrão. Algumas fontes têm melhor desempenho do que outras ao considerar o espaço entre certas letras. Tome a palavra “VASO”, como um exemplo. Dependendo do tipo de fonte que você está usando, V e A podem se encaixar muito bem …
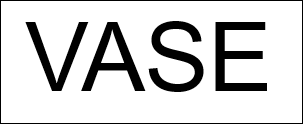
… ou pode haver uma quantidade impressionante de espaço entre as duas letras.
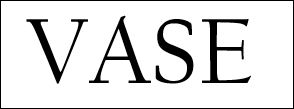
Isso é visualmente pouco atraente e pode ser irritante para o leitor.. Ajustar o espaço entre as duas letras pode resolver este problema.
Ajuste o kerning manualmente no Microsoft Word
Abra o documento do Word e realce o texto para o qual deseja ajustar o kerning clicando e arrastando o cursor sobre o texto.
A seguir, na guia “Começo”, clique no pequeno ícone de expansão no canto inferior direito do grupo “Fonte” Para iniciar o “Diálogo de fonte”, ou apenas pressione Ctrl + D (Cmd + D no Mac).
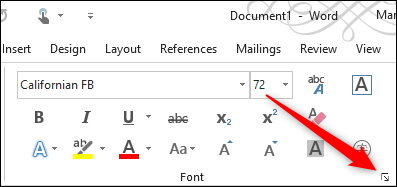
A janela aparecerá “Fonte”. Na aba “Avançado”, clique na caixa ao lado de “Espaçamento” para exibir uma lista de alternativas de espaçamento. Você tem três opções para selecionar:
- Normal: O espaçamento padrão.
- Expandido: Aumente a quantidade de espaço entre os caracteres.
- Condensado: Diminua a quantidade de espaço entre os caracteres.
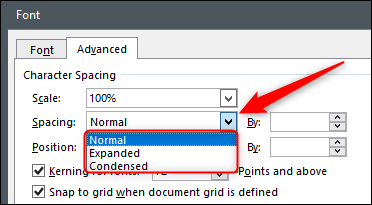
Queremos aproximar nossas cartas neste exemplo, portanto vamos escolher “Condensado”. Uma vez selecionado, defina a quantidade de espaço para remover entre as duas letras na caixa “Por” ao lado da opção “Espaçamento”. Para reduzir a quantidade de espaço entre as letras, clique no botão para baixo. Mesmo se você selecionou anteriormente a opção de espaçamento condensado, clicar na seta para cima aumentará o espaço entre as duas letras.
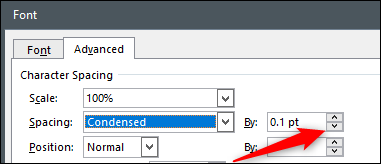
Ajuste para a quantidade desejada e clique em “Aceitar” no canto inferior direito da janela para aplicar as alterações.
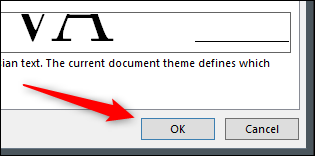
O espaçamento das letras agora se ajustará de acordo.
Antes do kerning:
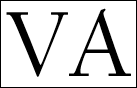
Depois de kerning:
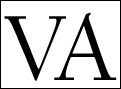
Ajuste automaticamente o kerning no Microsoft Word
Você pode dizer ao Microsoft Word para ajustar automaticamente o kerning da fonte em e acima de um determinado tamanho de fonte. Esta opção reflete apenas o texto inserido depois de habilitar a configuração. Se o seu documento do Word já contém texto, você precisará escolher todo o texto no documento do Word (Ctrl + E no Windows ou Cmd + A no Mac) antes de continuar.
RELACIONADO: Como controlar o espaçamento entre linhas e parágrafos no Microsoft Word
Comece o “Diálogo de fonte” (Ctrl + D no Windows ou Cmd + D no Mac) e, na guia “Avançado”, ajustar configurações “Espaçamento” clicando nas setas para cima e para baixo ao lado da caixa “Por”.
A seguir, marque a caixa ao lado de “Kerning para fontes” e, em seguida, insira o tamanho da fonte na caixa de texto à direita ao qual você gostaria de aplicar a regra. Observe que esta regra se aplicará a qualquer texto no documento igual ou superior ao tamanho da fonte de entrada.
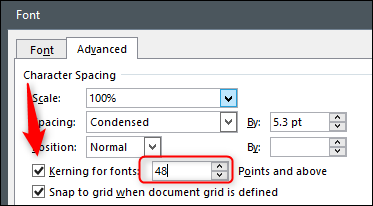
Clique em “Aceitar” no canto inferior direito da janela para aplicar as alterações.
Ovo de Páscoa do Google
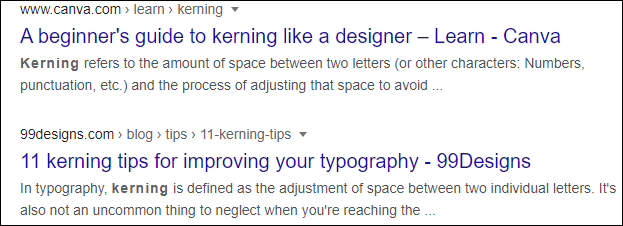
O Google está cheio de ovos de Páscoa escondidos. Ao olhar “kerning” na pesquisa do Google, as letras da palavra aparecem espaçadas nos resultados da pesquisa. Dar uma chance!
setTimeout(função(){
!função(f,b,e,v,n,t,s)
{E se(f.fbq)Retorna;n = f.fbq = função(){n.callMethod?
n.callMethod.apply(n,argumentos):n.queue.push(argumentos)};
E se(!f._fbq)f._fbq = n;n.push = n;n.loaded =!0;n.version = ’2.0′;
n.queue =[];t = b.createElement(e);t.async =!0;
t.src = v;s = b.getElementsByTagName(e)[0];
s.parentNode.insertBefore(t,s) } (window, documento,'roteiro',
‘Https://connect.facebook.net/en_US/fbevents.js ’);
fbq('iniciar', ‘335401813750447’);
fbq('acompanhar', ‘PageView’);
},3000);






