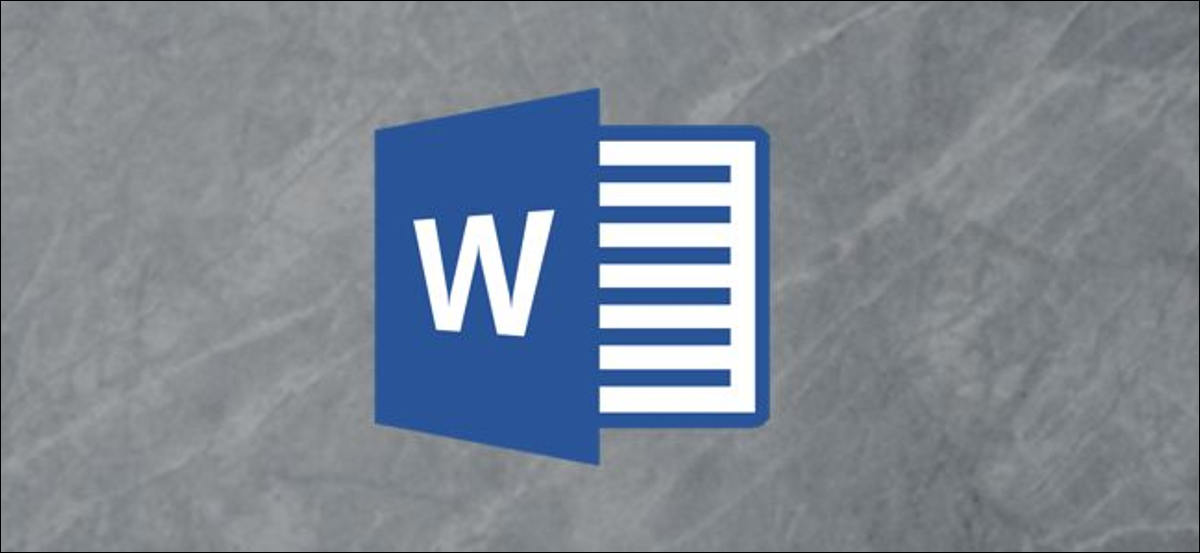
Se você estiver trabalhando com idiomas diferentes, mas suas habilidades de linguagem estão um pouco enferrujadas, você pode estar procurando por uma ferramenta de tradução rápida. O Microsoft Office oferece cobertura para você: você pode facilmente traduzir um documento dentro do Word. É assim que.
Estas instruções foram desenvolvidas com a última versão do Word em mente. Para versões mais antigas do Word, as instruções e etapas podem variar ligeiramente, mas deve ser capaz de traduzir seções de texto, bem como documentos completos do Word de forma equivalente.
RELACIONADO: Qual é a versão mais recente do Microsoft Office?
Traduzir seções de texto no Word
Pode traduzir rapidamente pequenos trechos de palavras e frases, bem como seções completas de texto de um idioma para outro no Microsoft Word. O Word tentará determinar automaticamente o idioma, mas você pode configurá-lo manualmente se necessário.
Para iniciar, abra um documento do Word e selecione o texto que deseja traduzir. Quando estiver pronto, clique na aba “Verificar” na barra de fita e selecione o botão “Traduzir”.
No menu suspenso de alternativas “Traduzir”, clique na opção “Traduzir seleção”.
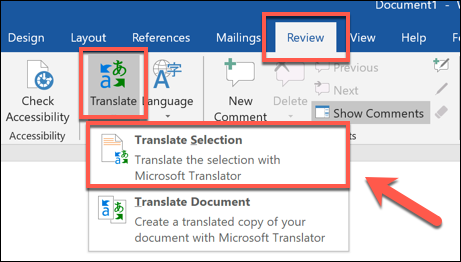 Traduzir> Traduzir seleção para traduzir uma seção de um documento do Word” largura =”461″ altura =”262″ carregar =”pagespeed.lazyLoadImages.loadIfVisibleAndMaybeBeacon(isto);” umerro=”this.onerror=nulo;pagespeed.lazyLoadImages.loadIfVisibleAndMaybeBeacon(isto);”>
Traduzir> Traduzir seleção para traduzir uma seção de um documento do Word” largura =”461″ altura =”262″ carregar =”pagespeed.lazyLoadImages.loadIfVisibleAndMaybeBeacon(isto);” umerro=”this.onerror=nulo;pagespeed.lazyLoadImages.loadIfVisibleAndMaybeBeacon(isto);”>
O menu “Tradutor” vai aparecer à direita. Word, como mencionamos, deve detectar automaticamente o idioma do texto.
Se isso está errado, selecione-o manualmente no menu suspenso “A partir de”.
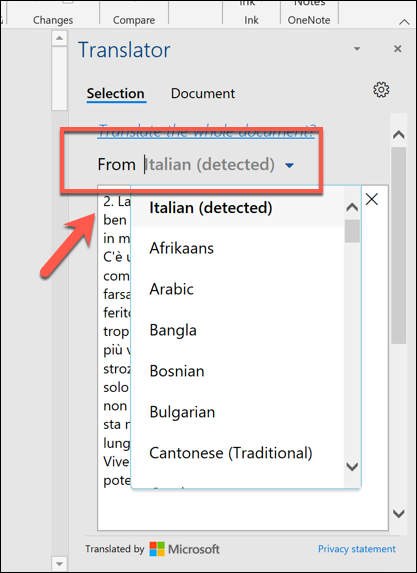
A seção “Para” Em seguida, exibirá o texto traduzido no seu idioma preferido.
O Word também tentará adivinhar para qual idioma você prefere traduzir, mas você pode alterá-lo para um idioma de sua escolha selecionando um novo idioma usando o menu suspenso “Para”.
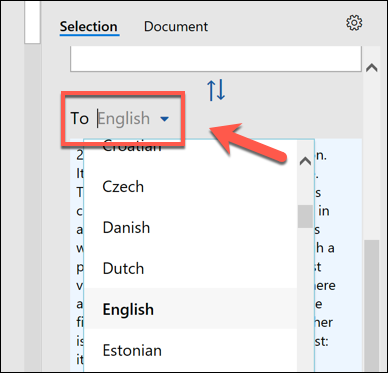
Você pode ver uma rápida prévia da tradução depois de selecionar suas opções.
Se você está satisfeito com a tradução e deseja substituir o texto selecionado no Word pela tradução, selecione o botão “Inserir”.
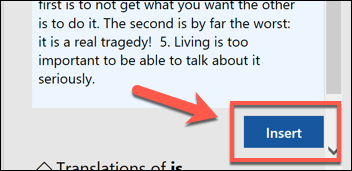
O Word irá substituir o texto original pela tradução. Se você quiser voltar ao original, presione Ctrl + COM (o Cmd + Z e Mac) ou o botão Desfazer no canto superior esquerdo.
Traduzir um documento inteiro do Word
Se o texto em seu documento do Word estiver em um idioma totalmente diferente, você pode traduzi-lo sem substituir seu documento original. Uma vez traduzido, O Word irá abrir um novo documento para colocar a tradução, que você pode salvar separadamente.
Para fazer isso, abra seu documento do Word e selecione Revisar> Traduzir> Traduzir documento.
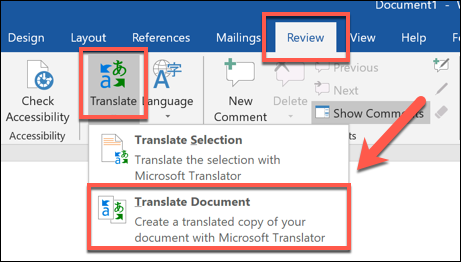 Traduzir> Traduzir documento para traduzir um documento inteiro do Word” largura =”461″ altura =”262″ carregar =”pagespeed.lazyLoadImages.loadIfVisibleAndMaybeBeacon(isto);” umerro=”this.onerror=nulo;pagespeed.lazyLoadImages.loadIfVisibleAndMaybeBeacon(isto);”>
Traduzir> Traduzir documento para traduzir um documento inteiro do Word” largura =”461″ altura =”262″ carregar =”pagespeed.lazyLoadImages.loadIfVisibleAndMaybeBeacon(isto);” umerro=”this.onerror=nulo;pagespeed.lazyLoadImages.loadIfVisibleAndMaybeBeacon(isto);”>
O cardápio de alternativas “Tradutor” primeiro clique na guia, onde o Word tentará determinar automaticamente o idioma usado no seu documento. Se você preferir configurá-lo sozinho, alterar a opção “A partir de” a partir de “Detectar automaticamente” para um idioma de sua escolha.
Pressione o menu suspenso “Para” e selecione um idioma para traduzir seu documento e clique em “Traduzir” para traduzir seu documento.
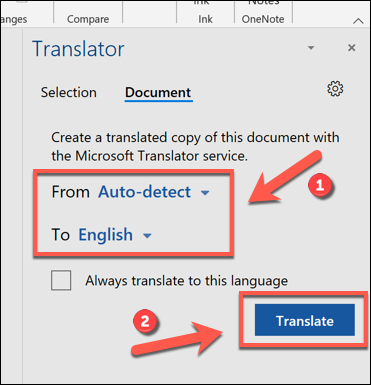
Depois que o Word terminar a tradução, irá abri-lo como um novo documento. A seguir, você pode salvar este documento traduzido pressionando Arquivo> Salve ou pressionando o ícone “Guarda” Borda.
setTimeout(função(){
!função(f,b,e,v,n,t,s)
{E se(f.fbq)Retorna;n = f.fbq = função(){n.callMethod?
n.callMethod.apply(n,argumentos):n.queue.push(argumentos)};
E se(!f._fbq)f._fbq = n;n.push = n;n.loaded =!0;n.version = ’2.0′;
n.queue =[];t = b.createElement(e);t.async =!0;
t.src = v;s = b.getElementsByTagName(e)[0];
s.parentNode.insertBefore(t,s) } (window, documento,'roteiro',
‘Https://connect.facebook.net/en_US/fbevents.js ’);
fbq('iniciar', ‘335401813750447’);
fbq('acompanhar', ‘PageView’);
},3000);






