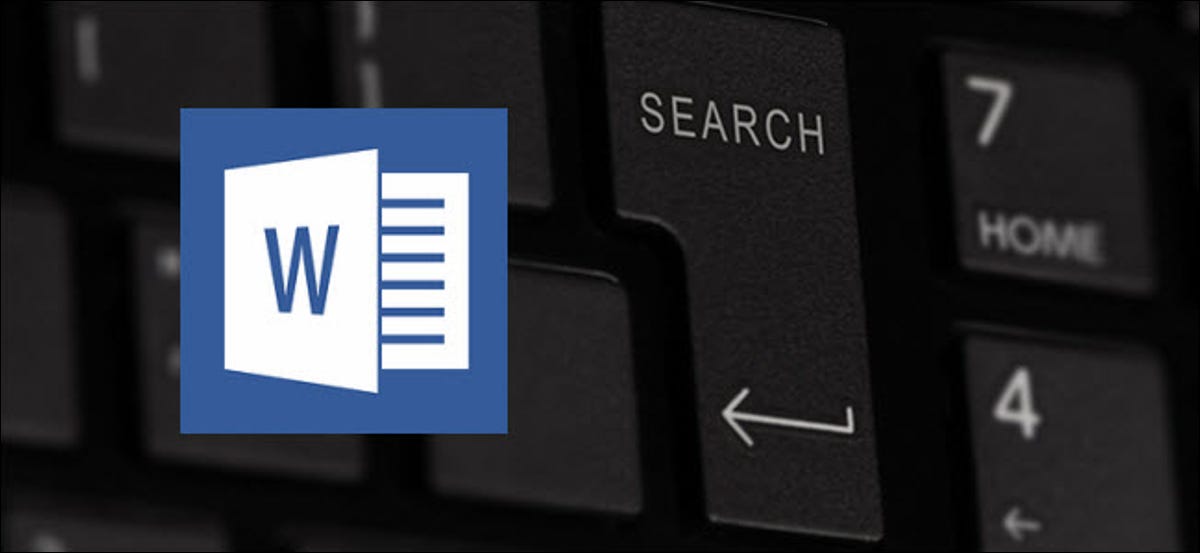
O Word tem uma função de pesquisa poderosa que permite a você pesquisar texto, números, formatos, parágrafos, quebras de página, comodines, códigos de campo e mais. Por meio do uso de curingas, você pode pesquisar quase tudo em seu documento. Vamos a ver.
Como usar curingas para pesquisas avançadas
Mudar para guia “Começo” na faixa do Word e clique no botão “Substituir”.

Na janela Localizar e Substituir, Clique em “Mais” para expandir a caixa de diálogo e visualizar opções adicionais. Se você ver um botão “Menos” em seu lugar, Você está pronto para começar.
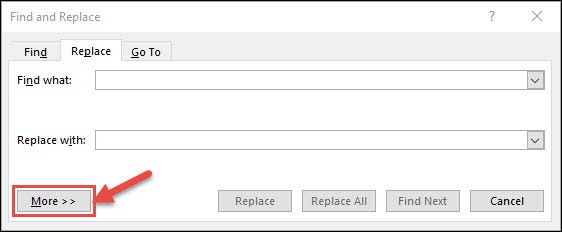
Com a janela expandida para mostrar alternativas de pesquisa, habilite a caixa de seleção “Use curingas”.
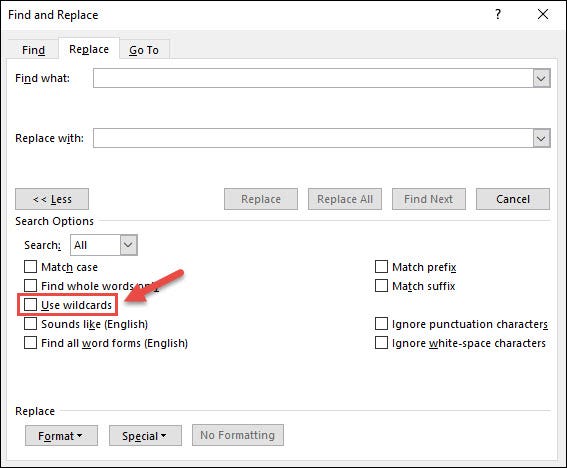
Observe que quando você habilitar o “Use curingas”, palavra mostra que a opção está habilitada logo abaixo da caixa de edição “Pesquisar o que”. Ao mesmo tempo, quando a caixa de seleção é selecionada “Use curingas”, O Word só encontra o texto exato que você especificar. As caixas de seleção “Combine maiússão e minúscula”, “Procure apenas palavras completas”, “Prefixo de correspondência” e “Sufixo de correspondência” não estão disponíveis.
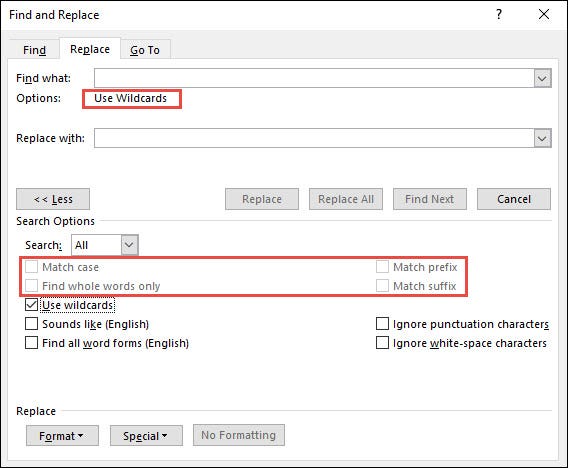
A seguir, Clique em “Especial” para ver a lista curinga.
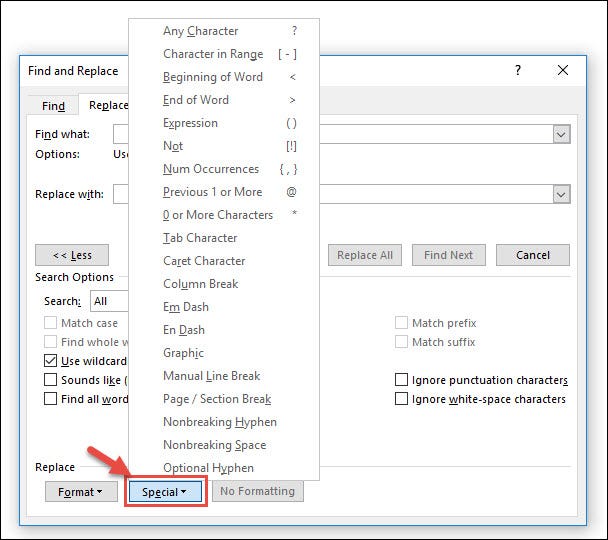
Para terminar, selecione um caractere curinga para inserir em seus critérios de pesquisa. Depois de escolher um curinga, o personagem é adicionado à sua caixa de pesquisa. Além disso, você pode inserir o caractere usando o teclado em vez de selecioná-lo na lista de curingas. O menu “Especial” fornece uma referência no caso de você não se lembrar dos caracteres especiais disponíveis para você e seu significado.
Pronto para ver como funcionam os curingas?? Vamos dar uma olhada em alguns exemplos específicos.
Para que os caracteres curinga podem ser usados?
Esse menu “Especial” contém muitos caracteres especiais que você pode usar para procurar um documento de palavra, mas nem todos se qualificam como curingas. A maioria deles é para encontrar caracteres específicos do Word, e às vezes escondido, como espaços, hífens e hífens.
Aqui, vamos nos concentrar especificamente em curingas que são usados para representar um ou mais caracteres de texto ou modificar uma pesquisa com base em outro caractere em sua pesquisa.
Use um asterisco para especificar qualquer número de caracteres
O caractere curinga que você provavelmente usará com mais frequência é o asterisco. Indica que você deseja pesquisar qualquer número de caracteres. Como um exemplo, para procurar todas as palavras que começam com “Ésimo”, escriba “Th *” no quadro “Pesquisar o que” e depois clique no botão “Encontre o próximo”. Esse asterisco representa qualquer número de letras que seguem o “Ésimo” neste exemplo.
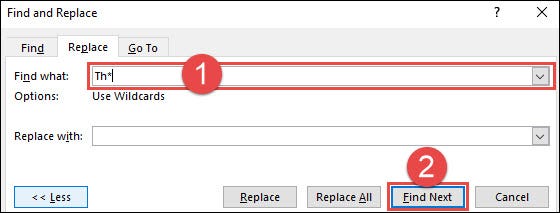
Como alternativa à digitação de um asterisco com o teclado, você pode usar a opção de escolher um caractere especial da lista de curingas. Primeiro, escriba “Ésimo” na caixa de pesquisa, Importar imagens e vídeos “Especial”. A seguir, selecionar “0 ou mais caracteres” na lista curinga, e, em seguida, clique “Encontre o próximo”.
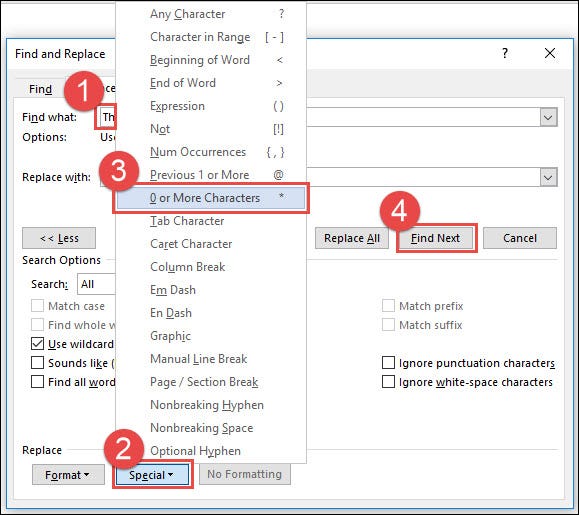
O Word avalia a pesquisa e mostra a primeira ocorrência que encontra no documento. Continue clicando “Encontre o próximo” para encontrar cada parte do texto que corresponde ao seu termo de pesquisa.
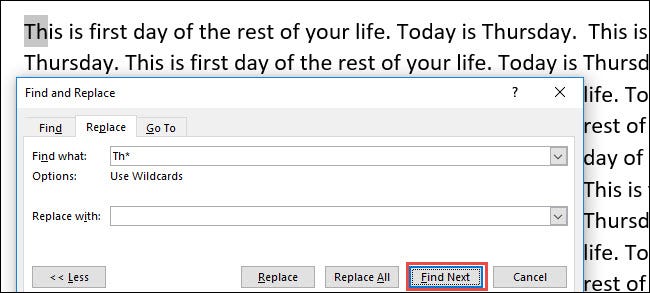
Uma coisa a se prestar atenção é que a pesquisa diferencia maiúsculas de minúsculas quando você tem curingas habilitados. Por isso, procurar “Th *” contra “th *” produzirá diferentes resultados.
Use um ponto de interrogação para encontrar um número específico de caracteres
Enquanto o asterisco representa qualquer número de caracteres, o curinga de ponto de interrogação funciona da mesma maneira, mas representa apenas um personagem. Então, ao usar “th *” todas as palavras que começam com “Ésimo” usando “Ésimo?” em seu lugar, basta olhar para palavras que começam com “Ésimo” e ter apenas um caractere adicional.
E da mesma forma que com o asterisco, você pode usar um ponto de interrogação em qualquer lugar de uma palavra. Como um exemplo, se você pesquisar “d? G” você vai encontrar as palavras de três letras que começam com “d” e terminar com “g”, O que “Cavar”, “Escavado” e “cão”.
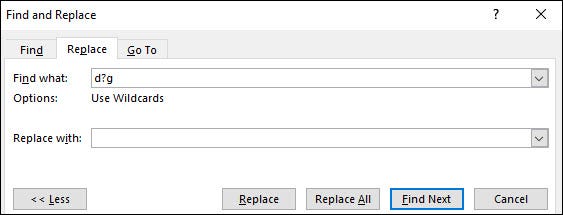
Você também pode usar vários pontos de interrogação juntos para representar várias letras. Como um exemplo, se você pesquisar “d ?? g” você vai encontrar as palavras de quatro letras que começam com “d” e terminar com “g”, O que “Doug” e “Dang”.
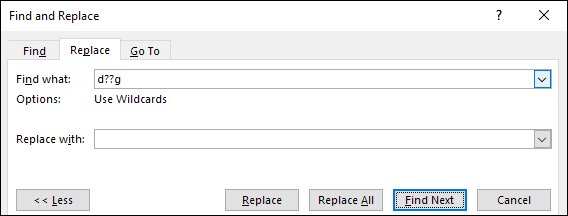
Você pode até mesmo usá-los em diferentes lugares em sua frase de pesquisa. Como um exemplo, ao pesquisar “d? N?” você encontraria palavras de quatro letras onde a primeira letra é “d” e a terceira letra é “n”, O que “Dang” e “Ding”.
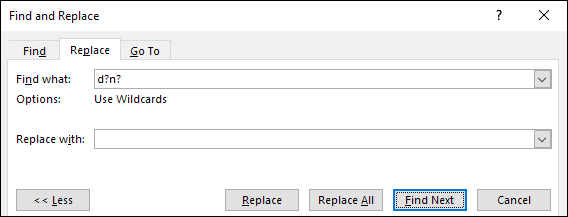
Use o símbolo de arroba (@) e os colchetes ({e}) para encontrar ocorrências do personagem anterior
Você pode usar o símbolo de arroba (@) para especificar uma ou mais ocorrências do caractere anterior. Como um exemplo, ao pesquisar “ro @ t” todas as palavras que começam com “rô” e terminar com “t” e que eles têm qualquer número da carta “o” após a primeira aparição. Por isso, a pesquisa iria encontrar palavras como “putrefação”, “raiz” e inclusivo “roooooot”.
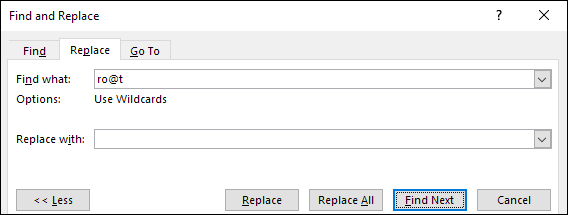
Para ter ainda mais controle sobre a pesquisa de personagens anteriores, você pode usar chaves para especificar o número exato de ocorrências do caractere anterior que você deseja pesquisar. Como um exemplo, se você pesquisar “rô {2} t”, vai encontrar “raiz” mas não “Apodrecer” o “roooooot”.
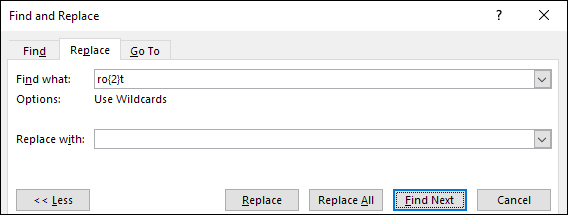
Use colchetes angulares () marcar o início e o fim de uma palavra
Você pode usar colchetes angulares (menor e maior do que símbolos) marcar o início e o fim das palavras para uma pesquisa. Como um exemplo, poderia pesquisar “
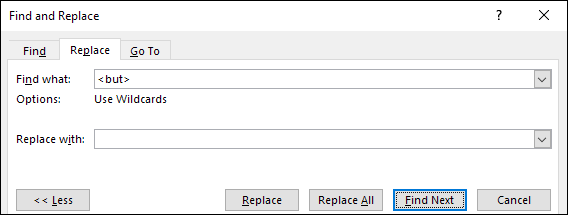
Isso é muito útil., mas esta técnica se torna mais poderosa quando combinada com outros curingas. Como um exemplo, apenas usando o asterisco ao procurar por algo como “t? Sk”, palavras como “tarefa” e “presa”, bem como resultados onde essa sequência de pesquisa era apenas uma parte de outras palavras como “tarefa” o “multitarefa”. . “
Mas se você marcou o início e o fim de uma palavra em uma pesquisa como “
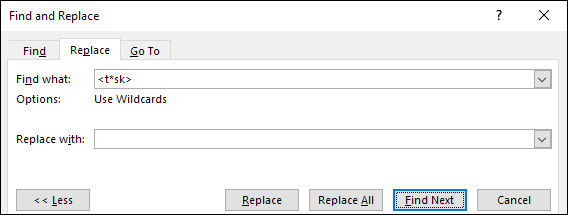
Você nem mesmo precisa usar os dois colchetes angulares como um par. Você pode marcar o início ou o fim de uma palavra usando apenas o colchete apropriado. Como um exemplo, ao pesquisar “
Use colchetes ([ e]) Encontre personagens específicos ou classificações de personagens
Você pode usar os colchetes para especificar qualquer caractere ou intervalo de caracteres. Como um exemplo, ao pesquisar “[uma]”Encontraria qualquer ocorrência da carta” uma “.
Apesar disto, o que é útil é procurar por vários caracteres. Como um exemplo, se você pesquisar “b[aeiou]t ”iria procurar o texto que começa com“ b ”e termina com“ t ”, mas que tem qualquer vogal como letra do meio, então encontraria "morcego",“Aposta”," pedaço ",“Bot” y “mas. “
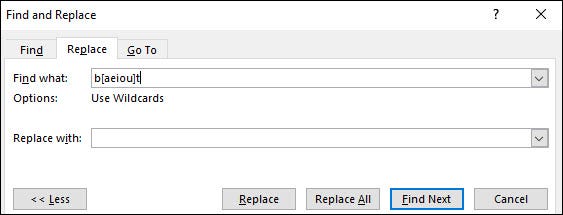
Você também pode usar colchetes para pesquisar uma variedade de caracteres. Como um exemplo, ao pesquisar “[a-z]Eu encontraria qualquer uma daquelas letras minúsculas. Procurando “[0-9]Eu encontraria qualquer um desses números.
Use parênteses para agrupar os termos de pesquisa em sequências
Você pode usar parênteses em sua pesquisa para agrupar cadeias de caracteres, e geralmente são usados ao realizar uma operação de localizar e substituir. Um dos exemplos mais comuns disso seria se você precisasse inverter os nomes em seu documento, digamos do primeiro-nome-sobrenome para o primeiro-nome-primeiro.
Aqui está um exemplo. Gostaríamos de mudar todas as instâncias em nossa “Griggs Amelia” uma “Amelia Griggs”. Digitamos esses termos de pesquisa em nosso gráfico “Pesquisar o que” e, em seguida, agrupar-los usando parênteses para que o sobrenome e o primeiro nome estejam em grupos separados.
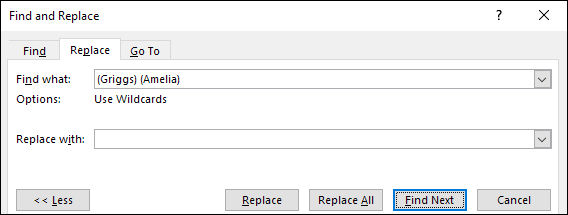
O Word numera automaticamente esses grupos da esquerda para a direita (nos bastidores), assim na mesa “Substituir com”, podemos ligar para esses grupos pelo número usando uma barra invertida acima. Aqui, como um exemplo, em nosso gráfico “Substituir com” estamos usando o texto ” 2 1″ e isso diz ao Word para substituir o que encontrar, colocando o segundo agrupamento (o nome Amelia) na primeira posição e no primeiro agrupamento (o nome Griggs) na segunda posição.
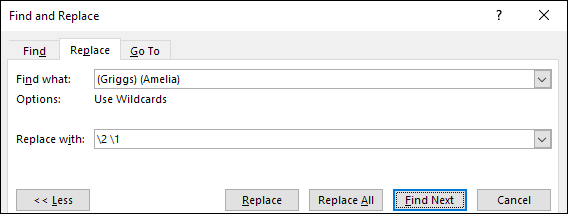
Use uma barra invertida () se você precisar procurar um caractere que também seja um curinga
Então, E se você precisar procurar um caractere em seu documento que também seja um curinga? Como um exemplo, E se você precisar pesquisar todos os lugares onde usou um asterisco?
Nós vamos, uma coisa que você pode fazer é desligar a opção “Use curingas” antes de realizar sua pesquisa. Mas se você não quiser fazer isso, você também pode usar uma barra (“/”) na frente do personagem. Como um exemplo, para encontrar um ponto de interrogação enquanto a opção “Use curingas” está ativado, digitar “/?” na caixa de edição “Pesquisar o que”.
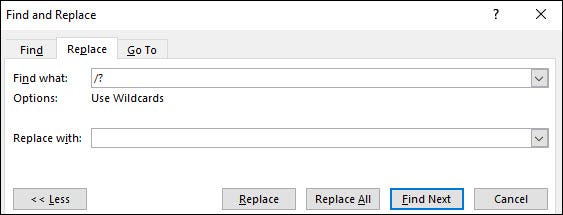
Você pode obter uma combinação bastante sofisticada de curingas em suas pesquisas do Word de diferentes maneiras, então experimente com as coisas. Nós apenas sugerimos não fazer grandes operações únicas de localizar e substituir, a menos que você tenha certeza de ter usado o curinga corretamente ou esteja trabalhando em uma cópia de prova do seu documento.






