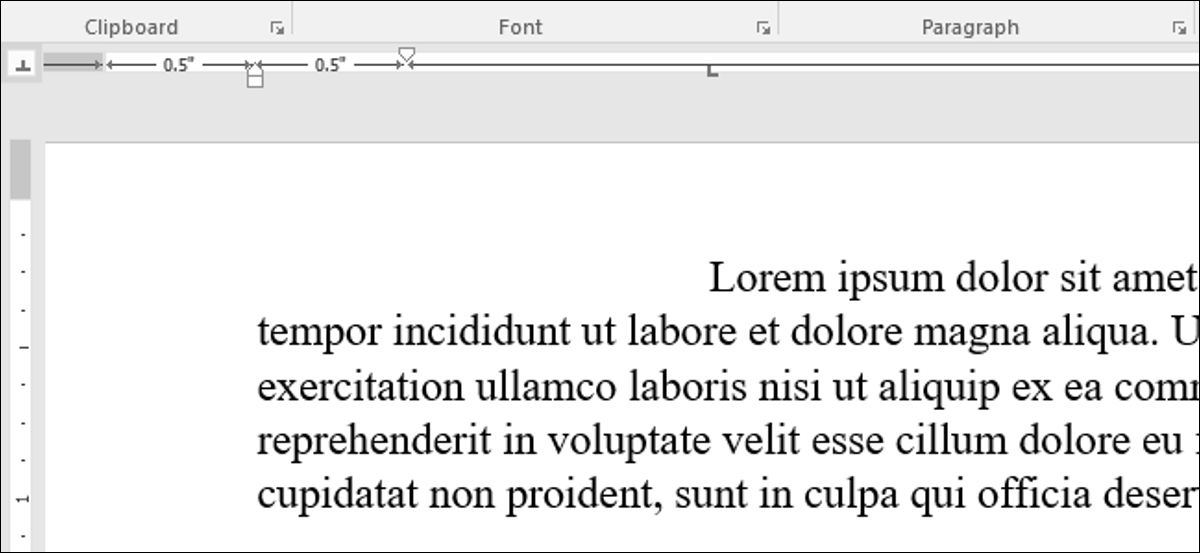
As regras do Word permitem que você controle as margens da página e o recuo do parágrafo. Eles são excelentes para alinhar imagens com precisão, texto e outros itens. Se você estiver imprimindo um documento, as regras podem ajudar a garantir que o que você vê na tela se traduza no que você obtém na página impressa.
O problema é que as réguas não são mais visíveis por padrão no Word. A seguir, Dizemos como ativá-los e como aproveitá-los ao máximo.
Observação: Estamos trabalhando com o Office 2016 neste post. Apesar disto, as regras existem quase sempre e funcionam de forma semelhante nas versões mais antigas do Word.
Ative as regras
Primeiro, certifique-se de estar no modo de exibição do Layout de impressão. Na fita, mudar para guia “Assistir” (absolutamente certo). E “Design de impressão” ainda não destacou, clique agora.
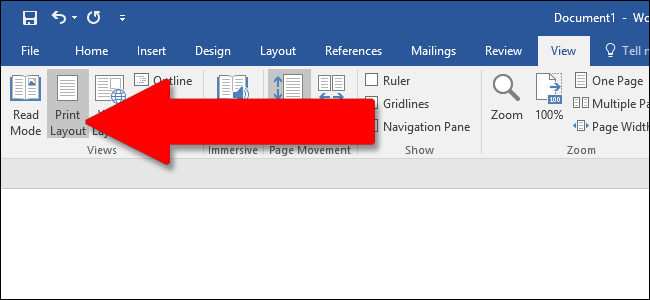
Agora olhe para o centro da fita. Na seção “Mostrar”, habilite a opção “Regras”. Você deve ver imediatamente a régua horizontal acima do seu documento e a régua vertical à sua esquerda.
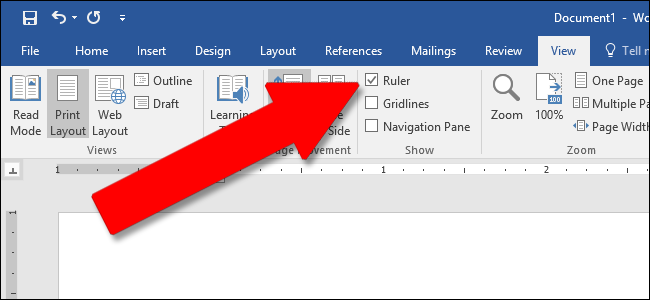
Observação: A régua horizontal também é visível na visualização Web Design e Rascunho. A régua vertical não é.
Entre na janela de configuração da página
Clique duas vezes em qualquer espaço vazio da régua para abrir a janela Configurar página. Esta é a mesma janela que você pode abrir a partir da guia Design na faixa de opções.
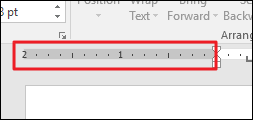
A janela “Configurações da página” exibe a maioria das propriedades de layout físico do documento. O cílio “Margens” permite determinar as margens para o topo, inferior, esquerda e direita, que você pode verificar com os marcadores de régua (Veja abaixo). O canal é um espaço extra na página, que geralmente é usado como uma peça em branco adicional para coisas como a amarração do pente (aqueles pequenos saca-rolhas de plástico que fazem um notebook barato). Está em branco por padrão. Você também pode usar esta guia para controlar a orientação da página.
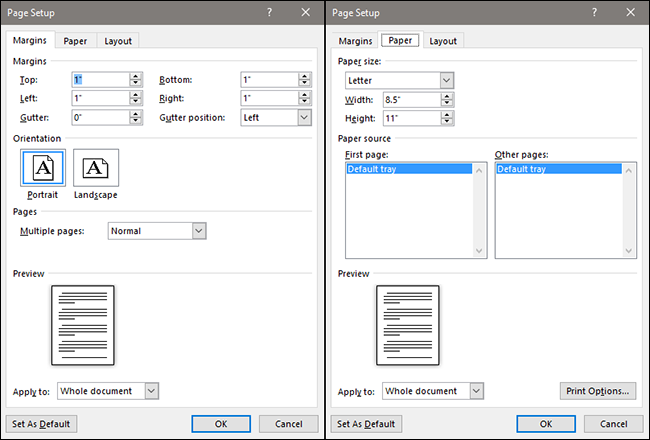
Se você estiver imprimindo seu documento, a pestana “Papel” permite que você altere o tamanho físico do papel para combinar com os diferentes tamanhos de papel em sua impressora. O padrão é 8.5 polegadas por 11 polegadas, o tamanho padrão "Carta" para impressão em papel dos EUA. UU. (215,9 x 279,4 milímetros). Você pode ver o resultado desta configuração nas regras digitais da página, com as margens padrão de 1 polegada resultando em uma régua horizontal de 7.5 polegadas e uma régua vertical de 10 polegadas. Se você planeja imprimir em uma impressora doméstica padrão ou está usando a bandeja principal da impressora do seu escritório, deixe como está.
Altere as margens rapidamente
As margens são indicadas na régua através das áreas cinza e brancas. As áreas cinza em cada extremidade da régua representam sua margem.; as áreas brancas da página ativa. A escala dos governantes parece um pouco estranha no início. Na realidade, começa na extrema esquerda (ou no topo da régua vertical) com um número indicando o tamanho da sua margem e, em seguida, em contagem regressiva. Quando atinge a área ativa branca, comece a contar novamente. Você pode ver isso na imagem abaixo, onde eu defino a margem para duas polegadas.

Na configuração de página padrão do Word de 8.5 por 11 polegadas, a régua horizontal começa em 1 (indicando uma margem de uma polegada), em seguida, redefine para zero onde a margem termina, então conte 7.5 para o espaço horizontal restante. O mesmo vale para a régua vertical: começa em um para uma margem de uma polegada, redefine para zero no espaço em branco e só vai até dez.
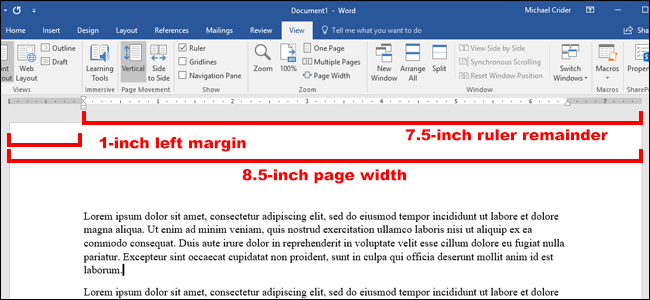
Observação: As réguas do Word exibem quaisquer medidas que você definiu em Arquivo> Opções> Avançado> Mostrar medidas em unidades de. Você pode alterar as medidas para centímetros, milímetros, pontos ou espadas. Apesar disto, observe que esta configuração controla as unidades de medida usadas no Word, não apenas a regra.
Além disso, você pode ajustar rapidamente as margens diretamente da régua. Passe o mouse sobre a linha que separa a área branca e cinza. Iráver o ponteiro transformar-se numa seta dupla e provavelmente iráver uma dica que lhe permitirá saber que está a apontar para a margem. Agora, basta clicar e arrastar essa linha para a esquerda ou direita para ajustar a margem.
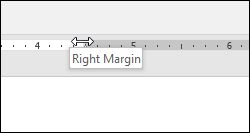
Alterar recuos instantaneamente
Essas pequenas caixas e marcadores em forma de triângulo na régua são muito úteis. Controle o recuo de parágrafos individuais. Basta colocar o cursor no parágrafo que deseja ajustar e deslizar. Se você quiser alterar vários parágrafos, selecione os parágrafos que deseja alterar. E se você quiser mudar os recuos em todo o documento, apenas pressione Ctrl + UMA (escolher tudo) e, em seguida, ajuste os controles deslizantes.
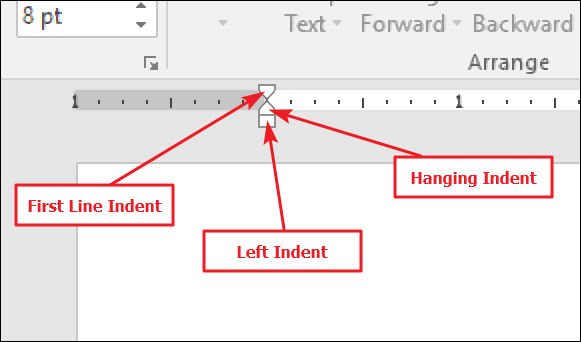
É assim que cada recuo funciona.
Arrastar o marcador de recuo à esquerda altera o recuo de todas as linhas de um parágrafo. Conforme você desliza, os outros dois marcadores de indentação também se movem. Aqui, Estou movendo o recuo esquerdo meia polegada da margem esquerda.
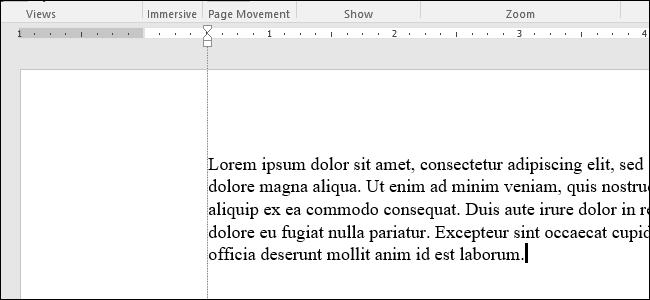
Arrastar o marcador de recuo da primeira linha altera o recuo apenas para a primeira linha de um parágrafo.
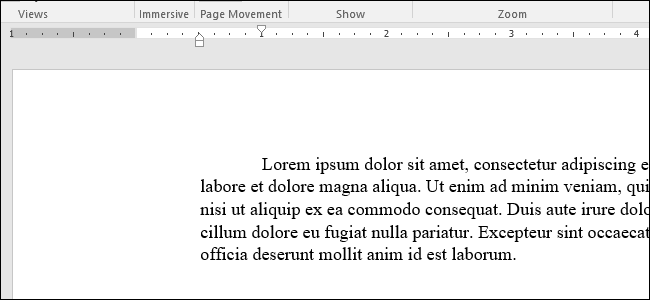
Arrastar o marcador de recuo francês altera o recuo de todas as linhas exceto a primeira linha.
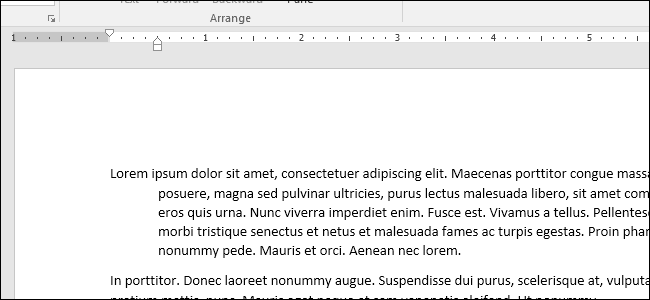
Na extrema direita do governante, você encontrará apenas um favorito: o marcador de recuo direito. Arraste para restringir o parágrafo do lado direito.
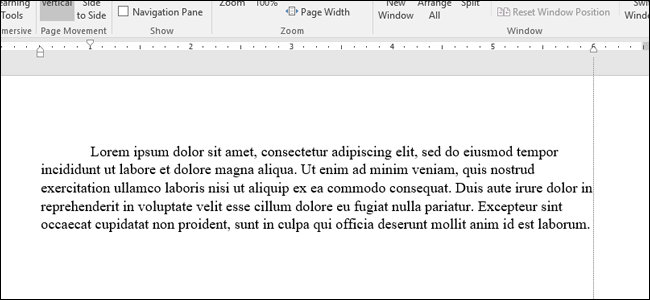
Adicionar guias
Uma parada de tabulação é o local para o qual o cursor se move quando você pressiona a tecla Tab. Um documento padrão do Word não tem guias, então, toda vez que você pressiona a tecla Tab, o cursor avança cerca de oito caracteres. As configurações da guia permitem que você controle e alinhe melhor o texto.
Decididamente, O Word oferece opções suficientes para tornar as coisas um pouco mais complicadas do que isso. Se você olhar para a borda esquerda do seu documento, logo acima da régua vertical, você verá o botão Tab Stop.
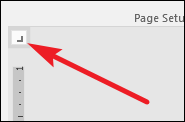
Clicar neste botão permite que você percorra os diferentes tipos de guias que o Word disponibiliza.. Aqui estão:
- Deixou: As guias à esquerda são a parada de torneira padrão do Word. Eles são o que a maioria das pessoas pensa quando pensa em guias e o que provavelmente usarão na maior parte do tempo. O texto é alinhado contra a borda esquerda da parada de tabulação.
- Centro: As guias centrais alinham o texto em torno do centro da parada de tabulação.
- Direito: As guias à direita alinham o texto à borda direita da parada de tabulação e são uma ótima maneira de alinhar os dígitos mais à direita de longas listas de números conforme você os insere..
- Decimal: As tabulações decimais alinham os números (o texto) de acordo com pontos decimais. Eles são excelentes para alinhar valores monetários. Mas tenha cuidado. O texto também é alinhado por decimais, então, se você escrever uma frase com um ponto final, o ponto será alinhado na parada de tabulação.
- Aba de barra: As guias da barra não criam uma guia real. Em vez de, crie uma linha vertical onde quer que você os insira. Você pode usá-los para colocar linhas verticais entre as colunas com guias nos casos em que você preferir não usar uma tabela.
- Recuos: Selecione a primeira linha e as alternativas de recuo francês e, a seguir, clique em qualquer lugar no espaço da régua ativa (a área branca) colocar o recuo lá. Isso funciona da mesma maneira que arrastar os marcadores de indentação da maneira que discutimos na seção anterior.
Um pequeno conselho para você. Se você está passando pelas guias e não se lembra o que cada símbolo significa, mova o mouse para longe do botão e, em seguida, reative uma dica de ferramenta que descreve essa guia.
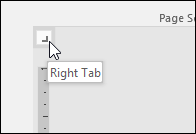
Para inserir uma guia, basta usar o botão para escolher o tipo de parada que deseja. Agora, aponte o mouse para qualquer lugar na parte branca da régua horizontal (em direção à parte inferior da linha da régua) e então clique. Um símbolo aparece indicando o tipo de parada de tabulação que você colocou. Este é um marcador de guia, que mostra para onde o texto irá saltar se você pressionar o botão Tab no teclado.
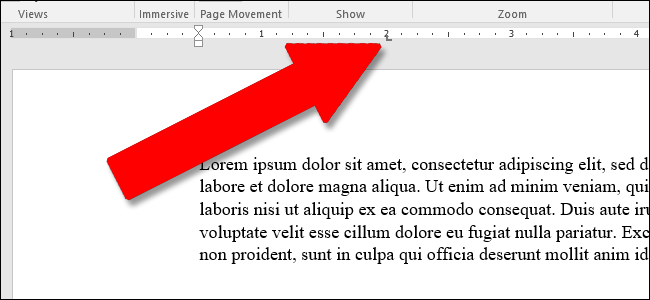
Aqui está um exemplo. Neste parágrafo, o recuo esquerdo está a meia polegada da margem esquerda, o recuo da primeira linha está mais meia polegada e eu configurei uma guia para duas polegadas. Pressionou o botão Tab com o cursor na frente de “Rio Lorem”, então o texto saltou para o ponto de tabulação definido manualmente.
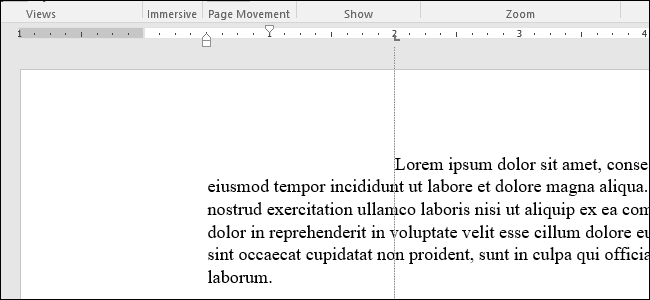
Você pode inserir vários marcadores de guia se desejar, e você pode clicar e arrastá-los para reposicioná-los rapidamente.
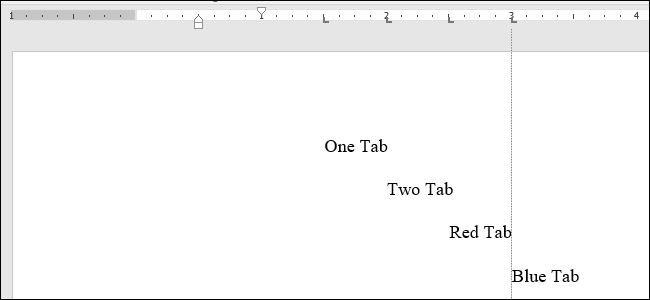
Para se livrar de um marcador de guia, apenas arraste para baixo (longe da regra) e solte o botão do mouse.
E, se você preferir configurar as guias manualmente (e um pouco mais exatamente), clique duas vezes em qualquer marcador de guia para abrir a janela “Abas”.
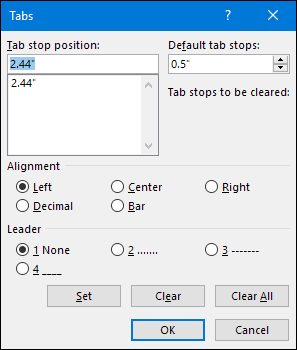
A régua é apenas um dos pequenos recursos do Word que inclui muito mais recursos do que a maioria das pessoas pensa. Oferece uma maneira rápida de controlar as margens, determine vários recuos para um parágrafo e mantenha as coisas alinhadas usando tabulações. Por que o Word o deixa desabilitado por padrão está fora de nosso alcance, mas pelo menos agora você sabe como ligá-lo novamente e colocá-lo em uso.






