
No Windows, cada nova conta que você cria é uma conta de usuário por padrão. Como consequência, obtém privilégios limitados e é restritivo. Apesar disto, você pode conceder acesso total tornando a conta de usuário um administrador. É assim que.
Se você compartilha ou não seu computador com alguém, manter arquivos profissionais separados pode ajudar a salvar o dia. Criar uma conta de usuário é simples e você pode alterá-la para uma conta de administrador como backup caso algo dê errado ao experimentar novos recursos, especialmente se você precisar usar uma conta da Microsoft para acessar determinados recursos para funcionar.
Observação: Estamos mostrando Windows 11 neste exemplo. Apesar disto, estes funcionarão no windows 10 e também em versões anteriores.
Altere uma conta de usuário para administrador usando o aplicativo Configurações
Usar o aplicativo Configurações é uma maneira simples de alterar uma conta de usuário existente para administrador. Você pode fazer isso acontecer apenas a partir da conta de administrador no seu computador. Por isso, faça login com sua conta de administrador para continuar.
Para atualizar a conta de usuário, pressione janelas + Eu para abrir o aplicativo “Configuração”.
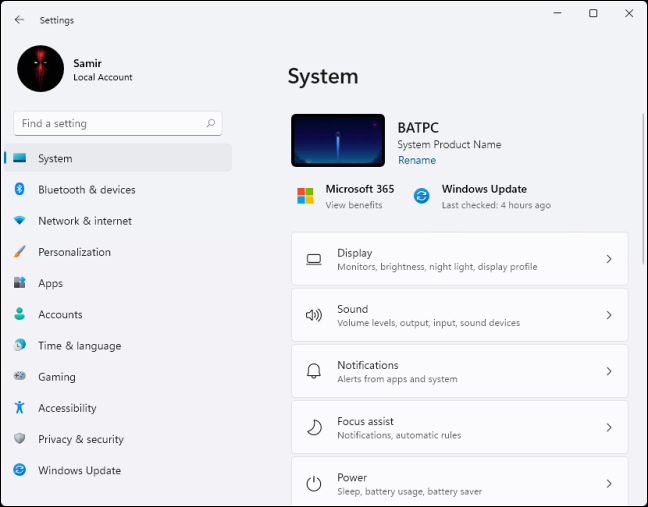
Selecione a opção “Contas” da coluna da esquerda.
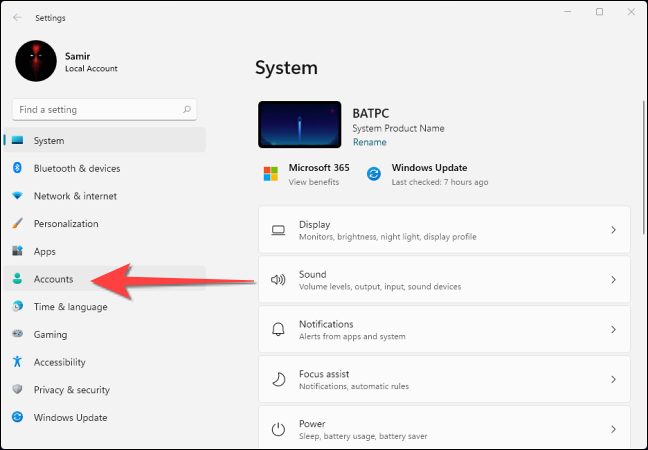
Selecione a opção “Família e outros usuários”.
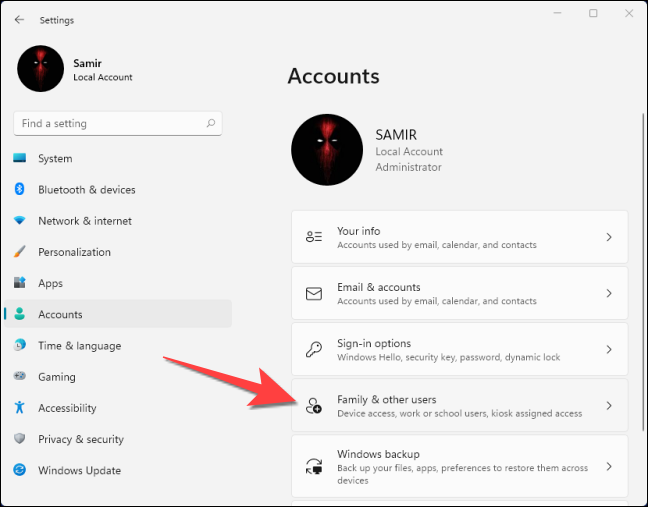
Você verá a conta de usuário padrão na seção “Outros usuários” o “Sua familia”. Selecione o menu suspenso ao lado da conta de usuário.
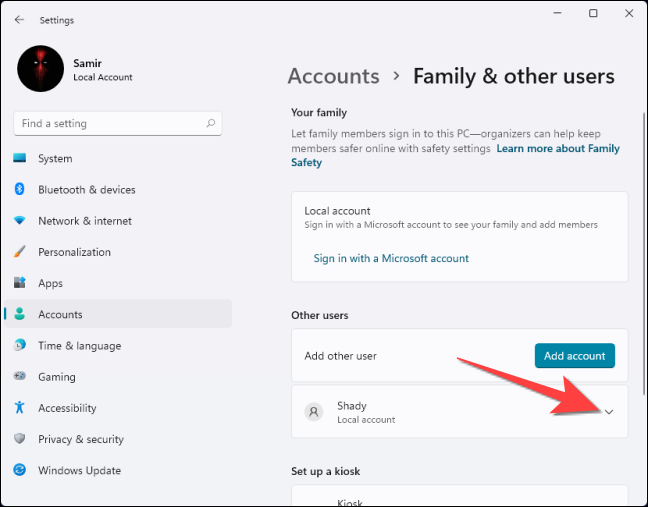
Por favor selecione “Alterar tipo de conta”.
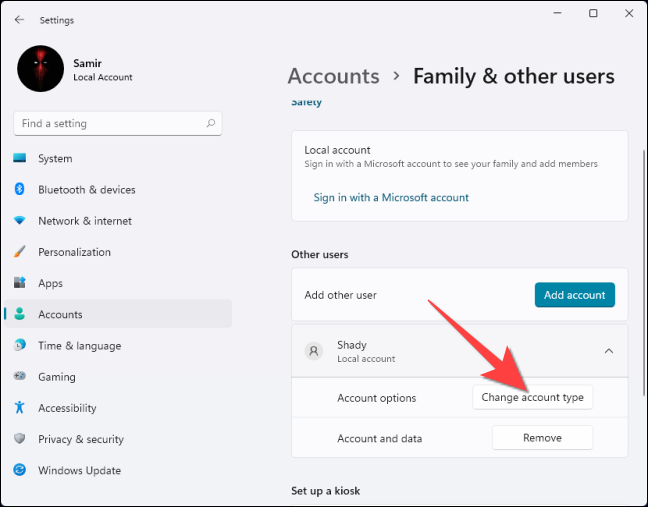
Por favor selecione “sim” quando a mensagem de Controle de Conta de Usuário perguntar se você deseja permitir o aplicativo “Configuração” faça mudanças.
Na janela “Alterar tipo de conta”, use o menu suspenso “Tipo de conta” selecionar “Administrador”. aperte o botão “Aceitar” Quando acabar.
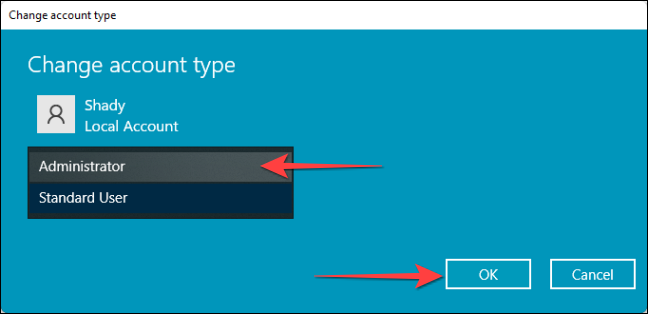
Isso atualizará a conta de usuário padrão para Administrador.
RELACIONADO: Como criar uma nova conta de usuário local no Windows 10
Alterar uma conta de usuário para administrador através do painel de controle
Clique no botão Iniciar, escriba “Painel de controle” na pesquisa do Windows e pressione Enter para iniciá-lo.
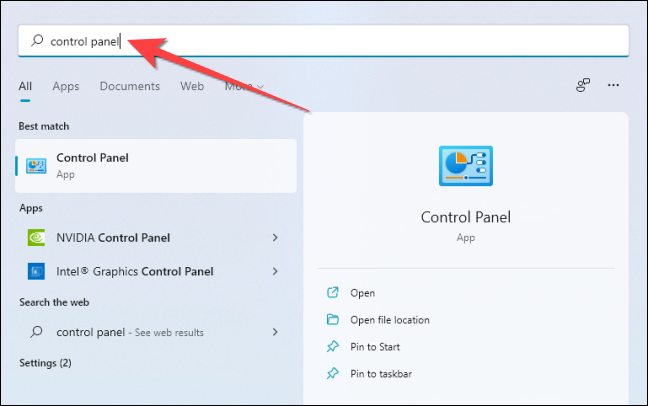
Quando a janela abrir “Painel de controle”, selecionar “Conta de usuário”.
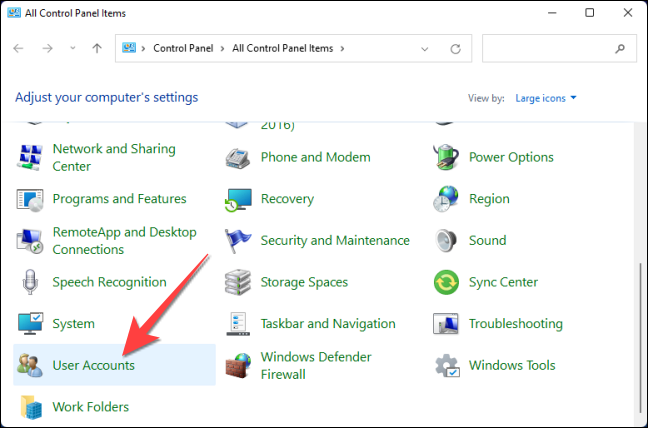
Subseqüentemente, selecionar “Gerenciar outra conta”.
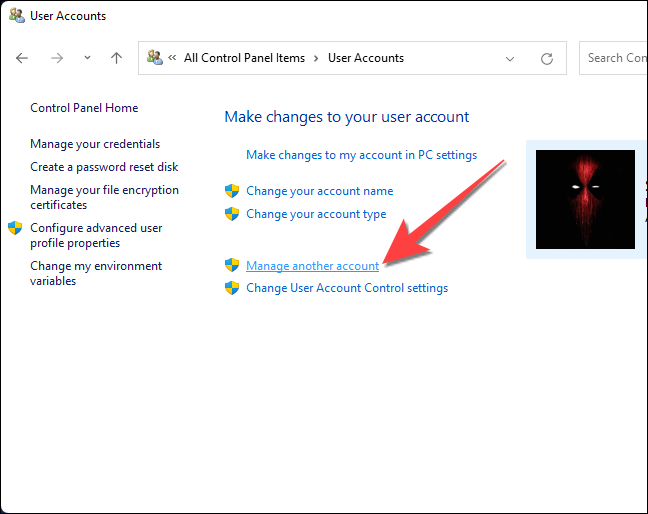
Por favor selecione “sim” na mensagem controle da conta do usuário. Na próxima janela, clique duas vezes na conta de usuário que você deseja alterar.
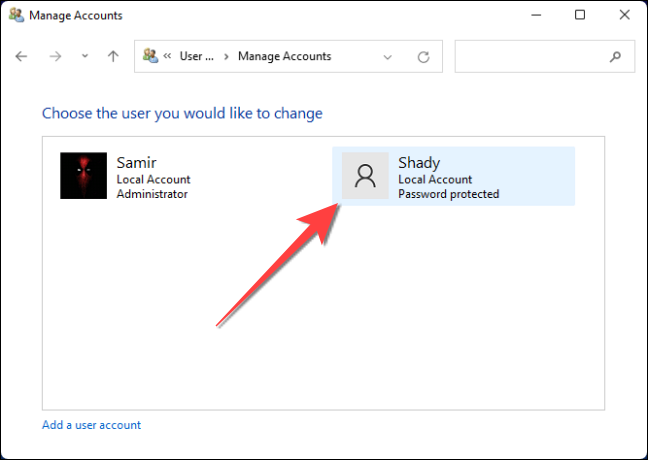
Subseqüentemente, selecionar “Alterar tipo de conta”.
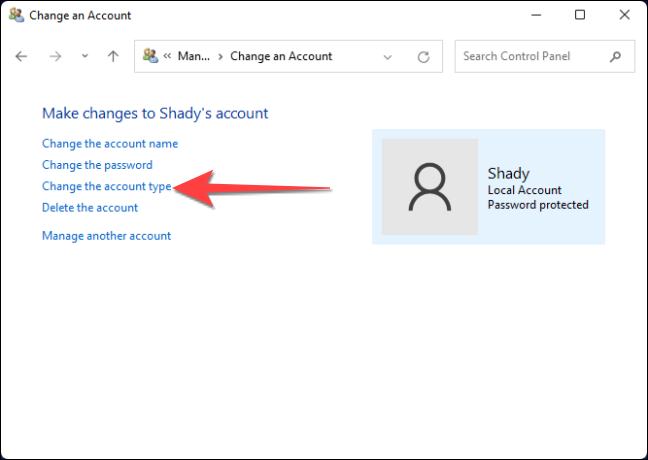
Em resumo, selecione a opção “Administrador” e clique “Alterar tipo de conta” para confirmar a mudança.
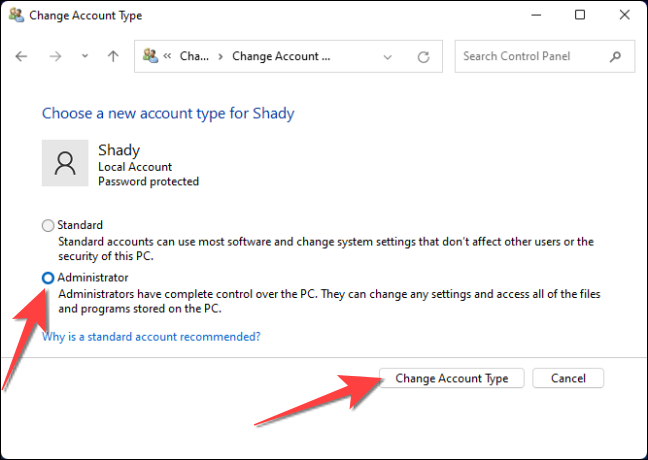
RELACIONADO: Todos os recursos que exigem uma conta da Microsoft no Windows 10
Alterar uma conta de usuário para administrador por meio do gerenciamento de equipe
Além disso, você pode usar o aplicativo Gerenciamento do Computador. Este método é mais complexo, mas alcança o mesmo resultado.
Observação: Você não pode usar este método se estiver executando a edição Home do Windows.
Clique no botão Iniciar, escriba “Gerenciamento de equipe” na pesquisa do Windows e pressione Enter.
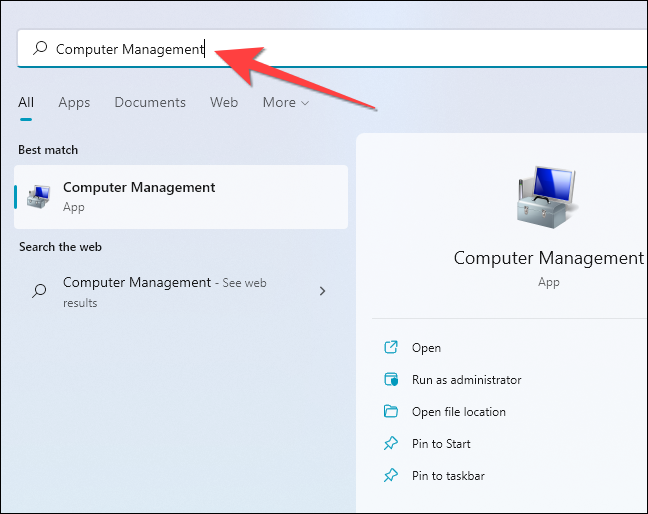
Na janela Gerenciamento do computador, selecionar “Usuários e grupos locais” na coluna da esquerda e “Comercial” na coluna do meio.
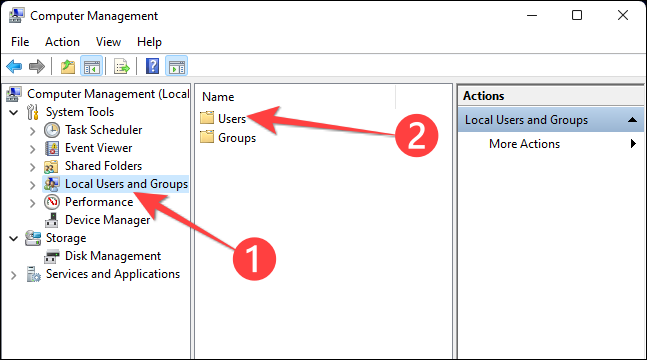
A seguir, clique duas vezes na conta de usuário que você deseja alterar para administrador na coluna do meio.
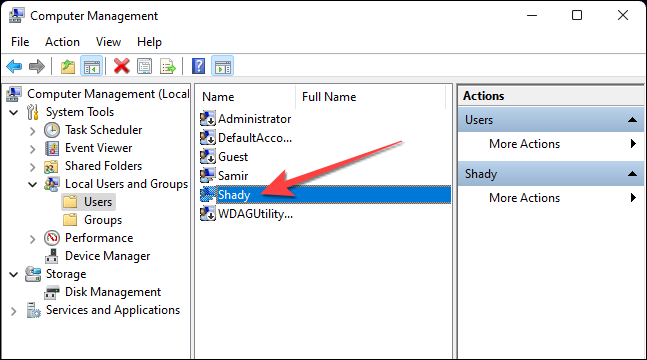
Quando a janela de propriedades da conta aparecer, vá para a guia “Membro de”.
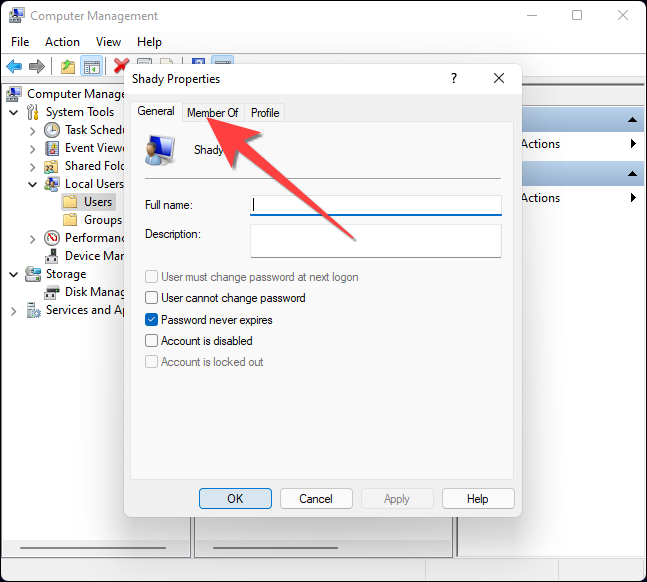
Você verá que a conta de usuário selecionada aparece apenas como membro do grupo “Comercial”. A seguir, selecione o botão “Adicionar”.
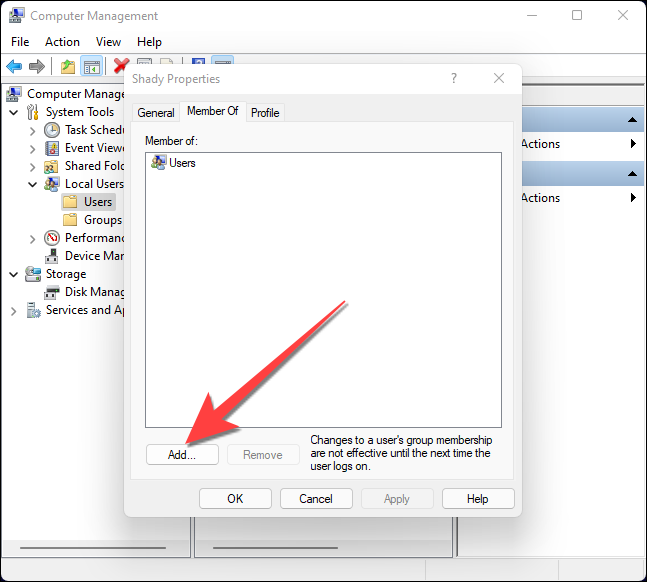
Escriba “Administradores” no campo de texto e selecione o botão “Aceitar”.
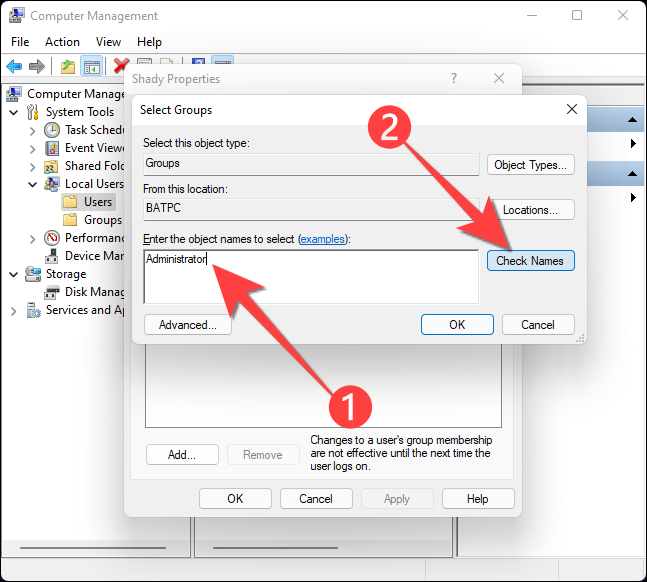
Na janela de propriedades da conta, selecionar “Administradores” e, em seguida, selecione o botão “Aceitar” para adicionar a conta de usuário ao grupo de administradores.
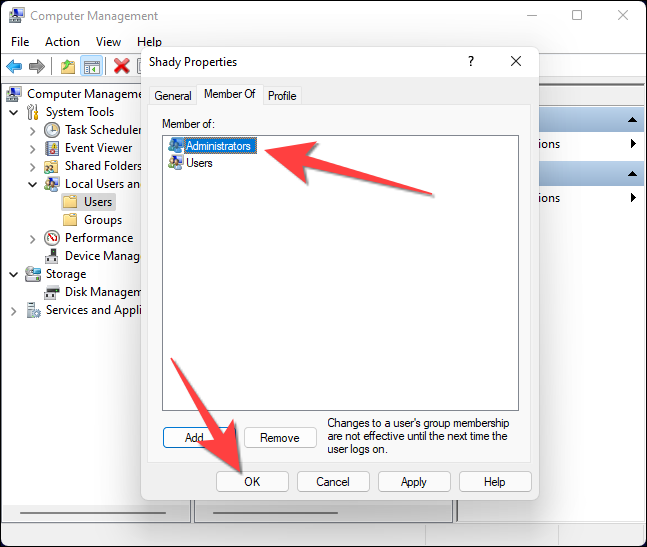
Altere uma conta de usuário para administrador através do comando Netplwiz
O uso do Netplwiz oferece uma experiência equivalente ao gerenciamento de equipes, mas em um ambiente simplificado.
Pressione Windows + R para abrir a caixa de diálogo Executar, escriba “netplwiz” Clique com o botão direito do mouse no seu aplicativo e selecione + Mudança + Enter para iniciá-lo com privilégios administrativos.
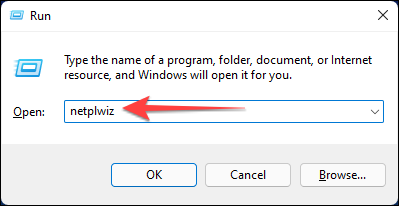
Quando a mensagem Controle de Conta de Usuário aparece, selecionar “sim”. Na janela “Conta de usuário”, selecione a conta que você deseja atualizar de usuário para administrador e selecione “Propriedades”.
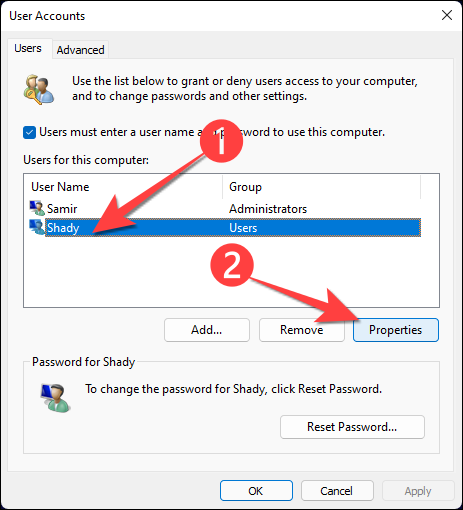
primeiro clique na guia “associação ao grupo” na janela que aparece.
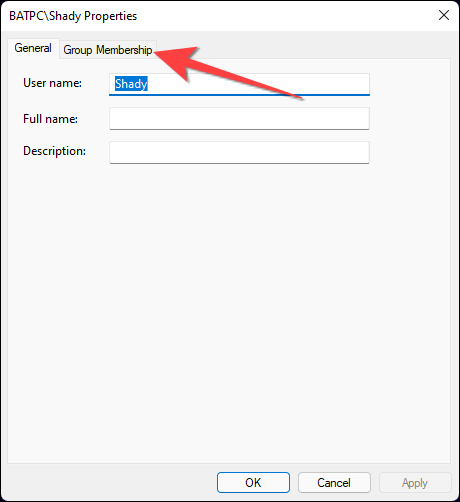
Por favor selecione “Administrador” e depois escolha o botão “Aceitar”.
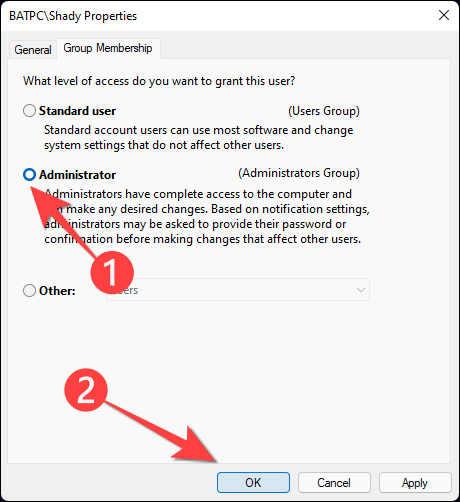
Alterar uma conta de usuário para administrador via prompt de comando
Você pode usar o prompt de comando para executar um comando simples para alterar uma conta de usuário padrão para administrador.
Para abrir o prompt de comando, clique no botão iniciar, escriba “cmd” no Windows, pesquise e selecione “Executar como administrador”.
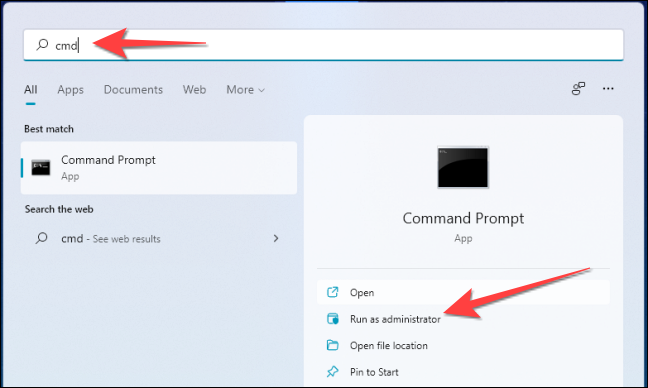
No prompt de comando, digite o seguinte comando e pressione Enter:
administradores do grupo local da rede "Nome da conta de usuário" /adicionar
Substitua o texto entre aspas pelo nome de usuário da conta em seu computador. Ao executar este comando, Se parece com isso:
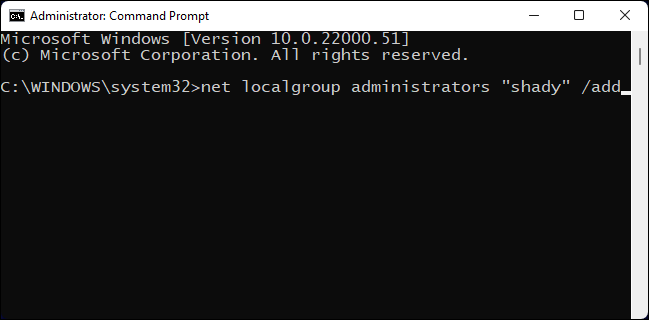
Alterar uma conta de usuário para administrador via PowerShell
Após clicar no botão Iniciar, escriba “powershell do windows” no Windows, pesquise e selecione “Executar como administrador”.
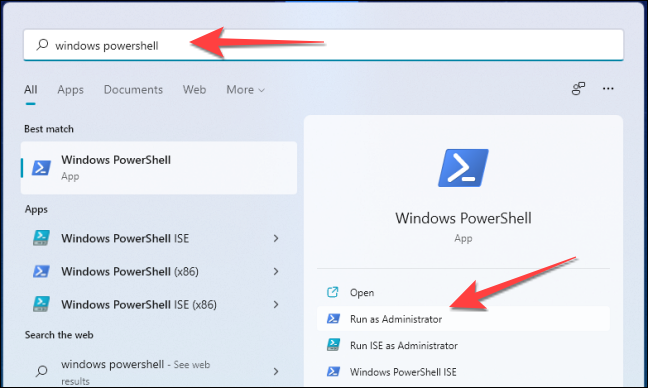
Escolher “sim” quando a mensagem de controle de conta de usuário aparece. Subseqüentemente, digite o seguinte comando no Windows PowerShell e pressione Enter:
Add-LocalGroupMember -Group "Administradores" -Membro "nome do usuário"
É assim que vai parecer:
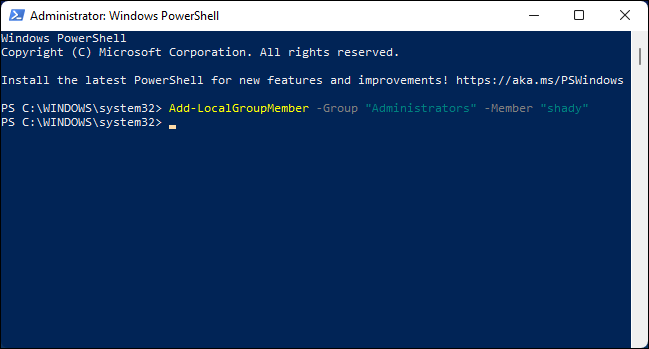
Isso é tudo! Embora seja um procedimento simples, alterar uma conta de usuário para administrador em um computador compartilhado pode não ser uma boa ideia. Por isso, se você mudar de idéia mais tarde, você sempre pode desativar a conta de usuário ou administrador no Windows.
RELACIONADO: Como habilitar ou desabilitar uma conta de usuário do Windows 10






