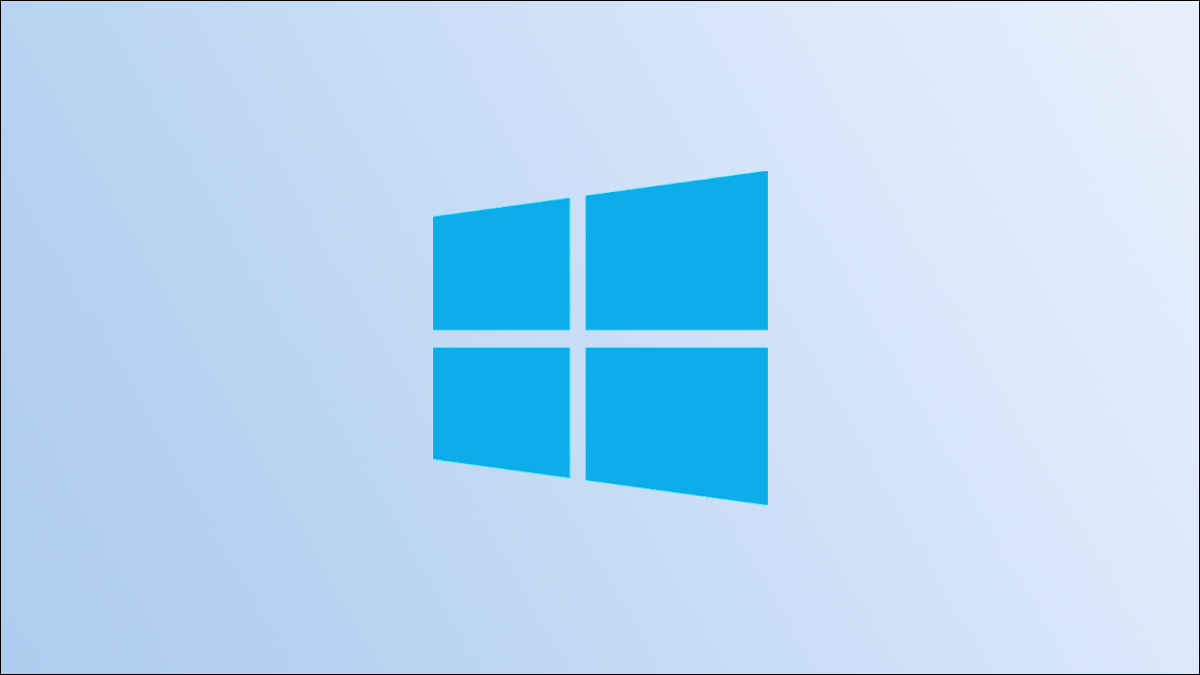
A maioria dos computadores modernos não possui unidade de CD ou DVD., então nem sempre é viável instalar o Windows 10 usando um disco. A boa notícia é que você não precisa mais de discos; tudo que você precisa é de uma unidade USB.
O que você vai precisar
Você precisará de algumas coisas para começar. Primeiro, você precisará de uma unidade USB com pelo menos 8 GB de espaço de armazenamento. Se você ainda não tem um por aí, poderia encontre uma unidade USB decente online por um preço muito acessível. Se você Faz você já tem uma unidade USB, certifique-se de que não haja arquivos importantes nele, pois será limpo durante o procedimento de instalação.
Você precisará de um computador Windows para criar a unidade USB. Quando acabar, puede quitar la unidad USB de esa computadora e insertarla en la computadora en la que desea instalar Windows 10.
RELACIONADO: Como instalar o Windows 10 no seu pc
Requerimientos de hardware de Windows 10
La PC de destino en la que planea instalar Windows 10 debe cumplir con ciertos requerimientos para ejecutar correctamente Windows 10. Estas son las especificaciones mínimas del sistema:
- Processador: 1 GHz o más rápido
- RAM: 1 GB para 32 pedaços o 2 GB para 64 bits
- Espacio de almacenamiento: 16 GB para 32 pedaços o 20 GB para 64 bits
- Placa gráfica: DirectX 9 o posterior con un controlador WDDM 1.0
- Monitor: 800 × 600
Crear los medios de instalación
Si tiene todo lo que necesita y el dispositivo de destino cumple con los requerimientos mínimos del sistema, puede comenzar a preparar sus archivos de instalación. Continúe e inserte su unidad USB en la computadora en la que desea instalar la unidad USB.
Aviso: Todos os arquivos na unidade USB serão apagados durante o procedimento de configuração. Certifique-se de que não haja arquivos importantes na unidade USB.
A seguir, vamos para Download oficial da página do Windows 10 no portal da Microsoft. Na seção “Crear medios de instalación de Windows 10”, clique no botão azul “Baixe a ferramenta agora”.
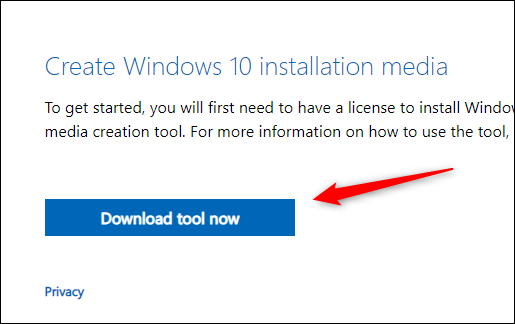
Assim que o download do software terminar, vá em frente e abra-o. A janela Avisos Aplicáveis e Termos de Licença é exibida.. Leia e aceite os termos clicando no botão “Aceitar” no canto inferior direito da janela.
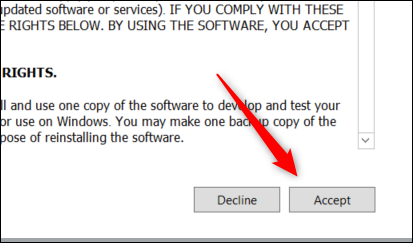
Na próxima tela, você será questionado sobre o que deseja fazer. Clique no balão ao lado de “Crie mídia de instalação (pen drive USB, DVD ou arquivo ISO) para outro PC” para escolher essa opção e clique em “Próximo”.
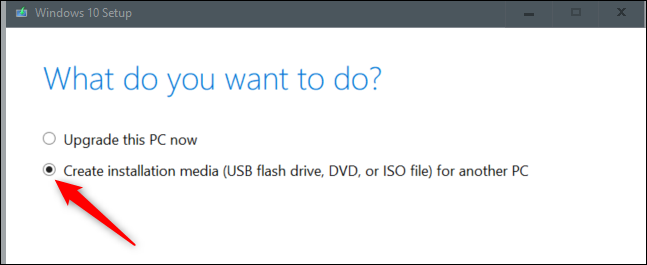
A seguir, selecione o idioma, a arquitetura e edição que você deseja usar. Clique na seta para baixo ao lado de cada opção para expandir a lista de alternativas disponíveis para esse item. Clique na opção do menu suspenso para selecioná-la. Clique em “Próximo” para continuar.
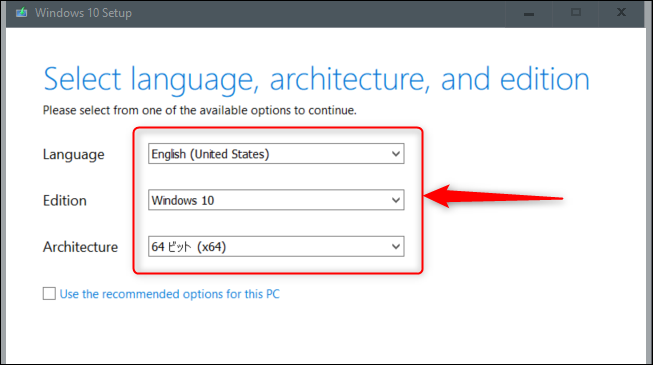
Na próxima tela, você deve selecionar qual mídia usar. Clique no balão ao lado de “Unidade flash USB” para selecioná-lo e clique em “Próximo”.
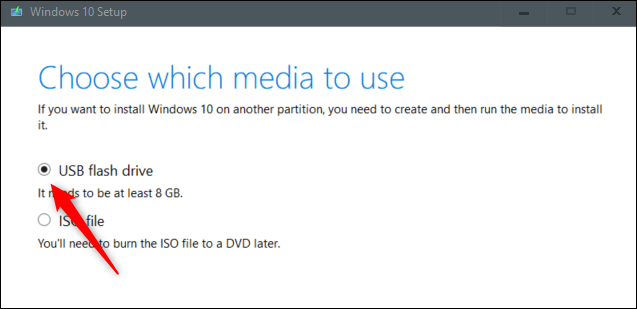
Depois disso, Selecione qual unidade flash usar na lista em “drives removíveis”. Clique em “Próximo” para continuar.
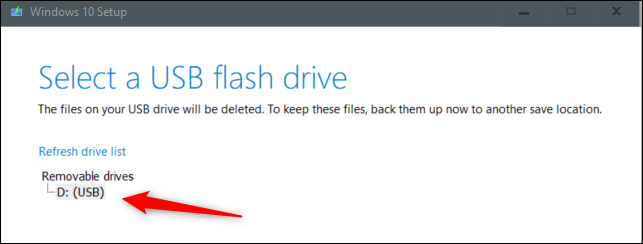
O procedimento de download começará. Isso vai demorar um pouco.
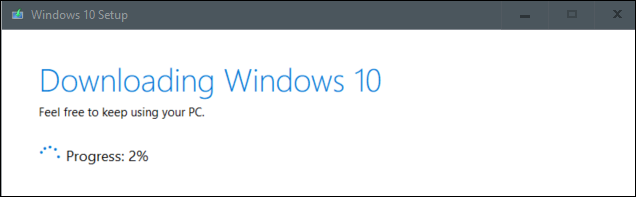
Una vez completada la descarga, Clique no botão “Finalizar”, extraiga de forma segura la unidad USB de la computadora y posteriormente insértela en la computadora en la que desea instalar Windows 10.
RELACIONADO: Cómo no volver a “quitar de forma segura” una unidad USB en Windows 10
Instale o Windows 10 da unidade USB
Una vez que la unidad USB con los archivos de instalación se inserta en la PC de destino, deberá determinar el orden de inicio para que la computadora cargue el sistema operativo desde una ubicación distinto; nesta circunstância, desde el USB en lugar de desde el disco duro. .
Para fazer isso, debe ingresar al menú de inicio al iniciar. Al arrancar su computadora, presione la tecla apropiada para abrir los controles BIOS o UEFI. La tecla que debe presionar depende de su computadora, pero de forma general es F11 o F12.
RELACIONADO: Como iniciar seu computador a partir de um disco ou unidade USB
Depois de selecionar a unidade USB no menu de inicialização, Seu PC será reiniciado a partir da unidade USB e solicitará que você pressione qualquer tecla para iniciar a configuração da mídia de instalação.
No início do procedimento de configuração, você deve selecionar o idioma para instalar, formato de hora e moeda, e o teclado ou método de entrada. Na maioria dos casos, você não precisará mudar nada aqui, mas se isso acontecer, Clique na seta para baixo para exibir uma lista de alternativas e, em seguida, clique na opção que deseja escolher.
Pressione próximo para continuar.
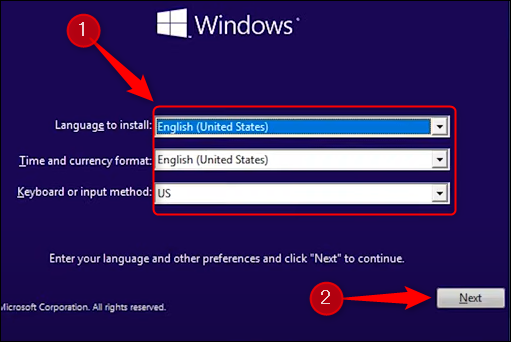
Na próxima tela, Clique em “instale agora”.
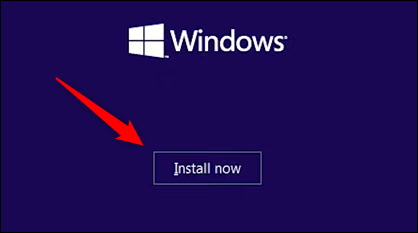
Verá brevemente una pantalla que le posibilita saber que se está iniciando la configuración. Depois disso, aparecerá la ventana de configuración de Windows. Aqui, ingrese la clave del producto en el cuadro de texto si dispone de una. Se você não dispone de una clave de producto, entonces aún puede ejecutar una versión limitada de Windows 10 que funcione; solo necesitará ingresar una clave de producto más adelante para desbloquear todo.
Si ingresó una clave de producto, pressione “Próximo”. Caso contrário, Clique em “No tengo una clave de producto”. Neste exemplo, elegiremos “No tengo una clave de producto”.
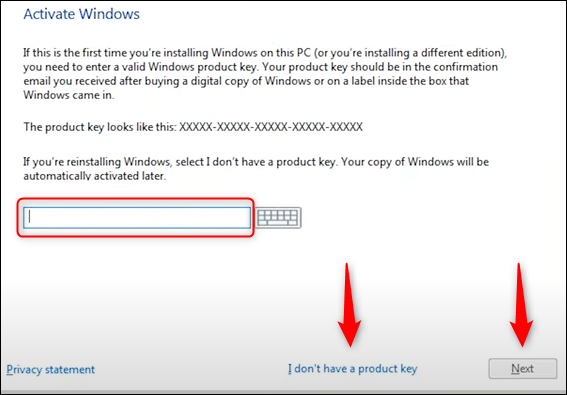
A seguir, deberá elegir qué versión de Windows 10 usar. Si dispone de una clave de Windows 10, asegúrese de elegir la versión correcta de Windows 10, já que as chaves só funcionam para determinadas versões. Clique na versão para selecioná-la e clique em “Próximo”.
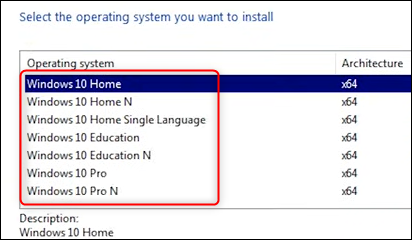
Na próxima tela, marque a caixa ao lado de “eu aceito os termos de licença” e então clique “Próximo”.
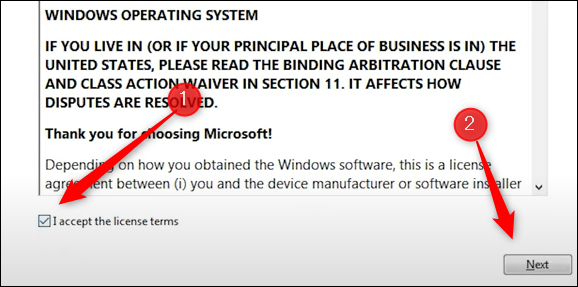
A próxima tela pede que você selecione que tipo de instalação deseja realizar. Já que estamos fazendo uma nova instalação, Clique em “Personalizado: instalar apenas windows (avançado)”.
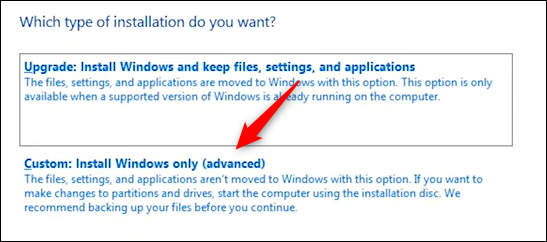
A seguir, escolha onde deseja instalar o Windows 10. Se você tiver um novo disco rígido, alguém poderia dizer “Espaço não alocado na unidade 0” Sob o nome. Se você tiver várias unidades, Selecione a unidade na qual deseja instalar o sistema operacional e clique em “Próximo”.
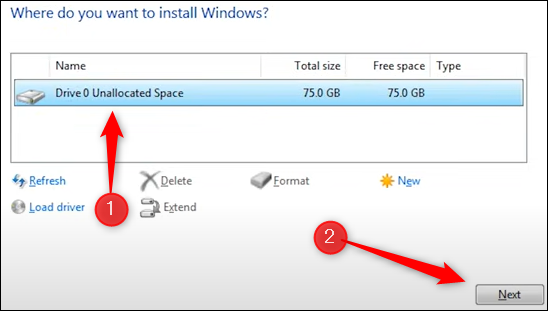
Em resumo, el asistente comenzará a instalar los archivos de Windows. La cantidad de tiempo que lleva la instalación depende del hardware que esté usando.
Una vez que el asistente termine de instalar los archivos, su computadora se reiniciará. En algunos casos inusuales, se quedará atascado en un ciclo de arranque en el que el sistema intentará devolverlo al procedimiento de instalación. Esto sucede debido a que es factible que el sistema esté intentando leer desde la unidad USB en lugar de desde el disco duro en el que instaló el sistema operativo. Se isso acontecer, simplemente retire la unidad USB y reinicie la computadora.
Ahora que tiene Windows 10 en funcionamiento, la diversión verdaderamente comienza. Windows 10 es altamente customizable, incluindo coisas como o menu Iniciar, a barra de tarefas, o centro de atividades, seus ícones e até mesmo a aparência geral do Windows 10. Torne o Windows seu 10.
RELACIONADO: o 35 Melhores dicas e truques para manter seu PC com Windows






