
Você gostaria de usar uma tecla do teclado diferente para realizar uma determinada tarefa no Windows 10? Graças a PowerToys, é fácil reatribuir qualquer tecla a outra tecla ou até mesmo a uma combinação de atalhos do teclado. Veja como configurá-lo.
O segredo é PowerToys
No passado, remapeamento de chave no Windows 10 exigia um programa de terceiros difícil de usar. Hoje, A Microsoft torna isso mais fácil com PowerToys, um utilitário gratuito disponível para download online. Con PowerToys, você pode fazer qualquer tecla do seu teclado funcionar como qualquer outra tecla, e até mesmo reatribuir atalhos.
Se você ainda não instalou PowerToys, baixe de graça de Github. Depois de instalar, iniciar a configuração dos PowerToys, então clique em “Gerenciador de teclado” na barra lateral. Nas configurações “Gerenciador de teclado”, Clique em “Reatribuir uma chave”.
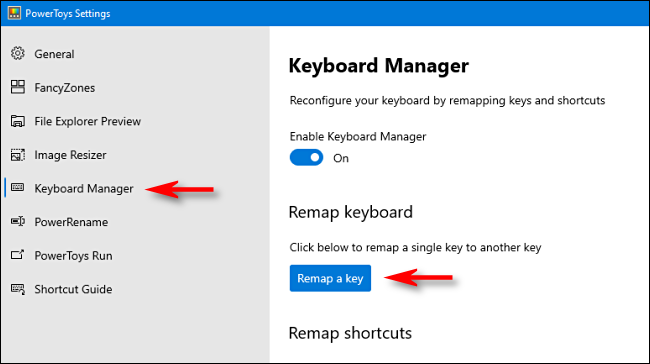
Quando a janela aparece “Reatribuir teclado”, clique no botão de adição (“+”) para adicionar um novo mapeamento de teclas.
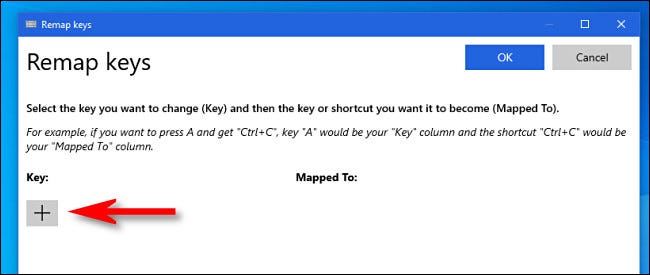
Depois disso, você precisará determinar qual chave deseja reatribuir (na coluna “Chave:”) e qual tecla ou atalho você deseja executar (na coluna “Atribuído a:”).
Primeiro, selecione a chave para reatribuir na coluna “Para:” clicando no botão “Cara” e pressionando a tecla no seu teclado, ou selecionando-o na lista no menu suspenso. Como um exemplo, vamos escolher Scroll Lock aqui, uma vez que muitas vezes não é usado.
RELACIONADO: Como tornar a tecla Scroll Lock útil no PC com Windows 10
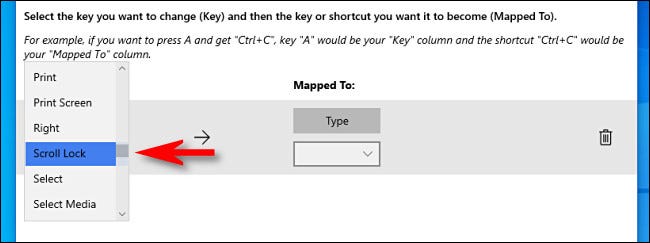
A seguir, selecione a tecla ou atalho que deseja executar na coluna “Atribuído a”. Para chave única, você pode escolher no menu suspenso ou clicar no botão “escrever” e, em seguida, pressione-o no teclado.
Se você quiser usar uma combinação de teclas de atalho, aperte o botão “escrever”, em seguida, pressione a combinação no seu teclado. Como um exemplo, aqui nós escrevemos “Ctrl + C” para atalho padrão “cópia de” Windows.
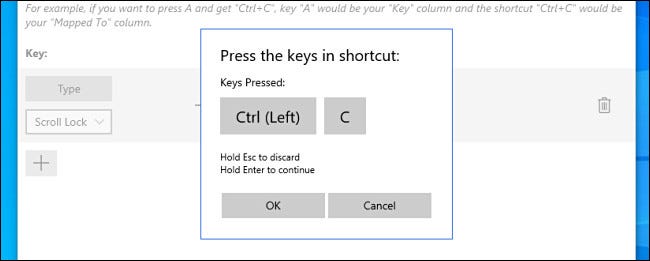
Depois de definir as colunas “Chave:” e “Atribuído a:”, Clique em “Aceitar”.
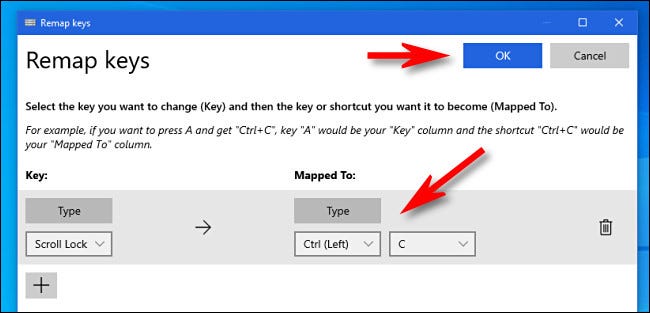
Se você vir um aviso de que uma chave não será atribuída, Clique em “Continuar de todos modos”. Isso significa que você não poderá inserir a função original da tecla que acabou de reatribuir..
(Em nosso exemplo, não haverá maneira de usar Scroll Lock a menos que você reatribua outra tecla para executar a função Scroll Lock original).
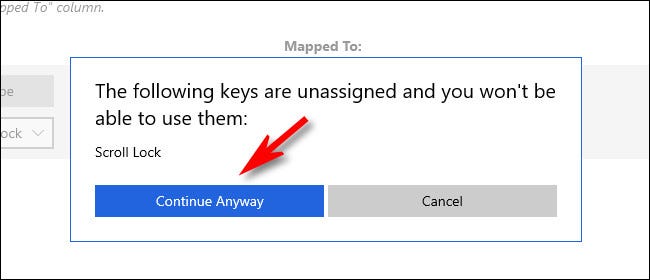
A seguir, você verá o mapeamento resultante na configuração do “Gerenciador de teclado”. Isso significa que seu mapeamento personalizado foi salvo e agora está ativo.
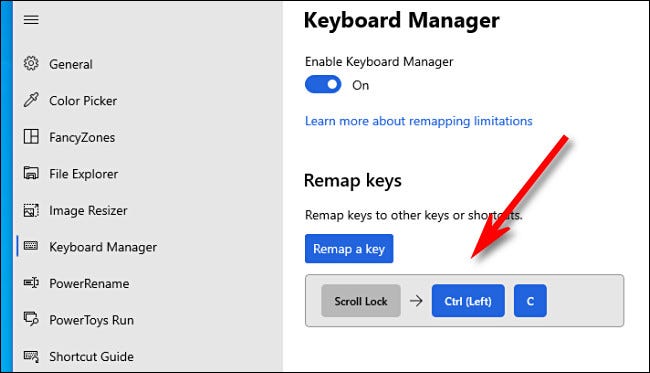
Se você quiser adicionar mais atribuições, Clique em “Reatribuir uma chave” novamente. Quando acabar, feche as configurações do PowerToys completamente e sua chave (ou chaves) reatribuído permanecerá em vigor. Use-os o quanto quiser. Você sempre pode voltar e ajustar suas atribuições mais tarde, se necessário.
Como remover o novo mapeamento de teclas
Mais adiante, se você deseja remover o mapeamento personalizado que você fez, redefinir as configurações do Power Toys, então clique em “Gerenciador de teclado” e “Reatribuir uma chave” novamente. Na lista de tarefas, clique no ícone da lixeira ao lado da tarefa que você deseja remover.
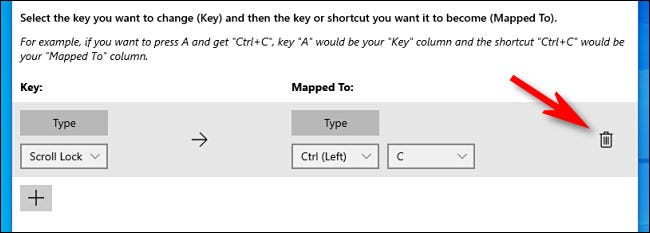
O mapeamento será removido. Depois disso, Clique em “Aceitar” fechar a janela. Subseqüentemente, você pode sair do PowerToys completamente ou criar um novo mapeamento usando o guia acima. Divirta-se!
RELACIONADO: Todos os Microsoft PowerToys para Windows 10, explicado
setTimeout(função(){
!função(f,b,e,v,n,t,s)
{E se(f.fbq)Retorna;n = f.fbq = função(){n.callMethod?
n.callMethod.apply(n,argumentos):n.queue.push(argumentos)};
E se(!f._fbq)f._fbq = n;n.push = n;n.loaded =!0;n.version = ’2.0′;
n.queue =[];t = b.createElement(e);t.async =!0;
t.src = v;s = b.getElementsByTagName(e)[0];
s.parentNode.insertBefore(t,s) } (window, documento,'roteiro',
‘Https://connect.facebook.net/en_US/fbevents.js ’);
fbq('iniciar', ‘335401813750447’);
fbq('acompanhar', ‘PageView’);
},3000);






