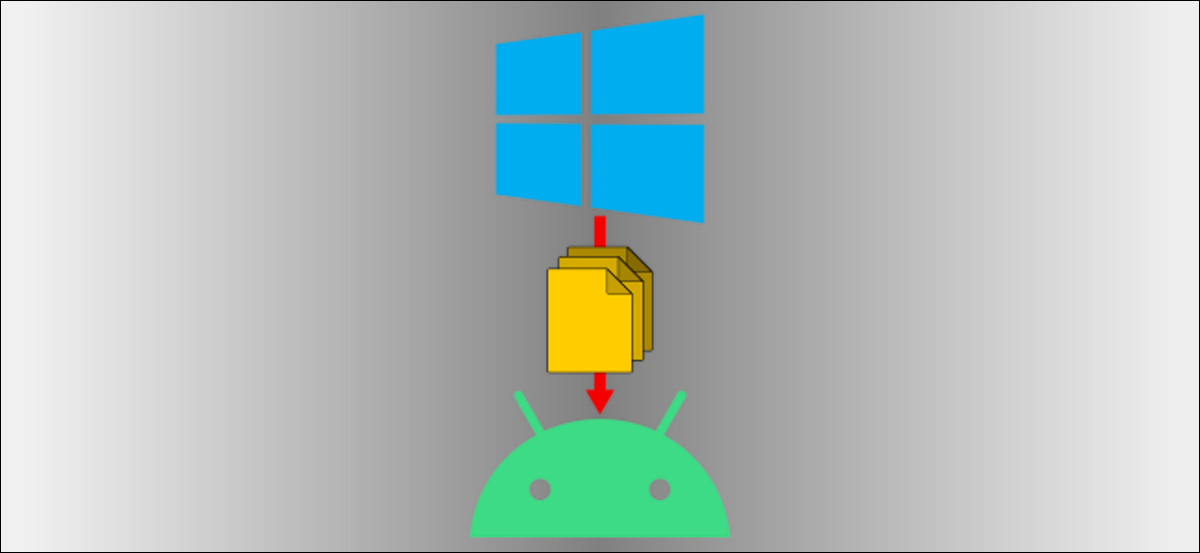
Mover arquivos entre dispositivos é bastante comum.. Existem muitas alternativas para fazer isso, Alguns são melhores que outros. Se você estiver usando um PC com Windows e um dispositivo Android, vamos mostrar alguns métodos para testar.
Transferir arquivos via Bluetooth
O método mais simples será sempre aquele que funciona com o que você já tem. Se o seu PC Windows e dispositivo Android tiverem Bluetooth, isso é tudo que você precisa para transferir arquivos sem fio.
Primeiro, você precisa emparelhar seu PC Windows com seu dispositivo Android. Isso só deve ser feito uma vez. Abra as Configurações do Windows e vá para Dispositivos> Bluetooth e outros dispositivos. Certifique-se de que o Bluetooth está ligado e o PC pode ser descoberto.
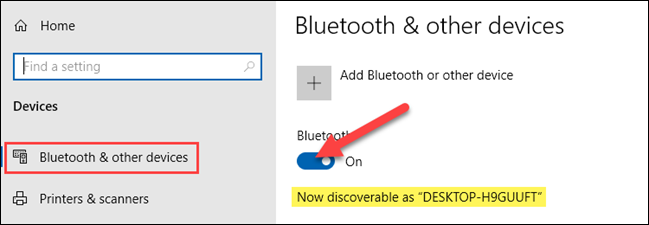
A seguir, pegue seu dispositivo Android e abra o aplicativo Configurações. Vá para a seção “Dispositivos conectados” o “Bluetooth” e toque “Parear novo dispositivo”.
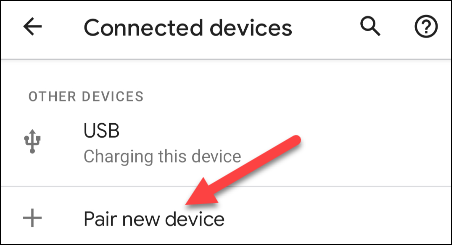
Encontre o seu PC na lista e selecione-o para emparelhar os dois dispositivos.
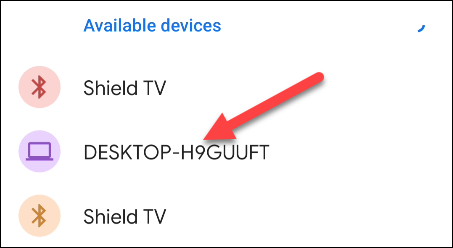
Você verá uma mensagem em cada dispositivo solicitando a confirmação de que o código é o mesmo. Se o código corresponder em cada dispositivo, aceite para completar o emparelhamento.
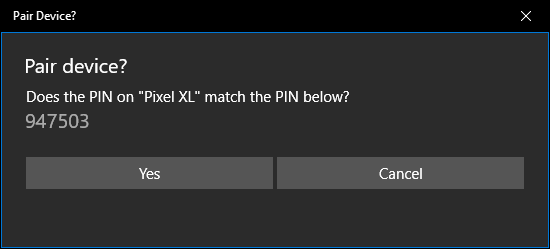
Com dispositivos emparelhados, podemos usar a transferência de arquivos Bluetooth. O procedimento é um pouco complicado, mas funciona sem nenhum software adicional em nenhum dos dispositivos.
De volta ao seu PC com Windows, abra de nuevo el menú de configuración “Bluetooth e outros dispositivos”. Desta vez, Clique em “Envie ou receba arquivos via Bluetooth” en la barra lateral de Configuración relacionada.
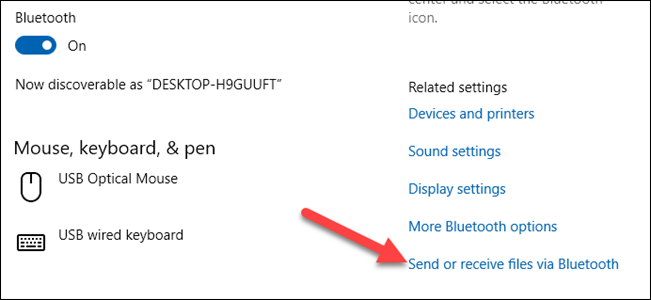
Uma nova janela se abrirá. Por favor selecione “Enviar arquivos”.
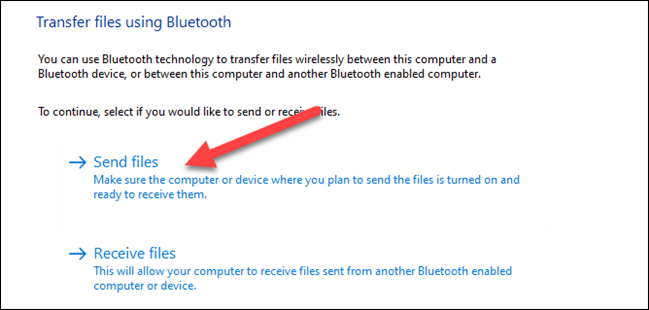
A seguir, você verá uma lista de dispositivos Bluetooth conectados ao seu PC. Seleccione su dispositivo Android de la lista y haga clic en “Próximo”.
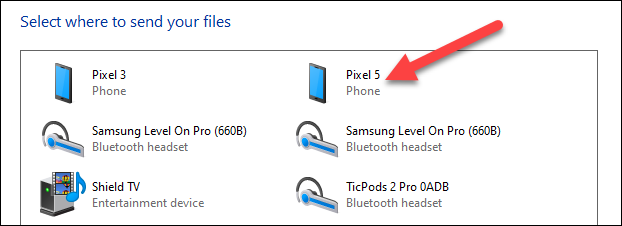
Escolher “Examinar” en la próxima pantalla para abrir el administrador de archivos y busque el archivo que le gustaría enviar.
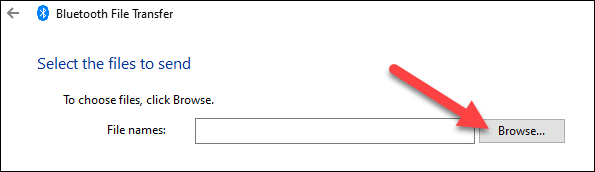
Depois de escolher um arquivo, Clique em “Próximo” para comenzar la transferencia.
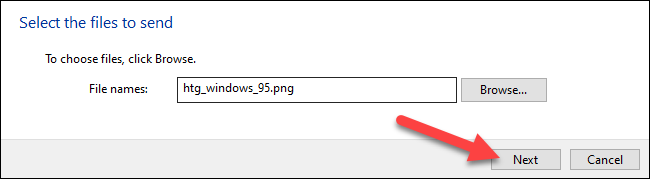
Aparecerá una notificación de “Archivo entrante” no seu dispositivo Android. Tóquelo y seleccione “Aceitar” na janela pop-up.
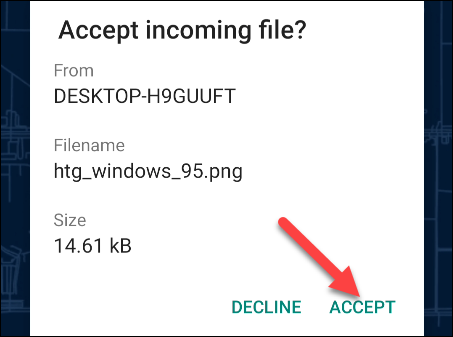
A transferência será processada e o arquivo agora estará em seu telefone ou tablet Android.
Transferir arquivos via armazenamento em nuvem
Se Bluetooth não é seu estilo, ou talvez um de seus dispositivos não o tenha, Existem outros métodos para compartilhar arquivos entre o seu PC Windows e seu celular Android. A alternativa popular é um serviço de armazenamento em nuvem. Isso permitirá que você carregue um arquivo em seu PC com Windows e baixe-o do aplicativo complementar em seu dispositivo Android..
O Google Drive e o Microsoft OneDrive são serviços populares de armazenamento em nuvem que funcionarão para essa tarefa.. Ambos funcionarão de forma equivalente, mas para este guia, vamos provar isso com o OneDrive.
Primeiro, Faça o download do Aplicativo OneDrive da Play Store em seu dispositivo Android. Certifique-se de estar conectado ao aplicativo com a mesma conta da Microsoft que o seu computador Windows.
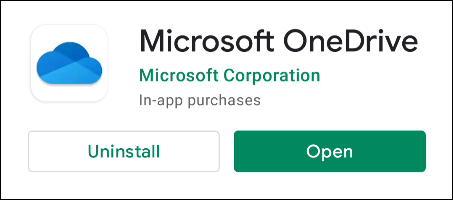
A seguir, abra un navegador web en su PC con Windows (como Edge o Chrome) y navegue hasta el Site do OneDrive.
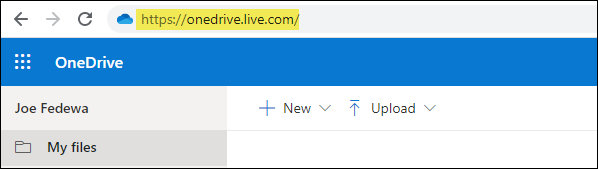
Seleccione el menú desplegable “Envio” e escolher “Registros”.
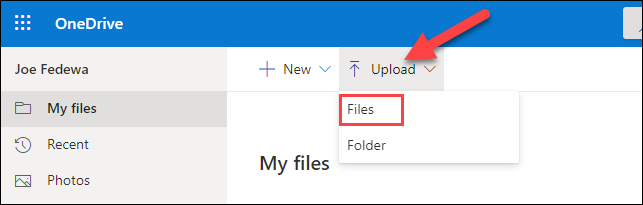
Agora, regrese a su dispositivo Android y abra la aplicación OneDrive. Selecione o arquivo que você acabou de enviar.
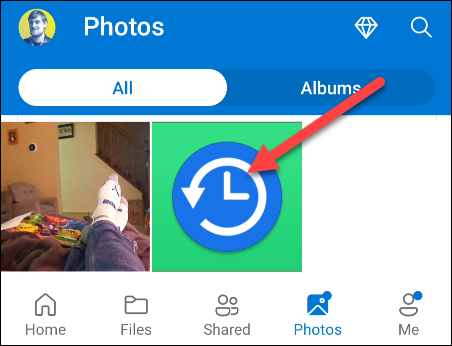
Toque “Guarda” para descargar el archivo a su dispositivo Android.
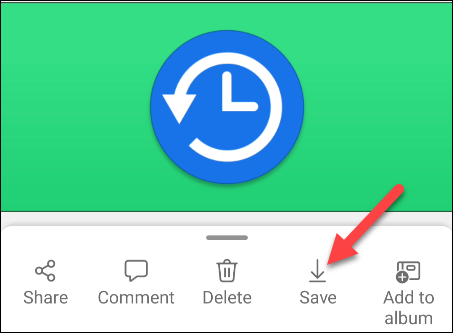
Se esta é sua primeira vez usando o OneDrive, será solicitado que você conceda ao aplicativo acesso às suas fotos e mídia. Toque “Deixar” para continuar.
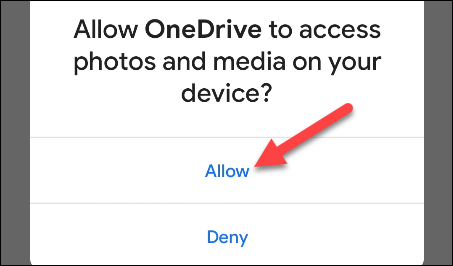
OneDrive guardará de forma predeterminada los archivos en la carpeta “Descargar” O Google inclui um. Você pode tocar “Guarda” para insertarlo allí o tocar la flecha hacia atrás para ver más carpetas.
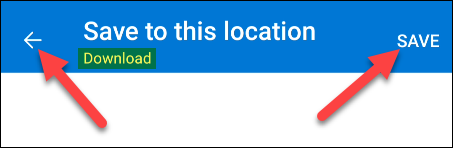
Isso é tudo! O arquivo será salvo na pasta que você selecionou.






