
Por padrão, a maioria dos PCs com Windows 11 eles entrarão no modo de hibernação após um certo período de tempo para economizar energia. Se você deseja manter seu PC com Windows sempre ativo 11, você pode fazer alterações na configuração ou experimentar um dos PowerToys da Microsoft. É assim que.
Como evitar que seu PC adormeça nas configurações
É fácil evitar que seu PC entre no modo de hibernação por meio do aplicativo Configurações. Primeiro, inicie as configurações pressionando o Windows + eu no seu teclado. O puede hacer un clic con el botón derecho en el botón Inicio y seleccionar “Configuração” da lista.
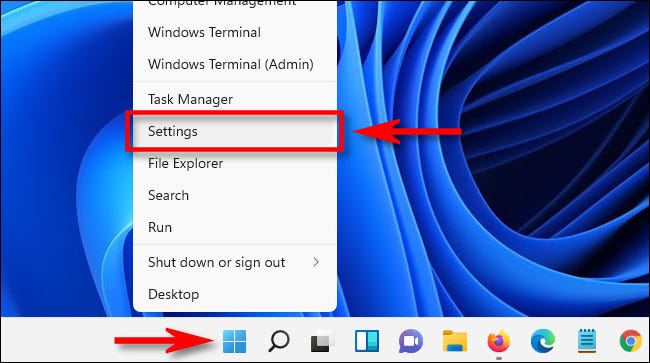
Em Configurações, escolher “Sistema” na barra lateral, Como escolher quando o Windows “Energia e bateria”.
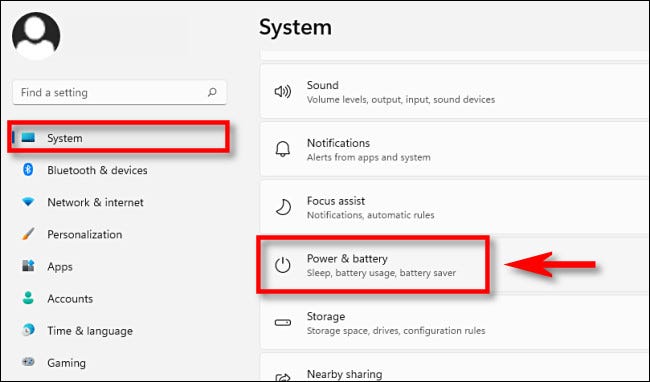
Nas alternativas de Energia e bateria, expandir a seção “Tela e suspensão” haciendo clic en ella si es necesario. Abaixo disso, se você tiver um PC operado por bateria, como um laptop ou tablet, você verá quatro opções. Se você tem um PC desktop, você verá apenas dois.
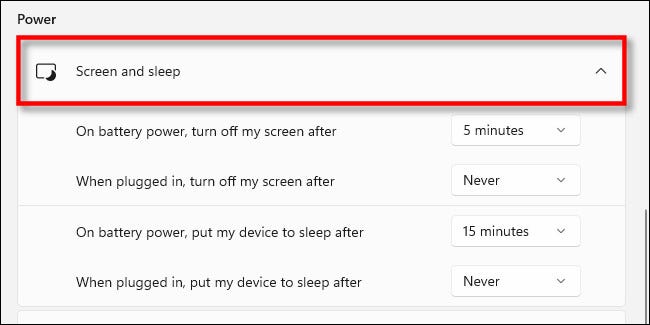
Se você deseja manter seu notebook sempre ativo, mesmo quando não está conectado, i no teclado ou clique com o botão direito do mouse no botão Iniciar e selecione “Se você estiver em um tablet ou laptop alimentado por bateria, poner mi dispositivo en suspensión después” sobre “Nunca”.
Aviso: Se você definir “Com bateria, colocar meu dispositivo para hibernar após ”para“ Nunca ”, o seu PC continuará a funcionar até ficar sem energia, o que poderia drenar acidentalmente a bateria.
Se você quiser evitar que seu PC entre no modo de espera quando conectado, busque el menú desplegable con la etiqueta “Se você estiver em um tablet ou laptop alimentado por bateria, quando está conectado, ponga mi dispositivo en suspensión” y configure la opción en “Nunca”.
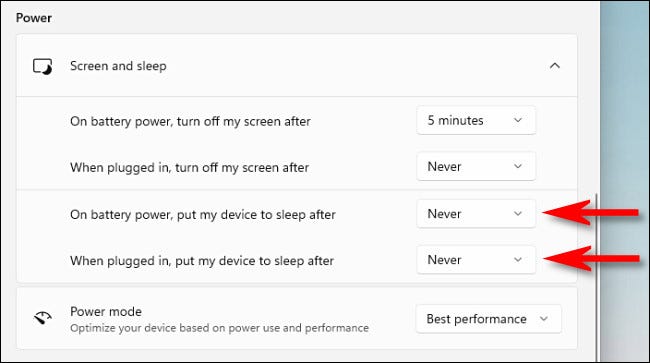
Enquanto faz isso, además puede evitar que su pantalla se apague usando la opción “Apagar mi pantalla después” (ou opções, para laptops) na página “Energia e bateria”. Para faze-lo, configure la opción deseada en “Nunca” usando o menu suspenso.
Depois disso, Feche as configurações e seu PC está configurado para ficar acordado a noite toda e o dia todo. Você ainda pode colocar sua máquina para hibernar manualmente usando o ícone de energia no menu Iniciar (escolher “Demitir”) ou usando uma tecla de hibernação dedicada em seu dispositivo, se você tiver um.
RELACIONADO: Você deveria desligar, suspender ou hibernar seu laptop?
Como evitar que seu PC adormeça com PowerToys
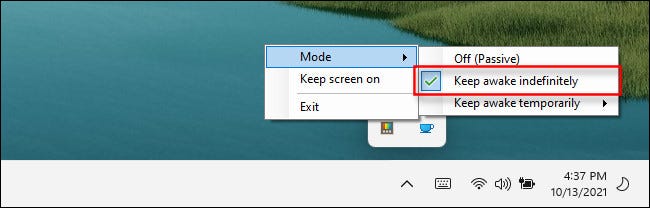
Graças a uma ferramenta que vem com o pacote de utilitários gratuitos Microsoft PowerToys, você pode alternar rapidamente quando quiser que seu PC permaneça ativo na barra de tarefas.
Para faze-lo, instalar PowerToys a partir do aplicativo Microsoft Store, então execute-o. Active el módulo “Awake”, em seguida, clique com o botão direito do mouse no ícone da xícara de café no menu flutuante da barra de tarefas. No menu “Caminho”, coloque uma marca de seleção ao lado de “Fique acordado indefinidamente”. Quando você deseja que seu PC volte a hibernar de acordo com suas configurações frequentes, selecionar “Desativado (passiva)” en el menú Despertar. Sonhos felizes!
RELACIONADO: Como interromper temporariamente o modo de suspensão do seu PC com Windows
setTimeout(função(){
!função(f,b,e,v,n,t,s)
{E se(f.fbq)Retorna;n = f.fbq = função(){n.callMethod?
n.callMethod.apply(n,argumentos):n.queue.push(argumentos)};
E se(!f._fbq)f._fbq = n;n.push = n;n.loaded =!0;n.version = ’2.0′;
n.queue =[];t = b.createElement(e);t.async =!0;
t.src = v;s = b.getElementsByTagName(e)[0];
s.parentNode.insertBefore(t,s) } (window, documento,'roteiro',
‘Https://connect.facebook.net/en_US/fbevents.js ’);
fbq('iniciar', ‘335401813750447’);
fbq('acompanhar', ‘PageView’);
},3000);






