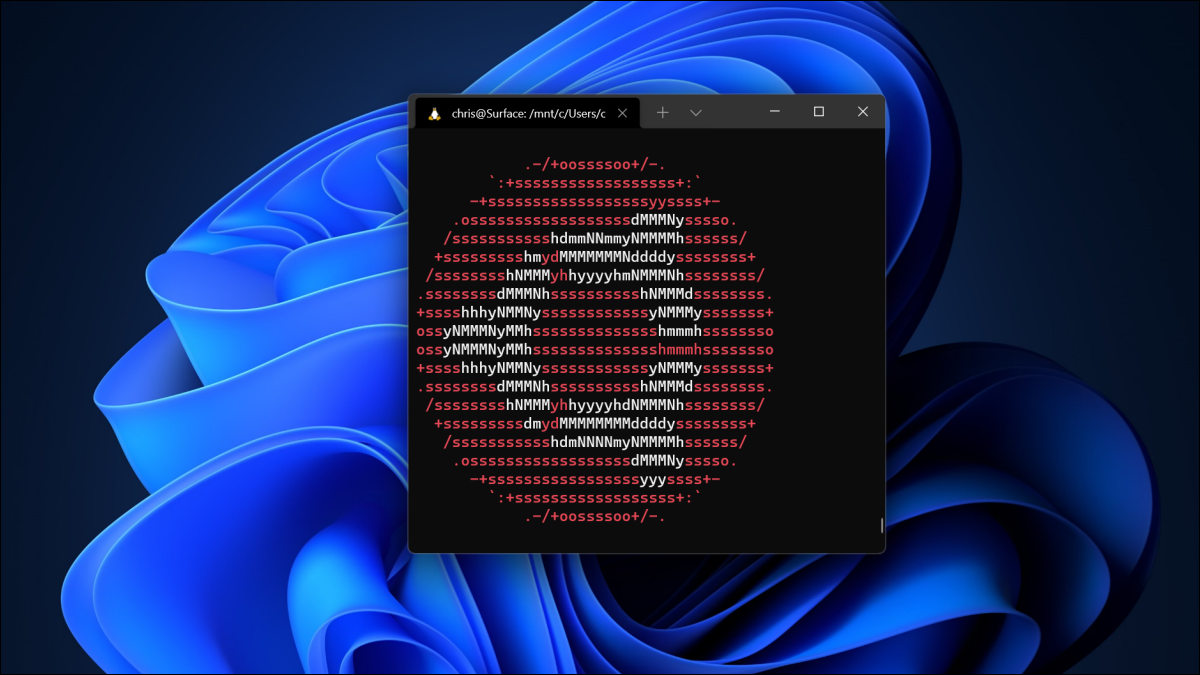
O subsistema Windows para Linux (WSL) permite que você execute o software Linux em seu PC Windows 11. Quando você habilita WSL, O Windows irá instalar um kernel Linux personalizado. Você pode então instalar o Ubuntu ou outra distribuição Linux de sua escolha.
Como o WSL funciona no Windows 11
Você pode habilitar o subsistema Windows para Linux (WSL) em todas as edições do Windows 11, incluindo Windows 11 Casa. (Você também pode instalar WSL no Windows 10.)
Como as últimas versões do Windows 10, Windows 11 usa WSL 2. Esta segunda versão foi reprojetada e executa um kernel Linux completo em um hipervisor Hyper-V para melhor compatibilidade.. Quando você habilita a função, Windows 11 baixe um kernel Linux criado pela Microsoft que roda em segundo plano. O Windows Update mantém o kernel atualizado. (Você também pode usar seu próprio kernel Linux personalizado se preferir).
Para usar WSL, você precisará instalar uma distribuição Linux. Por padrão, WSL instala o Ubuntu. Isso lhe dará acesso a um ambiente de linha de comando completo do Ubuntu usando o shell Bash ou qualquer outro shell de linha de comando de sua escolha.
Você também pode acessar seus ambientes de shell do Linux no aplicativo Terminal do Windows incluído no Windows 11.
Você também pode executar aplicativos gráficos Linux prontos para uso (basta instalá-los no ambiente de linha de comando do Linux e executar o comando). Windows 11 também inclui suporte para execução de aplicativos Linux com acesso GPU, o que faz as cargas de trabalho de computação Linux acelerada por GPU funcionarem bem no Windows.
O jeito rapido: instale WSL com um comando
A Microsoft tornou esse processo extremamente simples no Windows 11. Você pode habilitar o subsistema Windows para Linux e instalar uma distribuição Linux como o Ubuntu com um único comando.
Para fazer isso, você precisará usar uma janela de linha de comando com permissões de administrador. Faremos isso com o Terminal Windows, embora você também possa iniciar o Prompt de Comando.
Para iniciar um Terminal Windows com permissões de administrador, clique com o botão direito no botão Iniciar na barra de tarefas ou pressione Windows + X e clique “Terminal Windows (Admin)”. (Você também pode encontrar o atalho do Terminal do Windows no menu Iniciar; clique com o botão direito e selecione “Executar como administrador”). Aceite a mensagem de controle de conta de usuário que aparece.
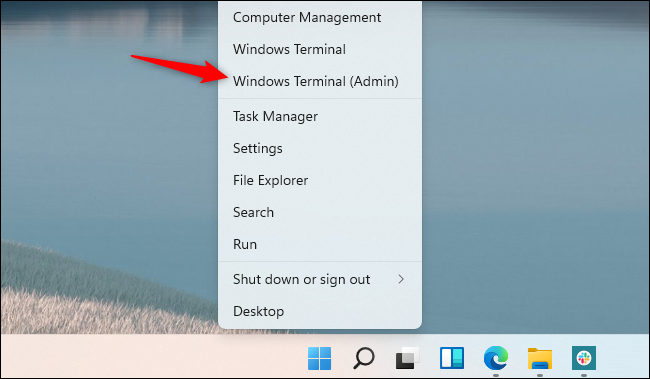
Para habilitar el subsistema de Windows para Linux e instalar Ubuntu, qual é a distribuição padrão, apenas execute o seguinte comando:
wsl --install
Quando o processo estiver completo, O Windows irá pedir-lhe para reiniciar o seu PC. Reinicie o seu computador. Você será capaz de usar seu sistema Linux depois de fazer isso. (Você pode clicar com o botão direito do mouse no menu Iniciar e clicar em Desligar ou Sair> Reinicie para reiniciar rapidamente).
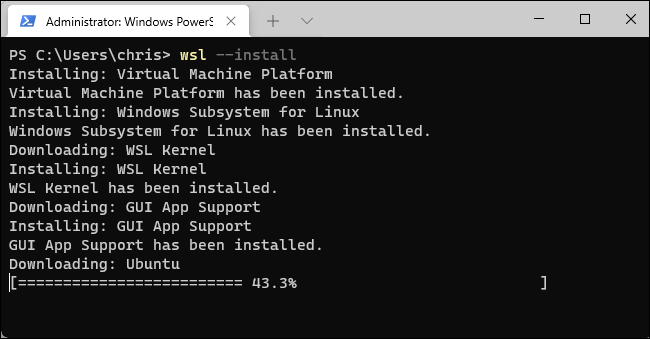
Para listar outras distribuições Linux disponíveis, execute o seguinte comando em vez disso. Esta lista (-eu) distribuições que estão disponíveis online (-o).
wsl -l -o
Você pode instalar uma distribuição Linux de sua escolha executando o seguinte comando, substituindo “Nome” com o nome da distribuição Linux, como mostrado na coluna “Nome”:
wsl --install -d Name
Por exemplo, instalar o Debian em vez do Ubuntu, iria executar:
wsl --install -d Debian
Você também pode executar este comando várias vezes para instalar várias distribuições Linux em seu sistema.
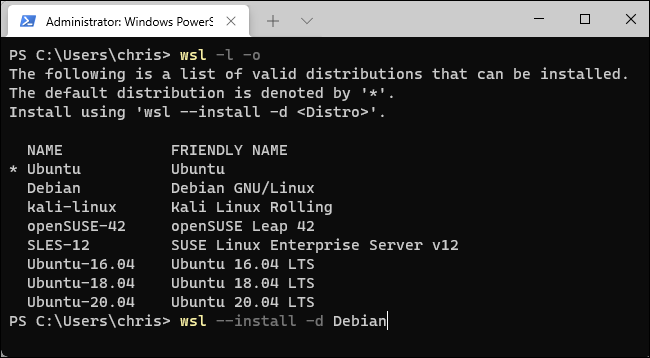
Assim que o seu computador for reiniciado, você pode iniciar a distribuição do Linux que instalou a partir do menu Iniciar.
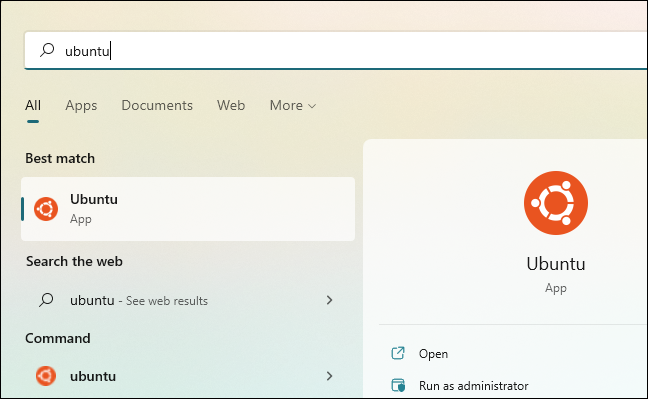
Você também o encontrará como uma opção no aplicativo Terminal do Windows. Clique na seta para baixo à direita do botão “+” da nova guia na barra de guias e selecione a distribuição Linux que você instalou.
Gorjeta: Se você não vir a distribuição do Linux que instalou no Terminal do Windows, inicie-o primeiro no menu Iniciar. Depois de concluir o processo de configuração da primeira execução, aparecerá aqui.
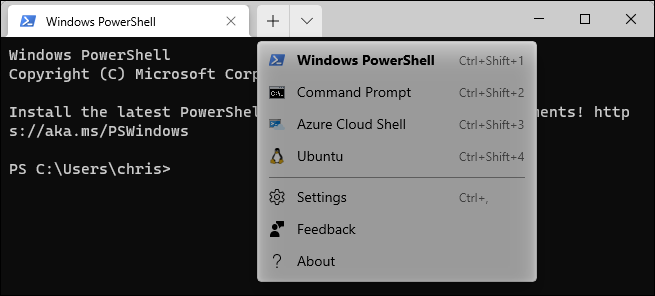
Agora, você pode usar o shell do Linux como se estivesse sentado na frente de um PC Linux, ou como se você estivesse conectado remotamente a um servidor rodando Linux. Você só precisa conhecer os comandos do Linux.
O jeito lento: habilite WSL e instale uma distribuição
Você também pode habilitar o subsistema Windows para Linux (WSL) da maneira acima. Isso requer mais cliques e recomendamos executar o comando acima.
Para fazer isso, abra o menu Iniciar e pesquise “Recursos do Windows”. (Você pode pressionar a tecla Windows para abrir o menu Iniciar e simplesmente começar a digitar). Abra o atalho “Liga ou desliga características das janelas”.
selecionar a caixa de seleção “Subsistema de Windows para Linux” aqui e clique “Aceitar”. Você será solicitado a reiniciar o seu computador.
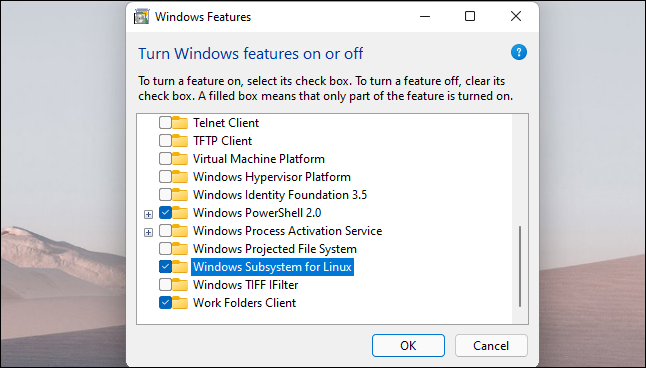
Depois de fazer isso, abra o aplicativo Microsoft Store e encontre a distribuição Linux que deseja usar. Por exemplo, você pode pesquisar “Ubuntu”.
Instale a distribuição Linux que deseja usar (como Ubuntu) como você faria com qualquer outro aplicativo. Basta clicar no botão “Instalar” na página da sua loja.
Agora você pode iniciá-lo a partir do menu Iniciar como se tivesse sido instalado a partir do comando acima.
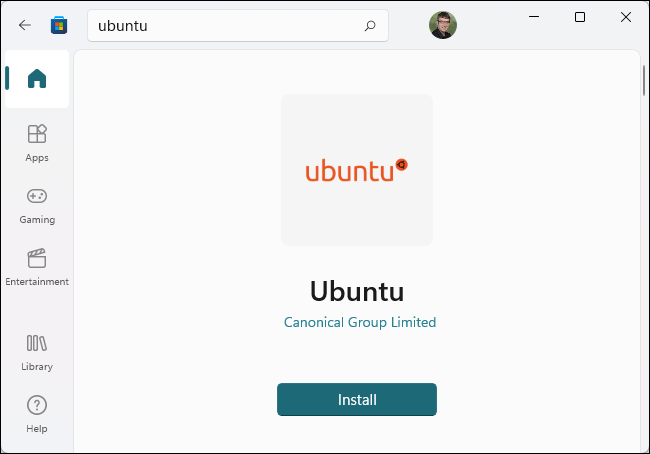
setTimeout(função(){
!função(f,b,e,v,n,t,s)
{E se(f.fbq)Retorna;n = f.fbq = função(){n.callMethod?
n.callMethod.apply(n,argumentos):n.queue.push(argumentos)};
E se(!f._fbq)f._fbq = n;n.push = n;n.loaded =!0;n.version = ’2.0′;
n.queue =[];t = b.createElement(e);t.async =!0;
t.src = v;s = b.getElementsByTagName(e)[0];
s.parentNode.insertBefore(t,s) } (window, documento,'roteiro',
‘Https://connect.facebook.net/en_US/fbevents.js ’);
fbq('iniciar', ‘335401813750447’);
fbq('acompanhar', ‘PageView’);
},3000);






