
¿Le gustaría usar una tecla de teclado distinto para realizar una determinada tarea en Windows 10? Gracias a PowerToys, es fácil reasignar cualquier tecla a otra tecla o inclusive a una combinación de atajos en su teclado. Aquí se explica cómo configurarlo.
El secreto es PowerToys
En el pasado, la reasignación de claves en Windows 10 requería un programa de terceros difícil de usar. Hoy, Microsoft lo hace fácil con PowerToys, una utilidad gratuita disponible para descargar en línea. Con PowerToys, puede hacer que cualquier tecla de su teclado actúe como cualquier otra tecla, e inclusive reasignar atajos.
Si aún no tiene PowerToys instalado, descárgalo gratis de Github. Después de instalarlo, inicie la configuración de PowerToys, posteriormente haga clic en «Administrador de teclado» en la barra lateral. En la configuración de «Administrador de teclado», haga clic en «Reasignar una tecla».
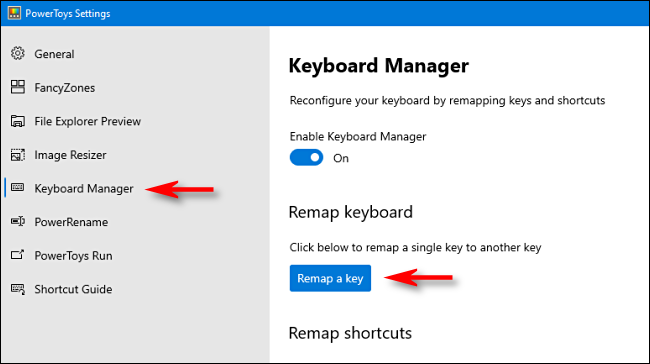
Cuando aparezca la ventana «Reasignar teclado», haga clic en el botón más («+») para agregar una nueva asignación de teclas.
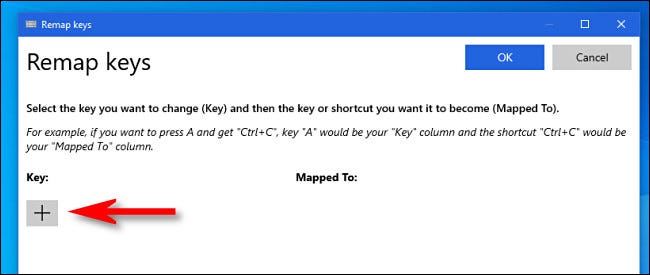
Después de eso, deberá determinar qué clave desea reasignar (en la columna «Clave:») y qué tecla o acceso directo desea que realice (en la columna «Asignado a:»).
Primero, seleccione la clave que reasignará en la columna «Para:» haciendo clic en el botón «Tipo» y presionando la tecla en su teclado, o seleccionándola de la lista en el menú desplegable. A modo de ejemplo, elegiremos Scroll Lock aquí, dado que a menudo no se utiliza.
RELACIONADO: Cómo hacer que su tecla de bloqueo de desplazamiento sea útil en una PC con Windows 10
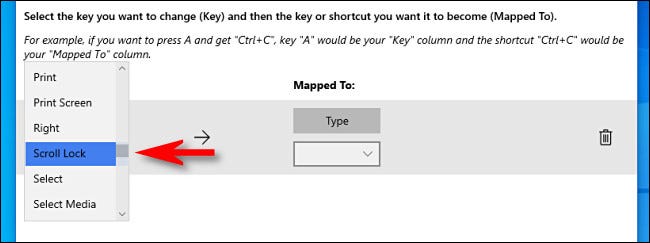
A continuación, seleccione la tecla o el acceso directo que desea realizar en la columna «Asignado a». Para una sola tecla, puede elegirla en el menú desplegable o hacer un clic en el botón «Escribir» y posteriormente presionarlo en su teclado.
Si desea utilizar una combinación de teclas de método abreviado, presione el botón «Escribir», posteriormente presione la combinación en su teclado. A modo de ejemplo, aquí hemos escrito «Ctrl + C» para el atajo estándar «Copiar» de Windows.
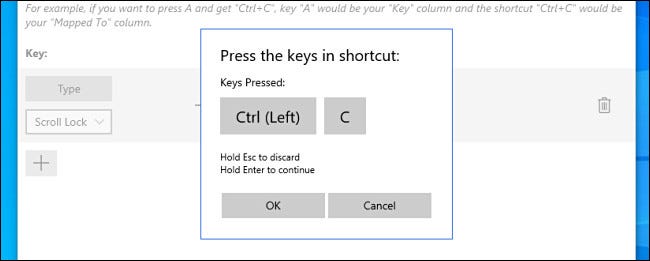
Una vez que haya definido las columnas «Clave:» y «Asignado a:», haga clic en «Aceptar».
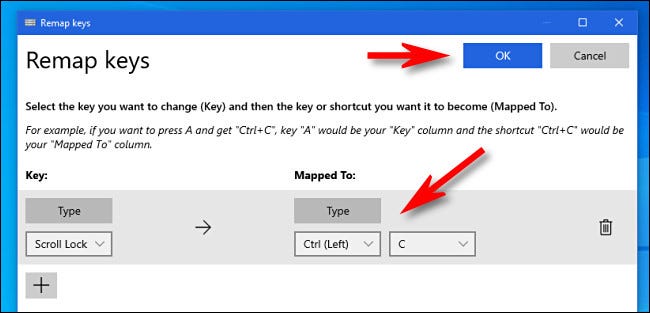
Si ve una advertencia de que una clave se dejará sin adjudicar, haga clic en «Continuar de todos modos». Esto significa que no podrá ingresar a la función original de la tecla que acaba de reasignar.
(En nuestro ejemplo, no habrá forma de utilizar Scroll Lock a menos que reasigne otra tecla para realizar la función Scroll Lock original).
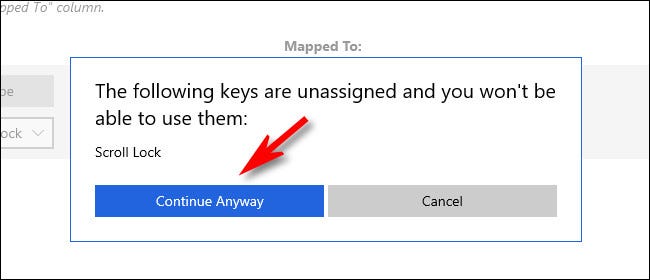
A continuación, verá la asignación resultante en la configuración del «Administrador de teclado». Eso significa que su mapeo personalizado se ha guardado y ahora está activo.
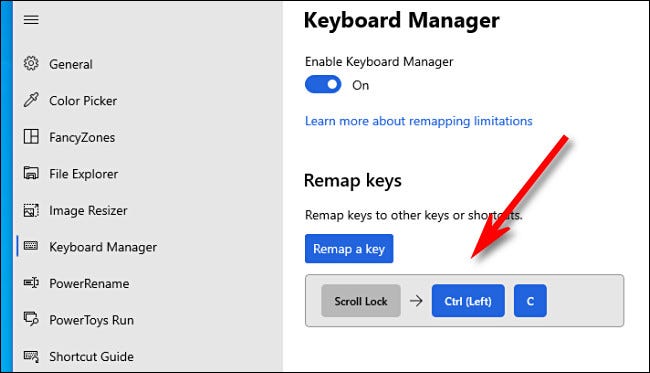
Si desea agregar más asignaciones, haga clic en «Volver a adjudicar una clave» nuevamente. Cuando haya terminado, cierre la configuración de PowerToys por completo y su clave (o claves) reasignadas permanecerán en vigor. Úselos tanto como desee. Siempre puede volver atrás y ajustar sus asignaciones más tarde si es necesario.
Cómo quitar la nueva asignación de claves
Más adelante, si desea quitar la asignación personalizada que hizo, reinicie la configuración de Power Toys, posteriormente haga clic en «Administrador de teclado» y «Volver a adjudicar una tecla» nuevamente. En la lista de asignaciones, haga clic en el icono de la papelera junto a la asignación que desea quitar.
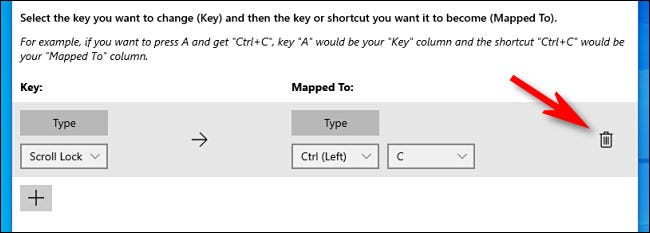
Se eliminará el mapeo. Después de eso, haga clic en «Aceptar» para cerrar la ventana. Posteriormente, puede salir de PowerToys por completo o crear un nuevo mapeo usando la guía anterior. ¡Divertirse!
RELACIONADO: Todos los PowerToys de Microsoft para Windows 10, explicados
setTimeout(function(){
!function(f,b,e,v,n,t,s)
{if(f.fbq)return;n=f.fbq=function(){n.callMethod?
n.callMethod.apply(n,arguments):n.queue.push(arguments)};
if(!f._fbq)f._fbq=n;n.push=n;n.loaded=!0;n.version=’2.0′;
n.queue=[];t=b.createElement(e);t.async=!0;
t.src=v;s=b.getElementsByTagName(e)[0];
s.parentNode.insertBefore(t,s) } (window, document,’script’,
‘https://connect.facebook.net/en_US/fbevents.js’);
fbq(‘init’, ‘335401813750447’);
fbq(‘track’, ‘PageView’);
},3000);






