
Puede borrar o realizar cambios en los encabezados o pies de página en cualquier página de Microsoft Word. Esto es útil si, a modo de ejemplo, desea esconder el encabezado o pie de página en una página específica. El procedimiento es un poco distinto si desea borrar un encabezado o pie de página en la primera página de su documento o en cualquier otra página. Así es como funciona.
Cómo borrar un encabezado o pie de página en la primera página de su documento
Muy a menudo, no querrá que su encabezado o pie de página aparezcan en la primera página de su documento. Por lo general, eso se debe a que es una página de título. He aquí cómo eliminarlo.
Haga doble clic en el área del encabezado o pie de página para activarlo.
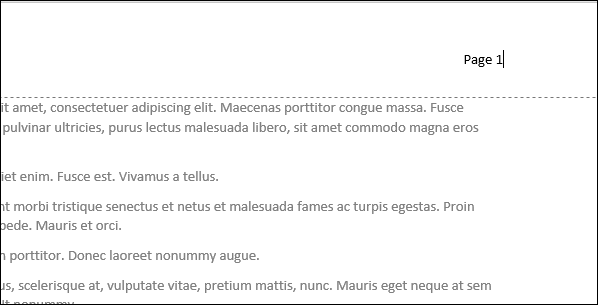
Esto además activa la sección Herramientas de encabezado y pie de página en la cinta de Word. En la pestaña Diseño de esa sección, seleccione la casilla de verificación «Primera página distinto».
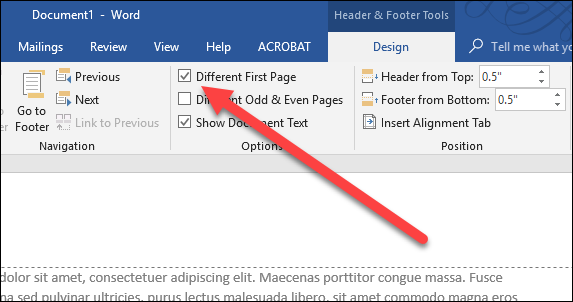
Esta acción elimina el encabezado y el pie de página de la primera página. Puede escribir información distinto allí si lo desea, o simplemente puede dejarlo en blanco.
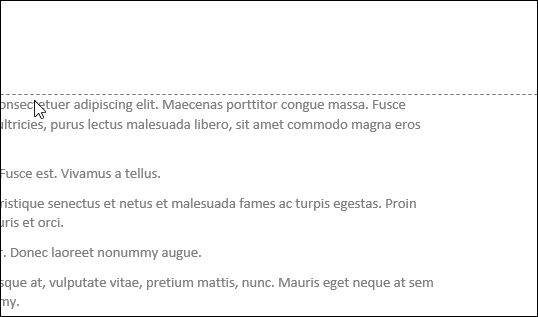
Cómo borrar un encabezado o pie de página en otras páginas en su documento de Word
Quitar un encabezado o pie de página para cualquier página que no sea la primera necesita un poco más de trabajo. Desafortunadamente, no puede simplemente decirle a Word que cambie el diseño de una sola página (y los encabezados y pies de página se consideran parte del diseño). Las funciones de diseño de página de Word se aplican a secciones completas del documento y, de forma predeterminada, su documento es una sección grande.
Entonces, primero, deberá crear una sección separada en el documento (inclusive si es solo para una página), y después deberá cambiar el diseño de página para esa nueva sección a la orientación horizontal. Así es cómo.
En su documento, coloque el cursor al final de la página a la derecha antes de la página donde desea borrar el encabezado o pie de página. A modo de ejemplo, si desea borrar el encabezado o pie de página de la página 12, coloque el cursor al final de la página 11.
Cambie a «Diseño» en la cinta y después haga clic en el botón «Pausas».
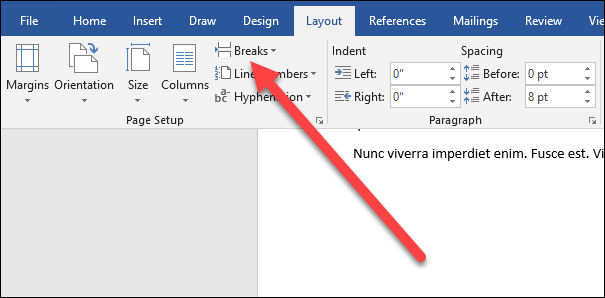
En el menú desplegable, haga clic en la opción «Página siguiente».

Aunque no es obvio, la acción que acaba de realizar creó un salto de sección donde se colocó el cursor y comenzó su nueva sección en la página siguiente.
Ahora, haga doble clic en el área del encabezado o pie de página (según lo que esté eliminando) en la página donde desea eliminarlo. En la pestaña Diseño en el área de Herramientas de encabezado y pie de página de la cinta, haga clic en el botón «Vincular al anterior». Tenga en cuenta que el botón se anula la selección. Ahora ha roto el link al encabezado o pie de página de las secciones anteriores.
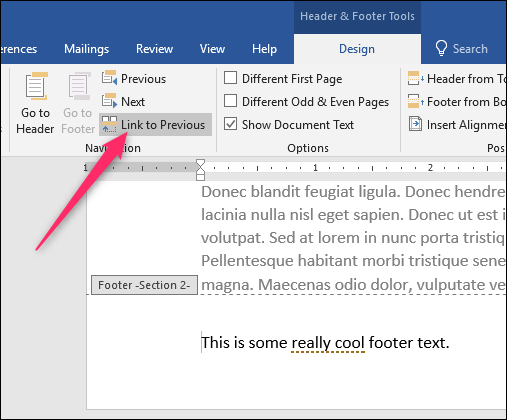
Nota: Si necesita borrar tanto un encabezado como un pie de página de una sección, deberá borrar el texto y romper los links a la sección anterior para cada uno individualmente.
A continuación, continúe y elimine el texto de su encabezado o pie de página.
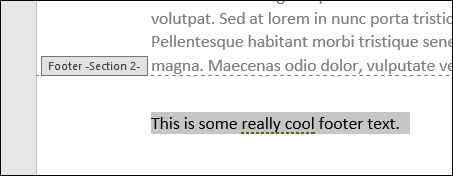
A pesar de esto, aún no has terminado.
Si se desplaza por su documento, notará que todas las páginas que siguen al salto de sección que creó ahora tampoco disponen el encabezado o pie de página que acaba de borrar. Como puede adivinar, ahora necesita crear otro salto de sección y después volver a crear el encabezado o pie de página para la próxima sección. Esto funciona prácticamente igual que lo que acaba de hacer.
Coloque el cursor al final de la página en la que desea que se elimine el encabezado o pie de página; dicho de otra forma, justo antes de la primera página donde desea que el encabezado o pie de página comience de nuevo.
En la pestaña «Diseño», haga clic en el botón «Pausas» y después elija la opción «Página siguiente».
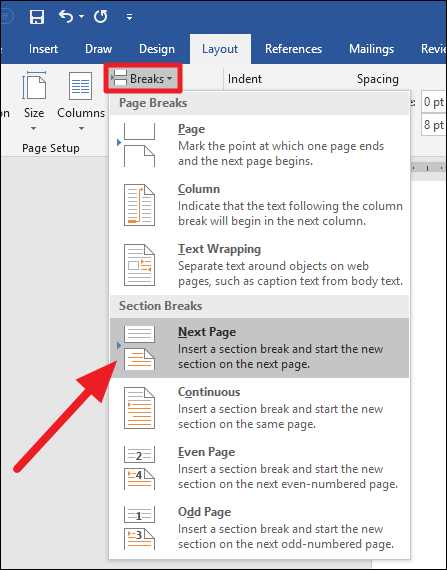
Ahora, active el área de encabezado o pie de página en la primera página de esa nueva sección. En la pestaña Diseño en el área de Herramientas de encabezado y pie de página de la cinta, haga clic en el botón «Vincular al anterior». Una vez más, el botón se anula la selección, debido a que ahora ha roto el link al área de encabezado o pie de página de esa nueva sección que creó.

Ahora, todo lo que debe hacer es crear el encabezado o pie de página que desea utilizar para el resto del documento. Si es el mismo material que en la primera sección de su documento, puede copiarlo y pegarlo desde allí, y después aparecerá en el resto de su documento (excepto en la nueva sección que creó, de todos modos). Si estaba usando el número de página y desea continuar con ellos en esta sección, deberá insertar los números de página y después decirle a Word que comience esos números de página desde un punto en particular. Si no está seguro de cómo hacerlo, consulte nuestra guía acerca de cómo insertar números de página en Word.
RELACIONADO: Cómo insertar la página X de Y en un encabezado o pie de página en Word






