
The Galaxy S9 is here, and it's better than the S8 (even if only marginally). Despite this, it's not perfect and there are a handful of things you can do right away to improve it.
Desactivar Bixby
Real talk: Bixby … not good. The Google Assistant is a much better assistant (and more powerful) and it is a fundamental part of Android. That means it is already part of the S9, whether Samsung likes it or not.
To make things worse, Samsung insists on boosting Bixby with a dedicated hardware button. It started with the S8, spread to Note 8 and, decidedly, it is also in the S9. Samsung will keep trying to make Bixby happen until, apparently, don't happen.
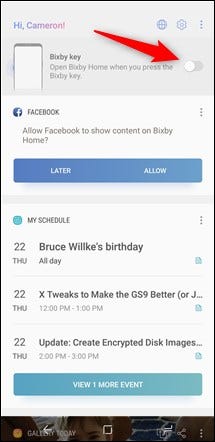
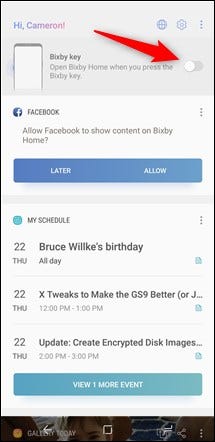
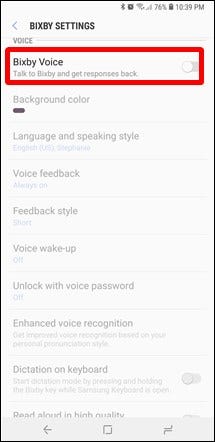
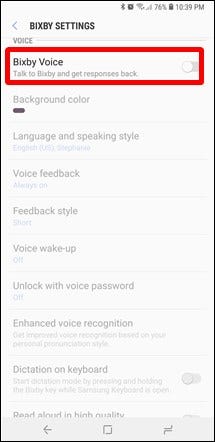
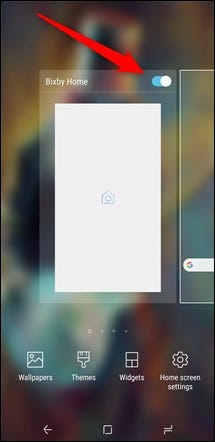
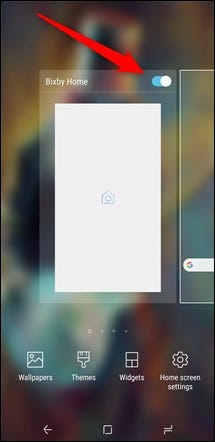
Fortunately, you can turn off the bixby button. You can also disable Bixby Voice and Bixby Home. Or any combination of those options.
- To disable the Bixby button: Press the button to open Bixby Home, tap the gear icon in the upper right corner and turn off your toggle
- To disable Bixby Voice: Head to Bixby Home> Menu> Setting, y deshabilita la opción “Bixby Voice”.
- To disable Bixby Home: Long press the home screen, swipe to Bixby Home and turn off your switch
O, even better, you can remap the button to make it much more useful. Now that is incredible.
Change launcher
Samsung's stock launcher is, well, deficient. It mainly features Bixby Home on the far left screen (unless, decidedly, I desactivated it). Opposite case, it's nothing special. If you are looking to get more out of your home screens, es hora de deshacerse del lanzador “Samsung Experience” y probar algo más.
No shortage of good launcher options on Android, but our favorite is, with much, Nova Launcher. It's powerful and incredibly customizable, but still easy to get started. If you don't like what Samsung has to offer in the home anymore, try it.
Plus it's a great start to making your phone feel more like a standard Android..
Disable border panels
The Edge screen started out as an interesting idea, but it never evolved from there. Edge panels, a kind of quick action base on the side of the screen, seem more like a novel feature with little practical application. Actually, often gets in the way of flicking through screens. The good news is that you can turn it off.
To disable border panels, go to Settings> Screen> Pantalla de borde y desactive la opción “Edge panels”.
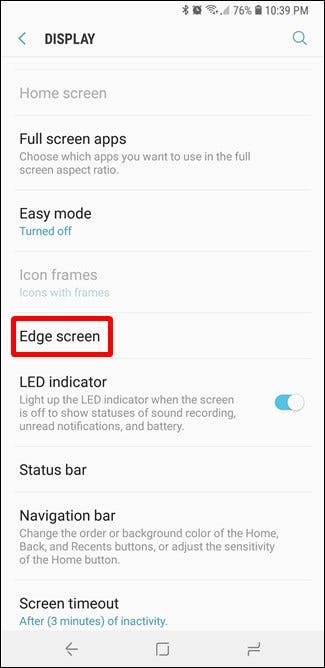
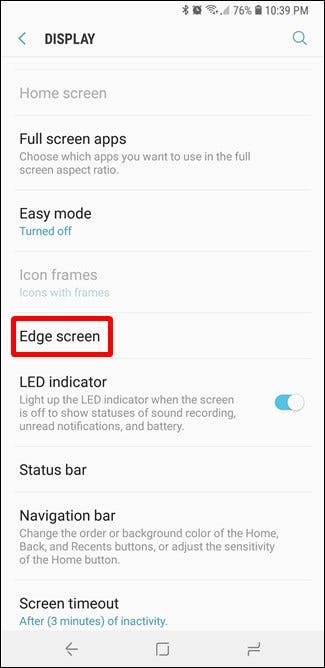
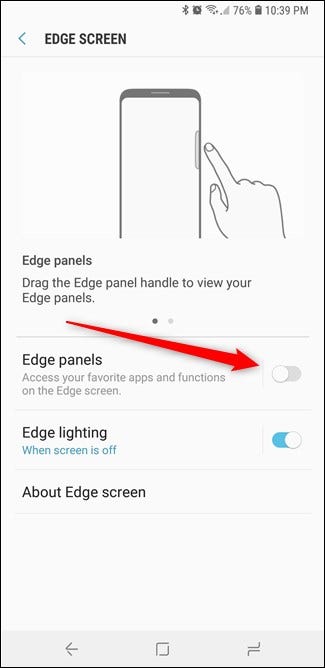
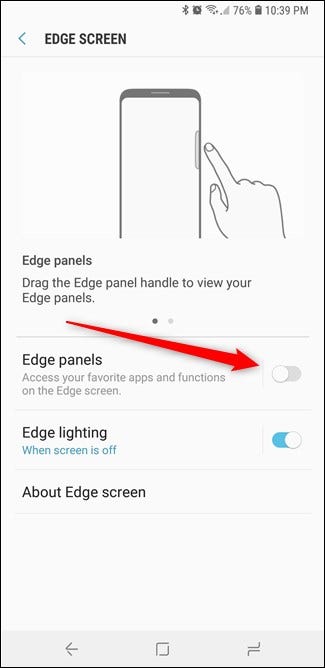
Enjoy your screen less clutter, No more accidentally opening a menu you never use!!
Set up one-handed mode
Regardless of whether you have the S9 or the S9 +, sometimes it is difficult to achieve the screen when using the phone with one hand. That's where one-handed mode is an absolute blessing.; honestly, it's one of the best things about modern Samsung phones.
To enable and customize this feature, go to Settings> Advanced functions> One hand mode, where you can turn everything on and off. If you keep it on, you can also control if you use a gesture (sliding up diagonally from a lower corner) or a button (tapping the Home button three times) to access one-handed mode.
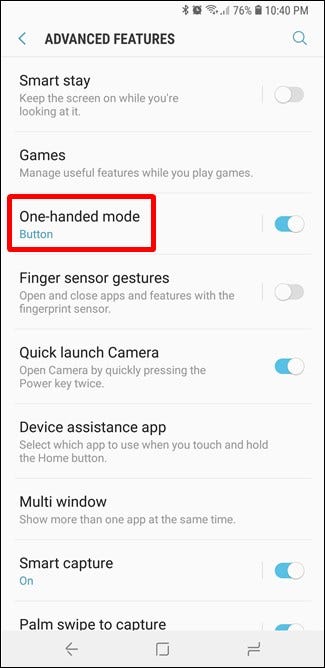
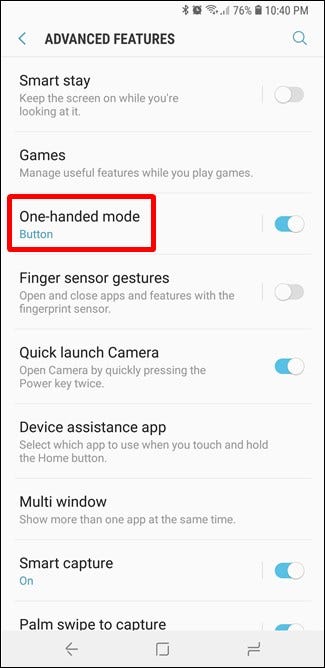
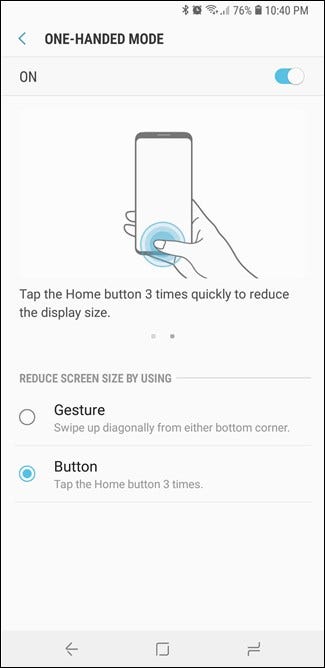
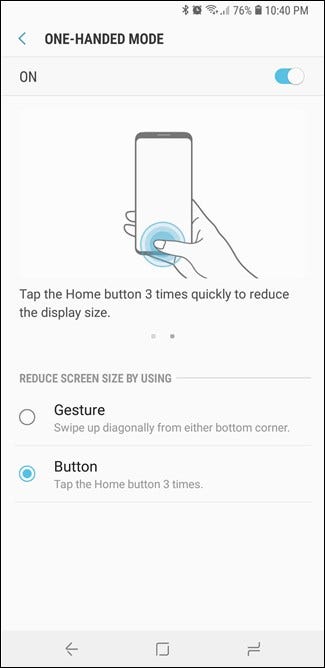
It's a great feature if you're using your phone one-handed and you always find yourself struggling to get through the screen..
Customize the always on screen
Always on display absolutely Roca. Seeing your notifications at a glance without even having to touch the phone is legitimate, but you can create your own legit flavor with a little customization.
Go to Settings> Lock screen and security> Always on screen to turn that bad boy on (if you are not yet) and customize the content displayed. There are a handful of alternatives here, so do some research and find out what works for you.
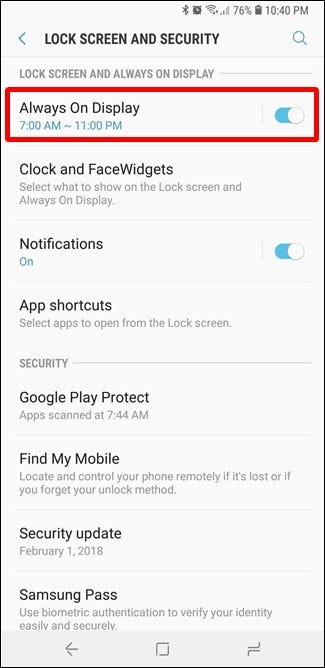
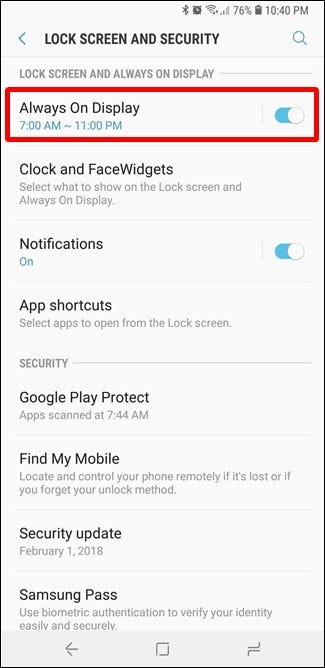
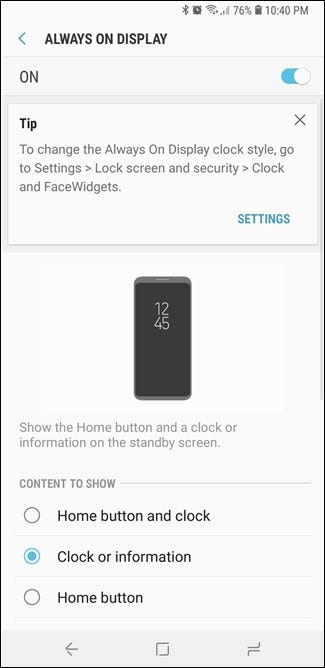
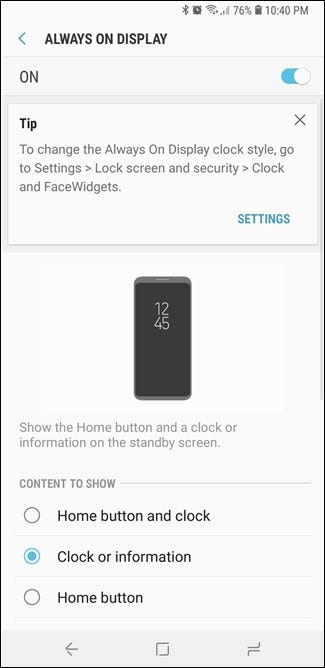
And when i'm done, go back one menu and go to the Clock and FaceWidgets menu. There you can change the style of the clock and various "FaceWidgets": Samsung's term for lock screen widgets. If it's going to be on all the time, plus you can make it work for you.
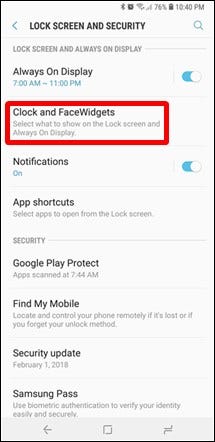
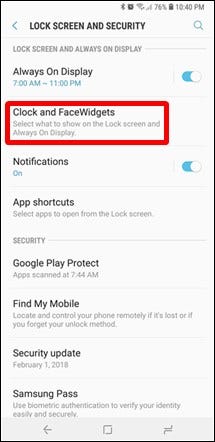
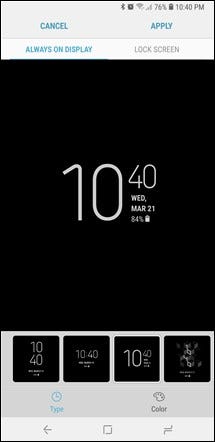
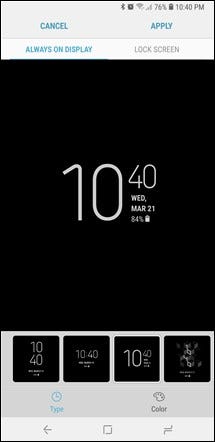
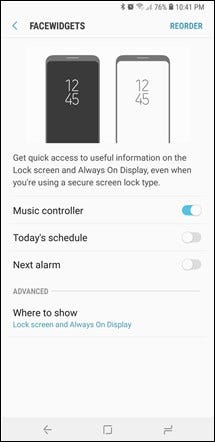
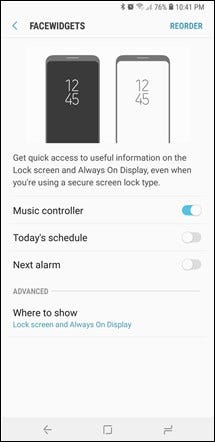
Despite this, be careful: the always-on-display S9 can be a bit of a drain on the battery. It's a disappointing part of life that you may have to learn to deal with.. Sorry.
Adjust the navigation bar
This can alter some feathers, but Samsung has the navigation bar backward default. Right out of the box, is set to Recent - Home - Back. Although that may make more sense logically, it can be a difficult adjustment for anyone coming from a different android mobile.
The good news is that you can change it! Go to Settings> Screen> Navigation bar. Not only do you have the option to change the layout to a potentially more familiar Back - Home - Recent layout, but you can also change the background color, toggle a show button / hide (which will literally show and hide the navigation bar) and some other things.
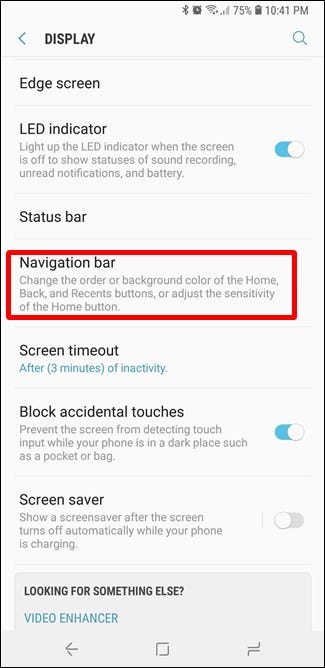
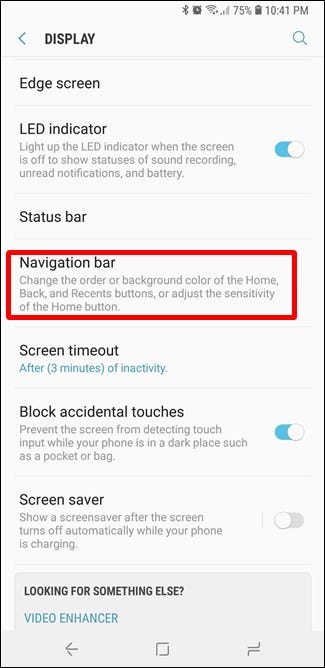
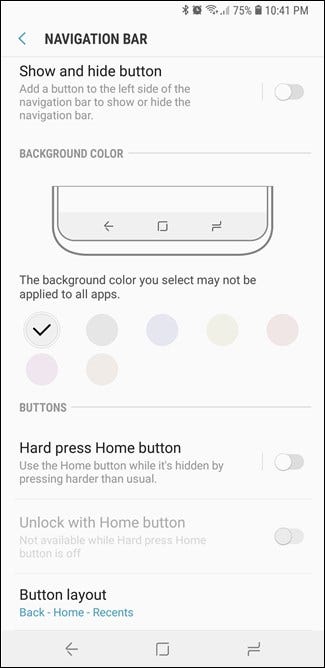
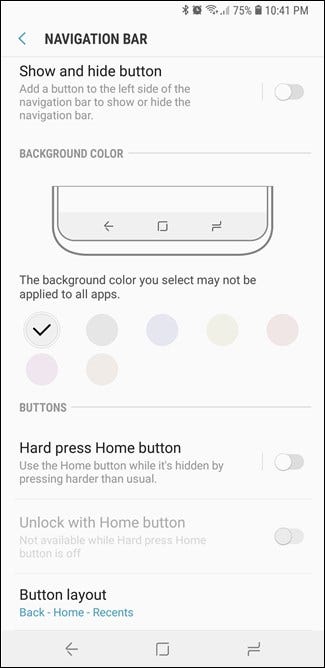
Those are just a few of the ways you can make your Galaxy S9 more useful out of the box.. Do you have more to share? Join us in the discussion!
setTimeout(function(){
!function(f,b,e,v,n,t,s)
{if(f.fbq)return;n=f.fbq=function(){n.callMethod?
n.callMethod.apply(n,arguments):n.queue.push(arguments)};
if(!f._fbq)f._fbq = n;n.push=n;n.loaded=!0;n.version=’2.0′;
n.queue=[];t=b.createElement(e);t.async=!0;
t.src=v;s=b.getElementsByTagName(e)[0];
s.parentNode.insertBefore(t,s) } (window, document,’script’,
‘https://connect.facebook.net/en_US/fbevents.js’);
fbq(‘init’, ‘335401813750447’);
fbq(‘track’, ‘PageView’);
},3000);






