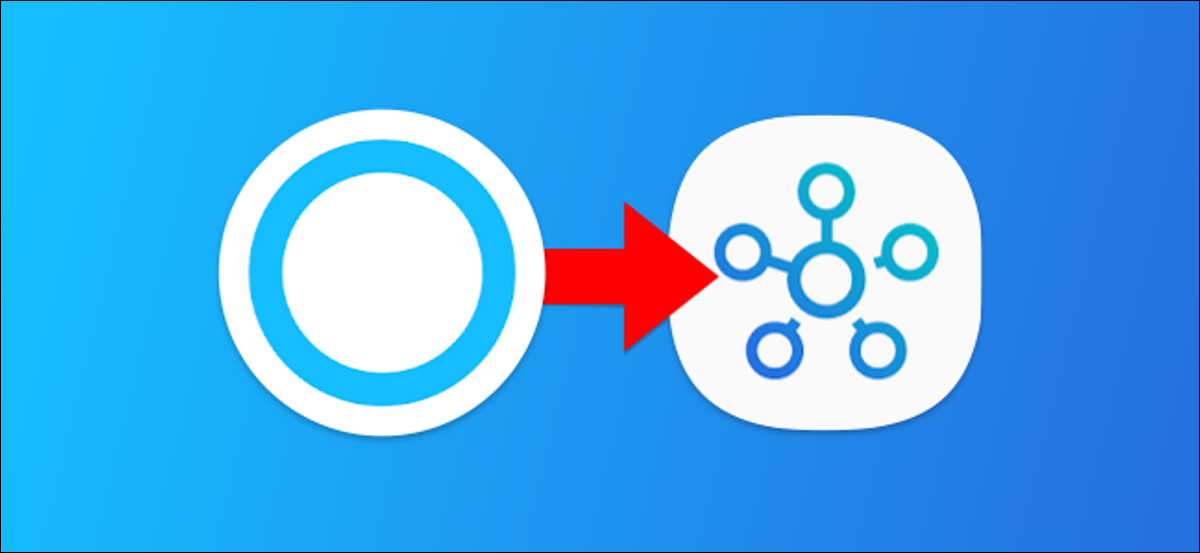
Samsung is discontinuing SmartThings Classic app the 14 October 2020. If you use this app for your smart home, it's time to switch to the new one SmartThings app. We will show you how to migrate your data.
Why should i change?
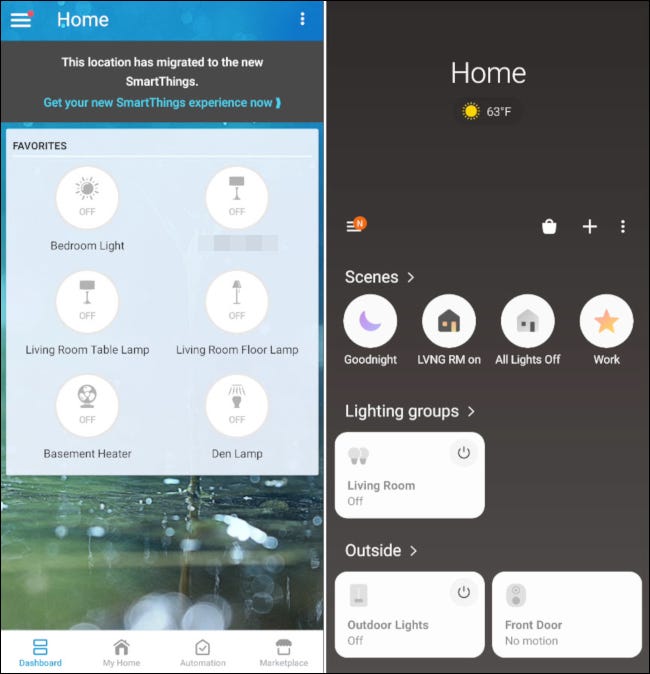
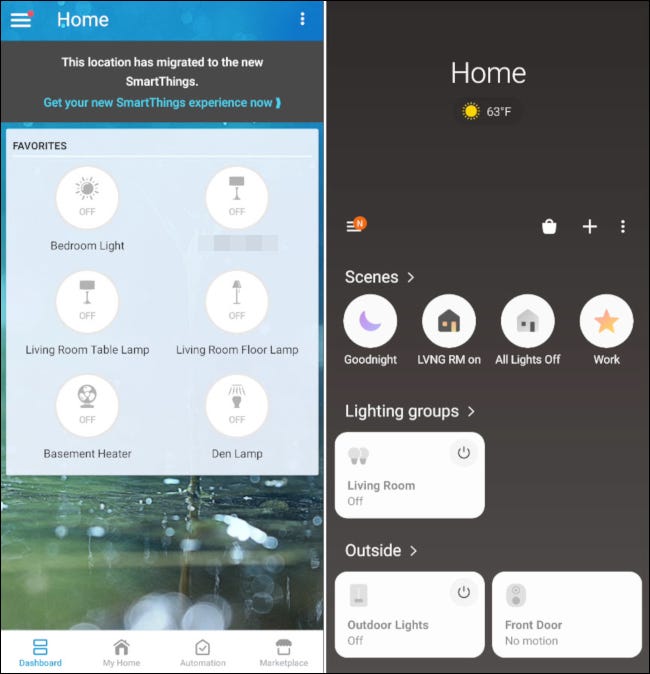
From 14 October 2020, it is no longer feasible to use the SmartThings Classic app to create and manage routines, Lock Code Manager o Smart Home Monitor. It will act only as a basic user interface to control devices.
Unless you use the app as nothing more than a glorified light switch, will want to migrate to the new SmartThings app. This is where you can get into all your smart routines and apps., at the same time some new functions such as automations and lighting groups.
The new SmartThings app has a different user interface that will take some getting used to, but it has the same functionality as the Classic app.
How to migrate your SmartThings data
Before you start with the new SmartThings app, we want to migrate your existing routines, Smart Home Monitor y Smart Locks. Your other settings will be transferred automatically when you log into the new app.
Open the SmartThings Classic app on your iPhone, iPad, O Android device. At the top of the screen, touch the banner “Migrate this location now”.
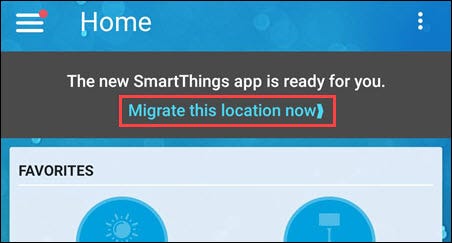
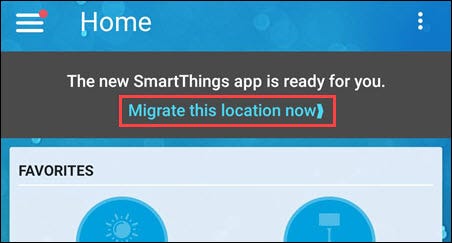
Next, the application will explain the migration procedure through some slides. Swipe from the right to read the slides, and then touch “Migrate now” When it's over.
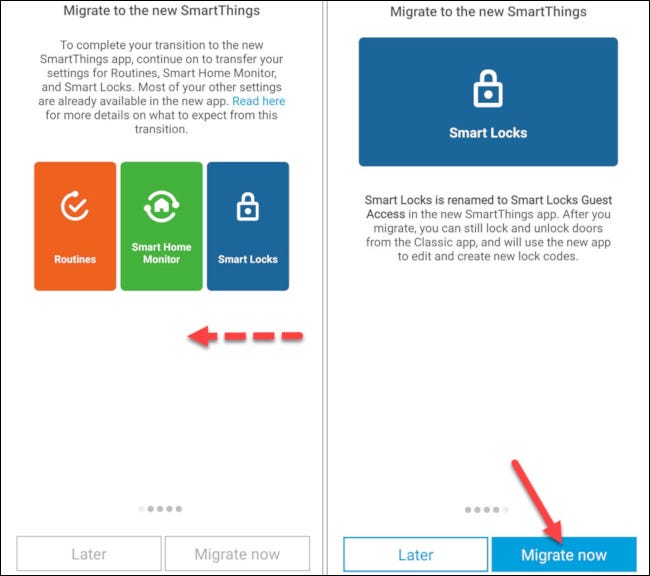
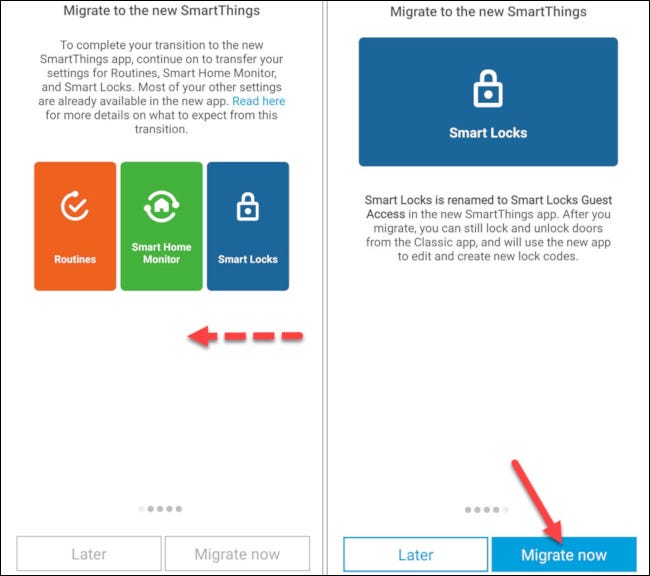
Once i'm done, you will return to the SmartThings Classic home screen. The banner will now say “This location has migrated to the new SmartThings”. Touch “Get your new SmartThings experience now” to continue.
Note: This procedure must be done for each location in your SmartThings account.
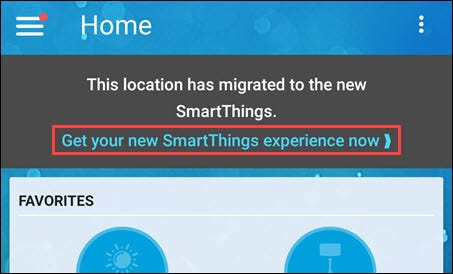
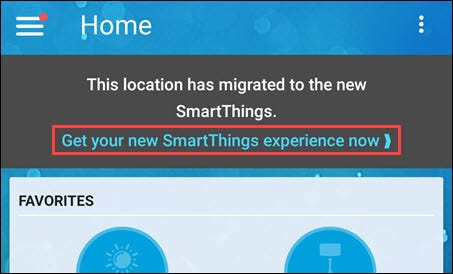
Next, the application will give you a link to download the new SmartThings application. Touch the button to go to Apple App Store O Google Play Store and install the new application. If you already have the application installed, Touch “It is understood” at the bottom of the screen.
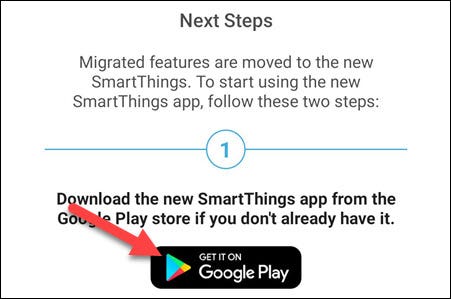
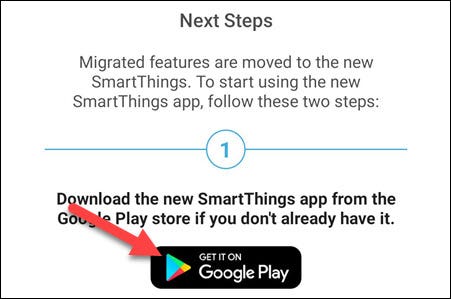
Once installed, open the new SmartThings app on your iPhone, iPad, O Android device. You will be asked to grant some permissions to the app. From there, touches “Start”. Login with the same account you were using in the Classic app.
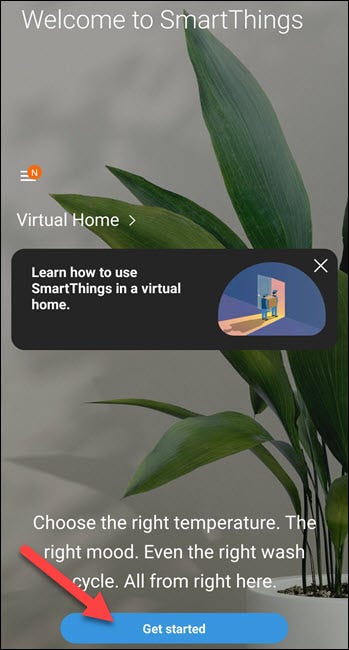
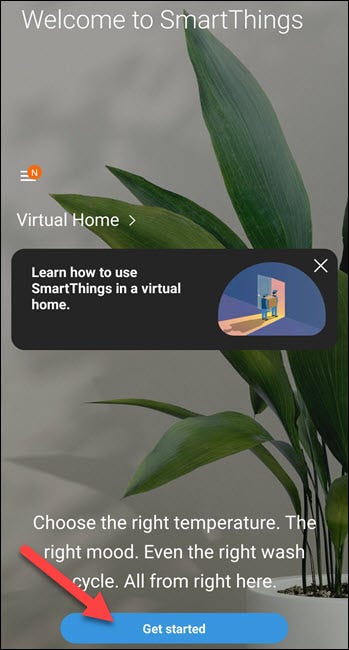
That is all! Next, some quick tips are included to help you use the new app:
- The “routines” now they are called “scenes”.
- Automations are configurable routines “If this happens, do the other”.
- “Smart Home Monitor” now it's called “SmartThings Home Monitor”.
- “Smart Locks” now it's called “Smart Lock Guest Access”.
- SmartApps can be accessed from the side menu.
- Lighting groups allow you to combine lights to turn them on and off together.
You should now be ready to go. In case something goes offline, here's how to reconnect SmartThings to the Google Assistant.
RELATED: How to reconnect SmartThings to the Google Home app






