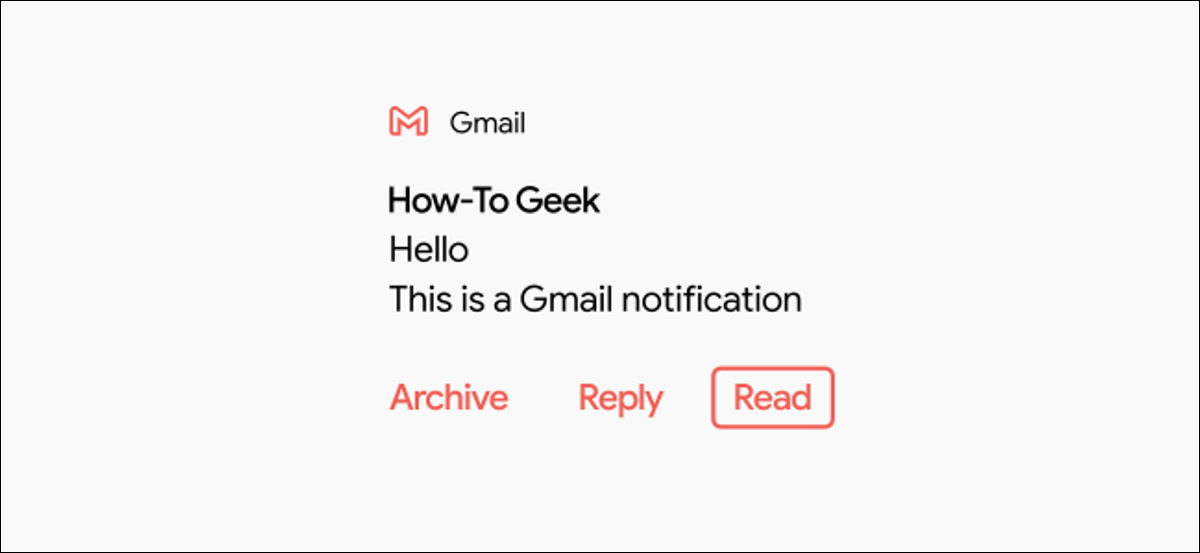
The best way to stay on top of emails is to address them as they arrive. In android, Gmail notifications offer you two options: “file” and “Responder”. We'll also show you how to add an option “Mark as read”.
“file” and “Responder” are useful, but marking an email as read is also very useful. There are many times when you cannot reply to an email right away, but you want to save it to your inbox so you can reply to it later. The ability to do this from within the notification is also a huge time saver.
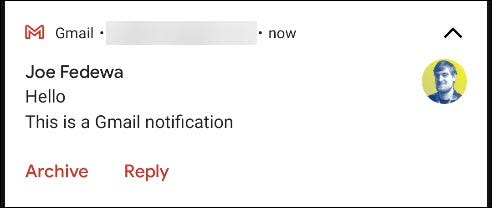
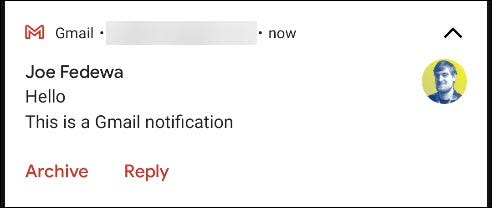
Gmail lets you choose if you want the second option to be “file” O “Remove”, but that's where the customization ends. To add “Read”, we use a paid application called AutoNotification.
The app intercepts Gmail notifications, replicates them and adds a “Read”. Nevertheless, this is only possible if you allow the app to read your emails. This is a privacy trade-off that you will have to decide if you are comfortable with.
To start, download AutoNotification from Google Play Store on your Android phone or tablet.
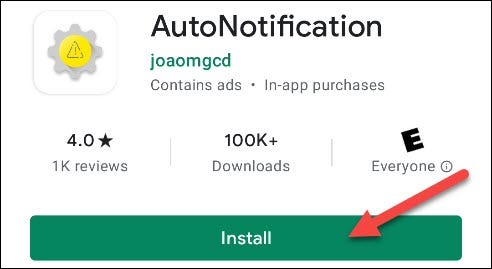
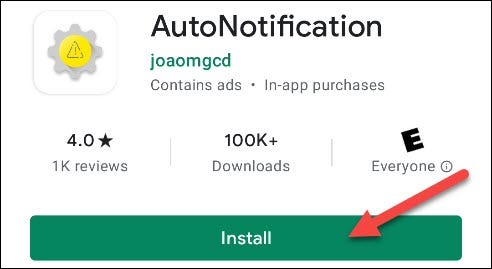
When you open the app for the first time, must grant you permission to access photos, the media and files on your device; touches “Let”.
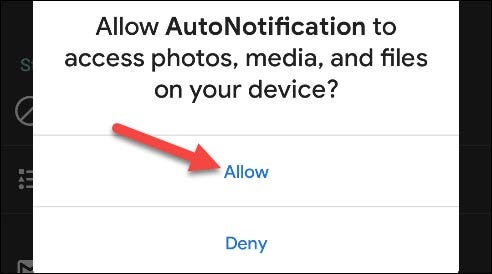
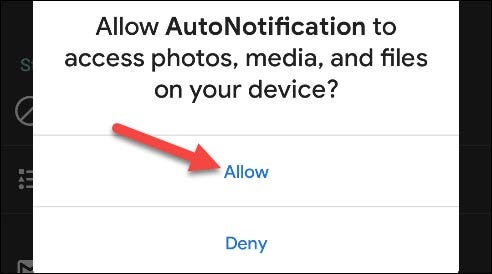
You will see an introduction explaining what the app can do. Use the gesture or the back button to close this message.
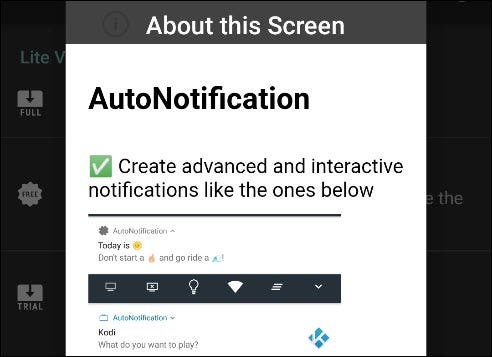
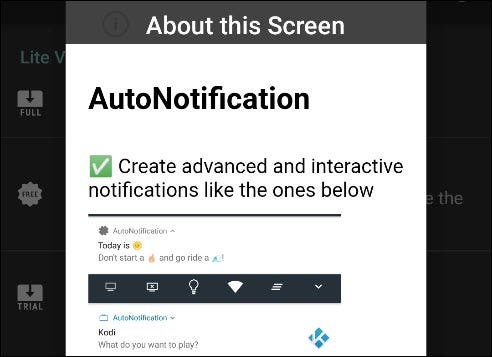
Next, Touch “Gmail buttons”.
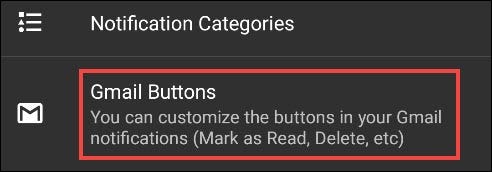
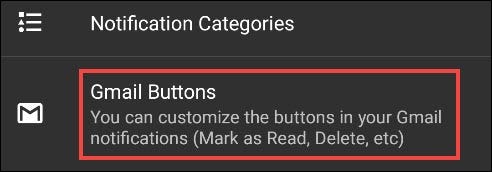
Touch “Add account” to link your Google Account to AutoNotification.


A warning appears informing you that the notification interception service is not running. This is how the app detects Gmail notifications, so tap “To accept” to enable it.
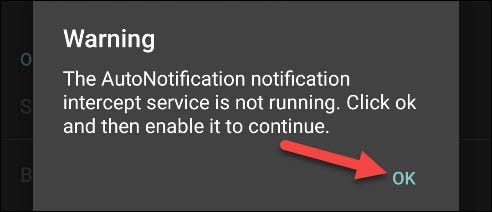
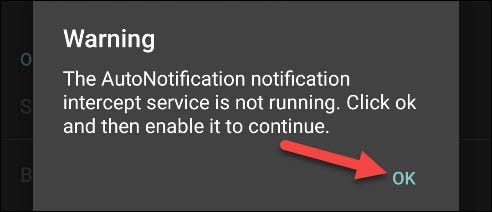
You will be redirected to the settings of “Access to notifications” from Android; touches “Automatic notification”.
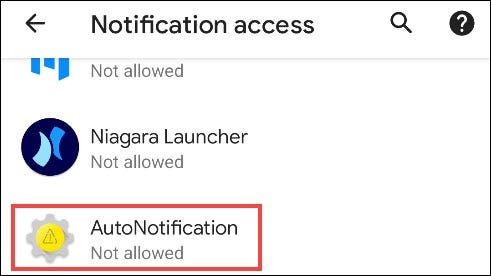
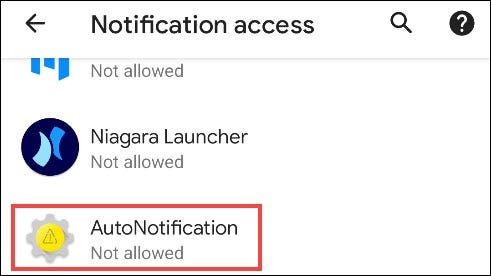
Activate the option “Allow access to notifications”.
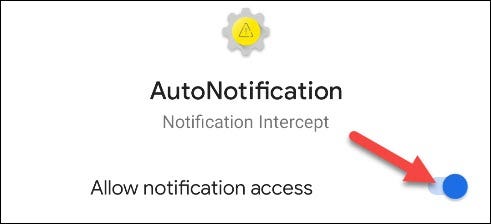
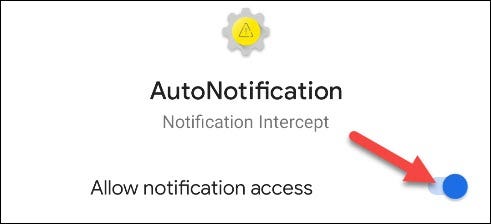
If you are comfortable with what the app will be able to access, Touch “Let” in the confirmation pop-up message.
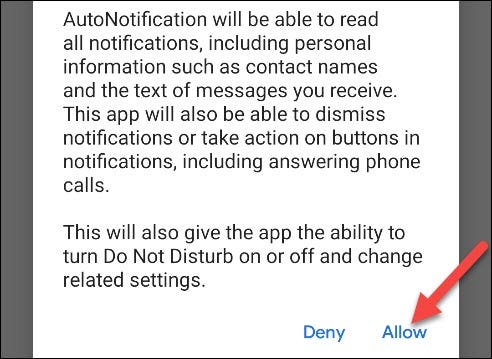
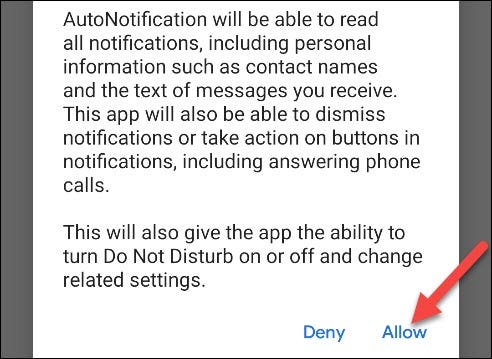
Tap the back arrows at the top left until you return to the menu “Gmail buttons” in the AutoNotification app. Touch “Add account” one more time.


Another warning will appear, explaining that this function will not work with emails containing labels. Touch “To accept” to continue.
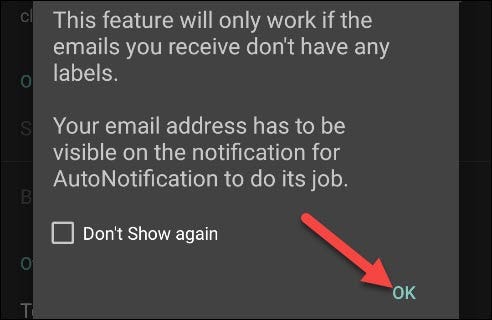
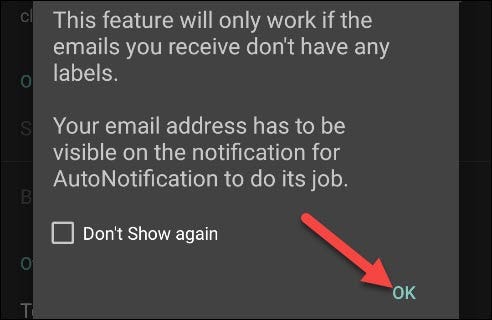
This is where the cost comes in. Can touch “Start test” for a seven-day free trial and see if you like the app, or you can pay a one-time fee of 99 pennies to unlock it forever.
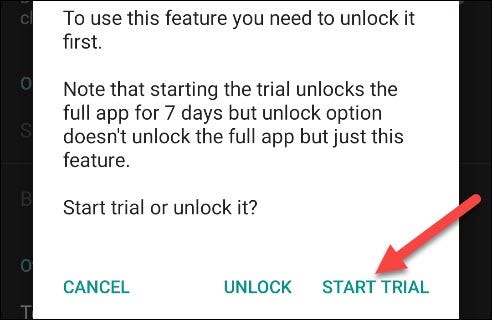
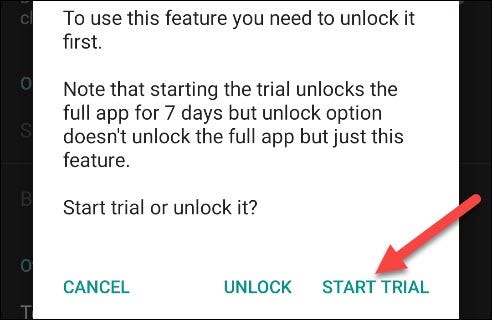
After starting the test or unlocking the function, you will be asked to accept the privacy policy. Touch “Read policy” and then touch “To accept” when you are ready.
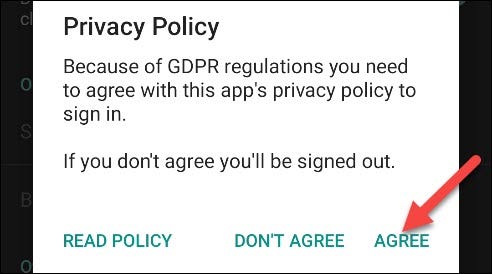
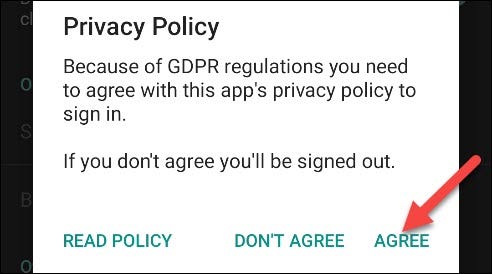
Finally, the window will appear “Choose an account”. Select the Google account you want to add the option to “Read”.
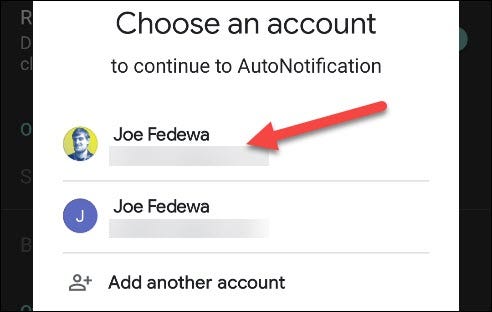
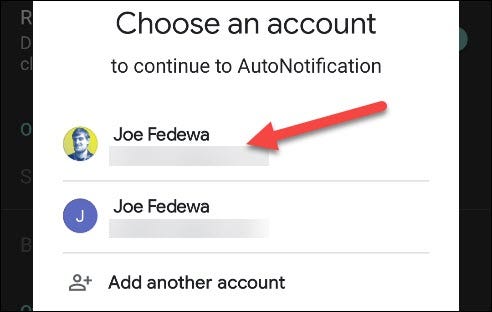
Touch “Let” to grant AutoNotification permission for “View your messages and email settings” and “View and edit but don't delete your email”. This is how the app replicates your Gmail notifications.
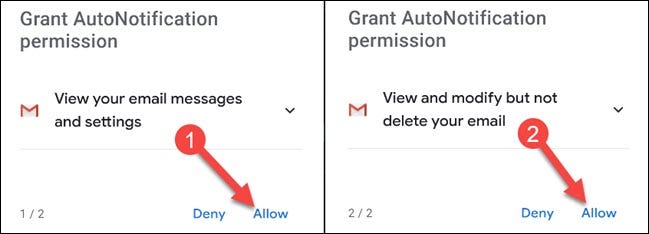
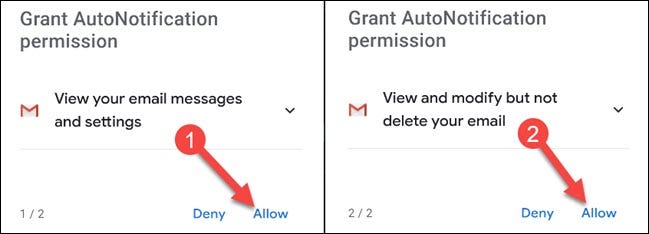
Touch “Let” in the pop-up message to confirm.
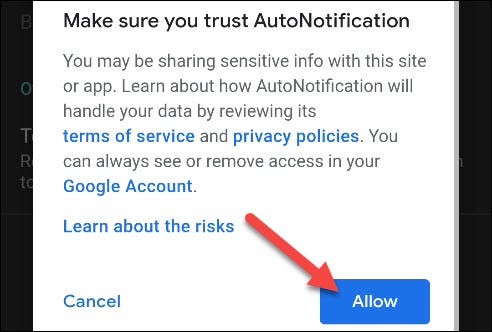
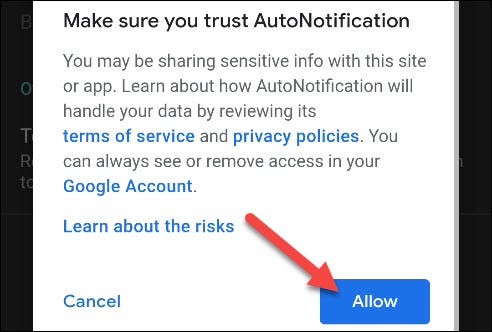
Later, you will receive some security alerts from Google that AutoNotification has access to your Google account; They are normal.
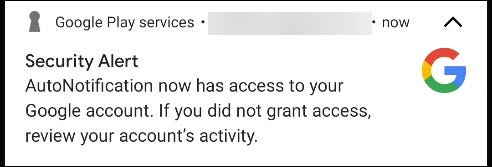
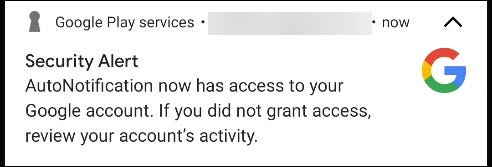
The option “Read” will now be present in your Gmail notifications! You can stop here if you are satisfied.
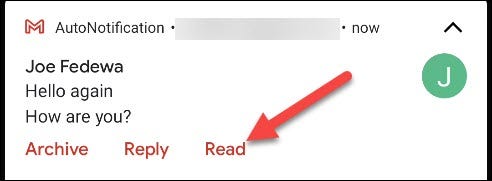
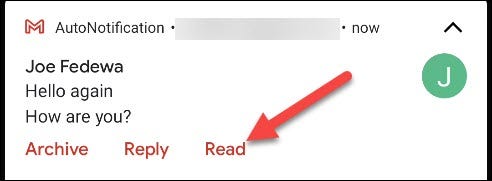
“Read” it's not the only button you can add. To see more options, return to the section “Gmail buttons” in the AutoNotification app and then tap “Buttons”.
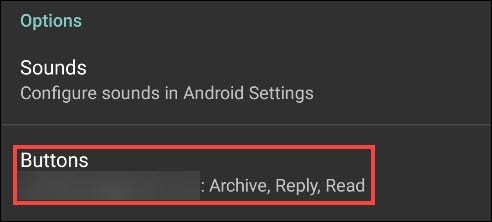
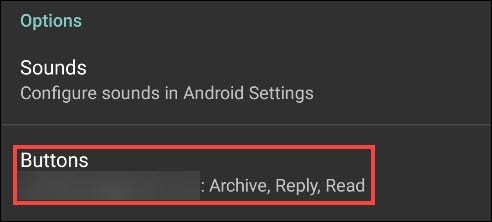
Select the checkbox next to any option you want to add to your Gmail notifications.
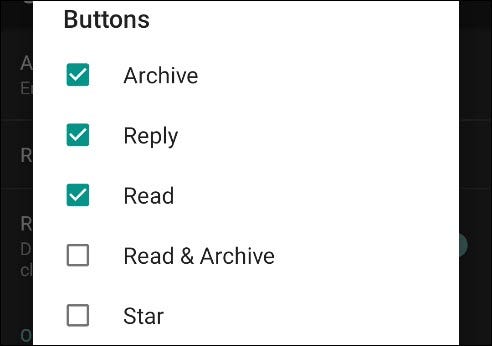
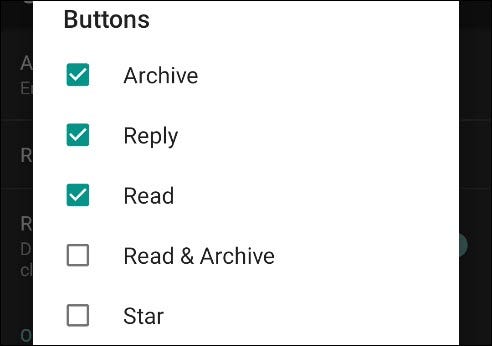
With these new options, your inbox will never be out of control again!






