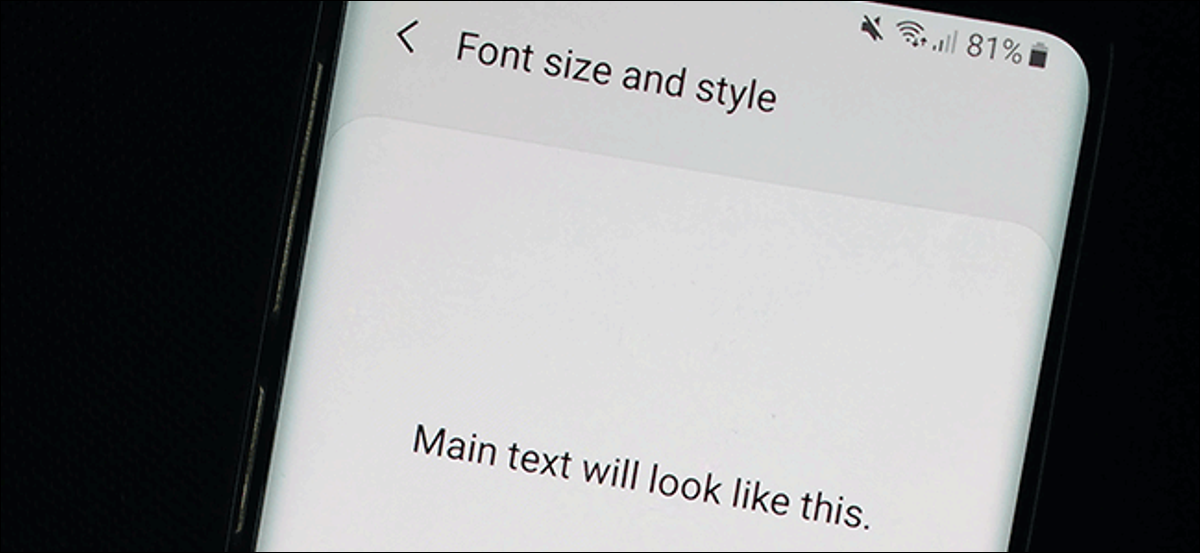
Android offers many options to customize the appearance of your device, including your font style. If you want to change the font of your Android, you can use the built-in settings to do it or use a custom launcher.
Due to the fragmented nature of Android, changing fonts on different manufacturers and Android versions will vary. The steps below are confirmed to work on a Samsung device running Android 9 Pie.
Changing the built-in font settings
Some devices and versions of Android have built-in settings that allow you to change their font style. If your phone or tablet doesn't have these options, you will not be able to change the font style without rooting your device, which is not something we suggest.
If you have the option to modify the font settings, go to the menu “Setting” go to the menu. go to the menu “Setting” go to the menu.
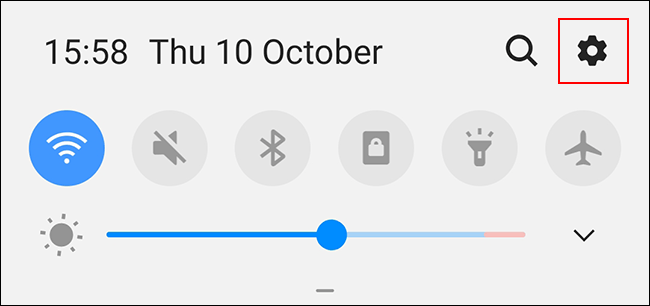
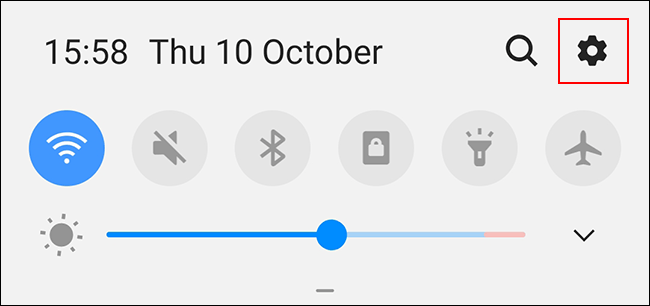
On the menu “Setting”, scroll down and tap the option “Screen”.
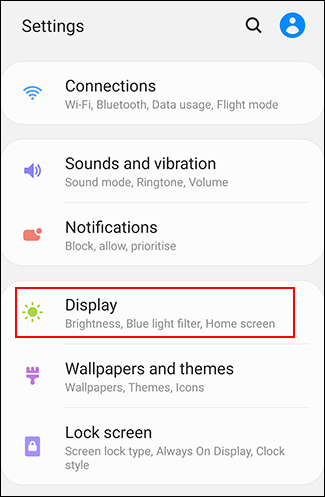
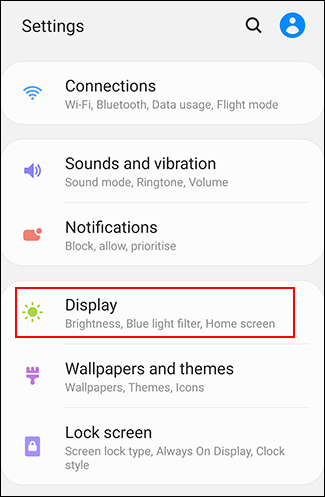
The menu “Screen” go to the menu. Touch “go to the menu” go to the menu. go to the menu “Source” go to the menu.
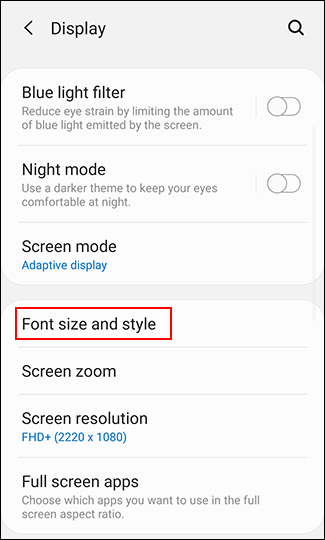
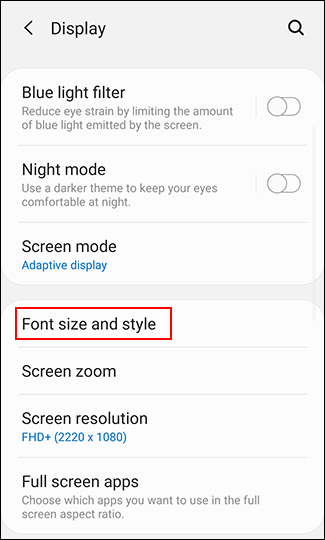
On the menu “go to the menu”, touch the button “Font style”.
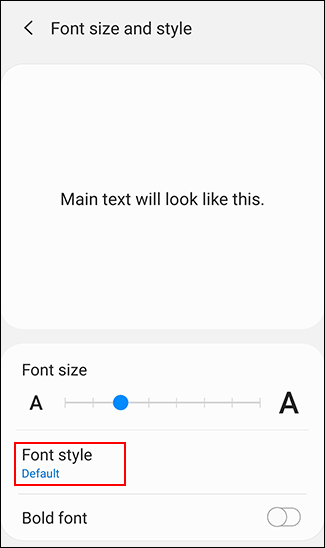
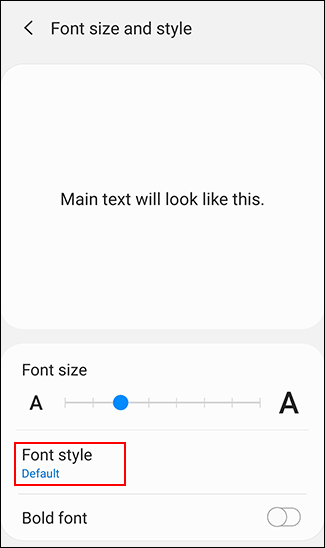
You will have a list of pre-installed font styles available for you to choose from. “Predetermined” it is, as the name suggests, the default font used on your device.
Touch one of the other available fonts to switch to it. The change should happen automatically.
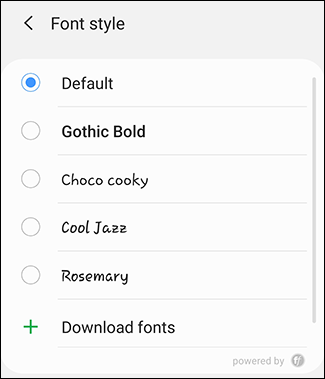
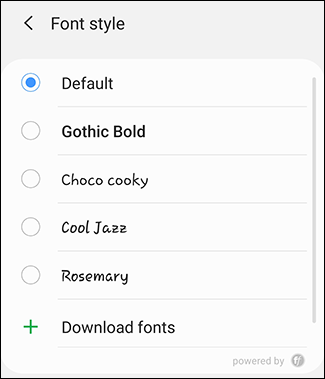
Samsung Galaxy device owners can install other fonts using Samsung Galaxy Store. Below the list of pre-installed fonts, touches “go to the menu” go to the menu. From there, download one of the available font alternatives by tapping the download button next to it.
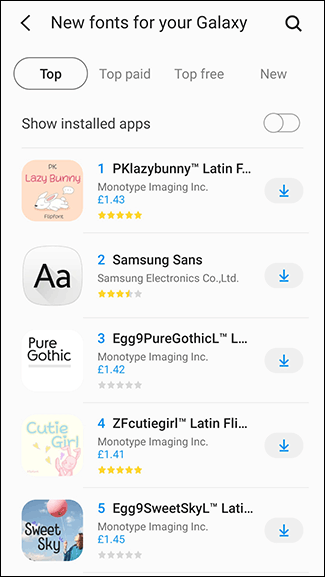
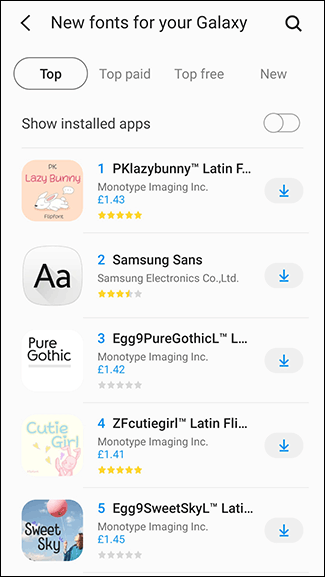
Once you have installed your new font style, go to the menu “Font style” go to the menu.
Use a custom launcher
If you don't have the option to change the font style on your Android device, you can use a custom launcher instead. Two popular launchers that you can select to use are New Launcher and Action launcher.
Both launchers will show you custom fonts, but these will only show up within the launcher itself. That means that the font you see in other parts of Android settings and in other apps will remain the Android default..
RELATED: How to personalize your android mobile with themes and launchers
Changing fonts in Nova Launcher
More than 50 million downloads, Nova Launcher is one of the most widely used custom Android launchers. If you have it installed, you can customize the font style used for app icons on the home screen, in the app drawer and for any app folder.
To start, swipe up from the home screen to enter the Nova Launcher app drawer. go to the menu “go to the menu”.
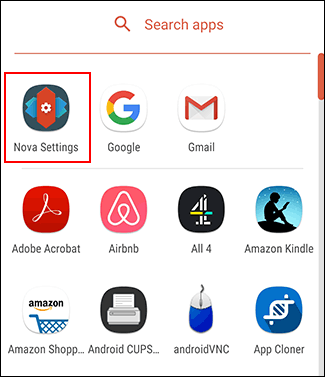
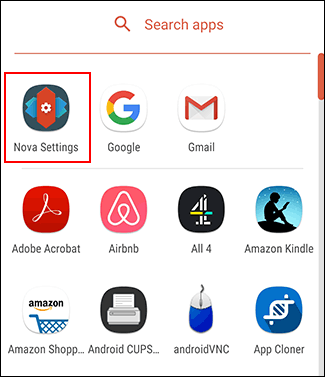
If you want to change the font used with the icons on the home screen, Touch Home Screen> Icon Design.
App drawer fonts can be changed by tapping App Drawer> Icon Design. Follow the same procedure for application folders by tapping Folders> Icon Layout.
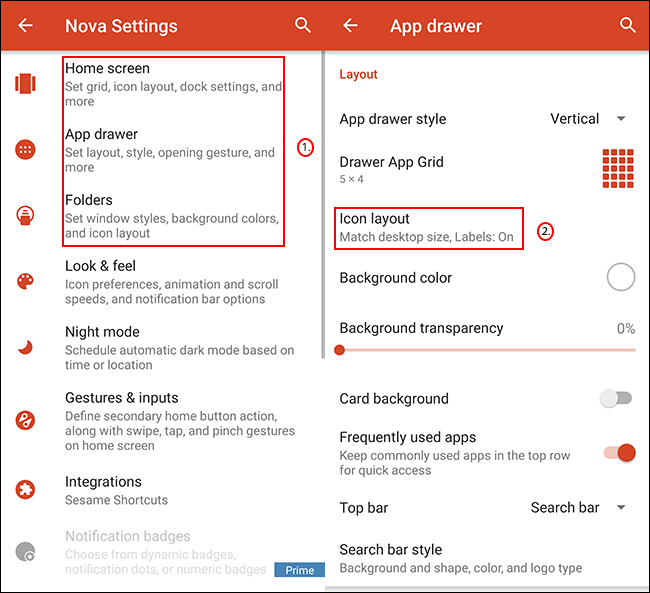
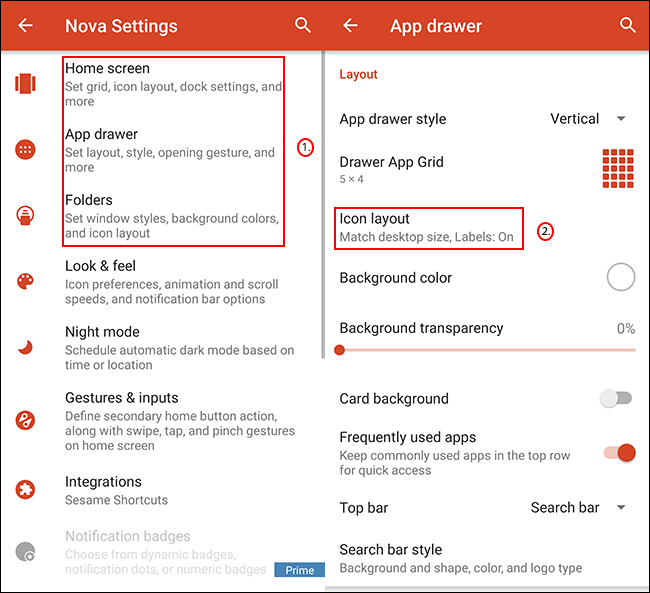
The menu “go to the menu” go to the menu, but the font style section remains the same.
Below option “Label”, go to the menu “Source”. Touch here to choose from one of the four options: Normal, Half, Condensed and Light.
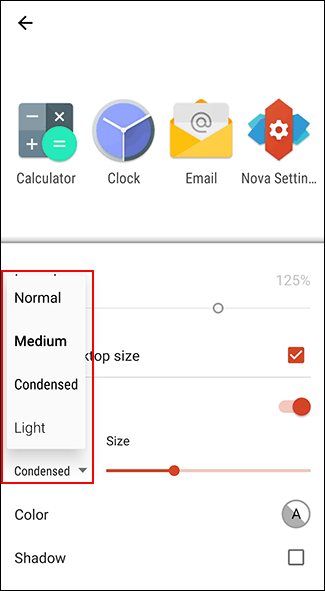
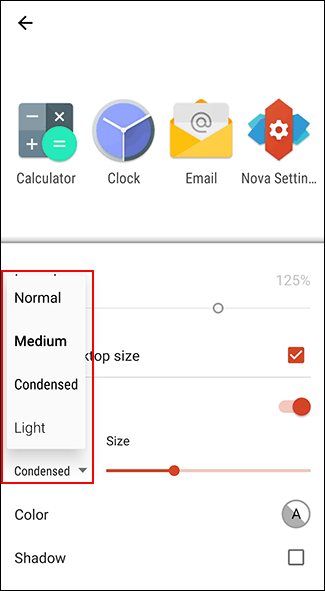
Once you have made your selection, tap the back button and check the icons in your app drawer or on the home screen to confirm that the font style has changed.
Changing fonts in Action Launcher
If you are using Action Launcher and want to customize the font style used in your app drawer and home screen, swipe up to enter the launcher app drawer and then touch the app “swipe up to enter the launcher app drawer and then touch the app”.
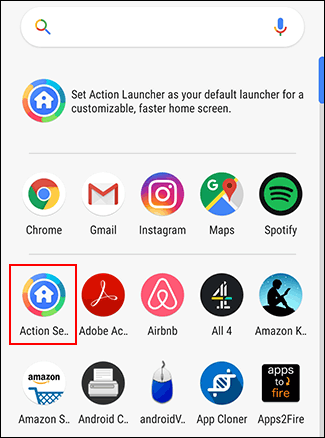
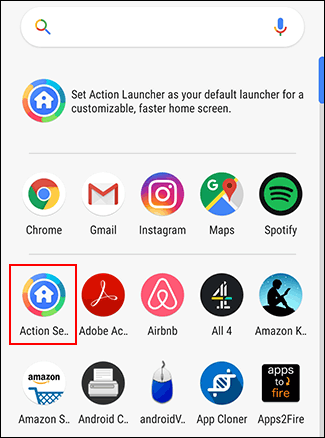
In the Settings menu of Action Launcher, tap the option “Appearance”.
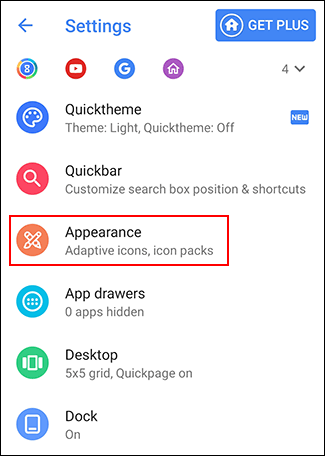
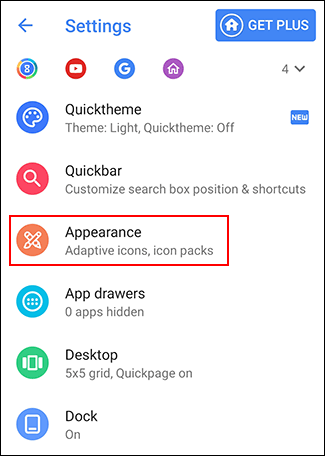
swipe up to enter the launcher app drawer and then touch the app “Appearance” and then touch “Source”.
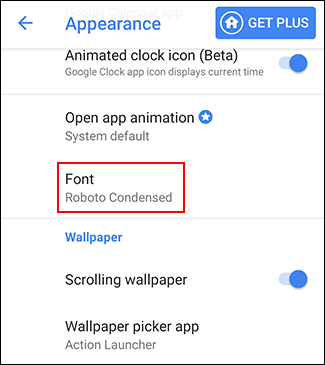
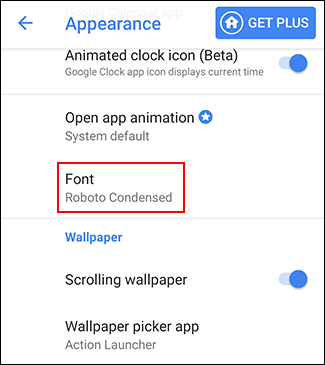
swipe up to enter the launcher app drawer and then touch the app “Source”. Touch one of the alternatives to confirm your choice and then select the Back button to return to your application drawer.
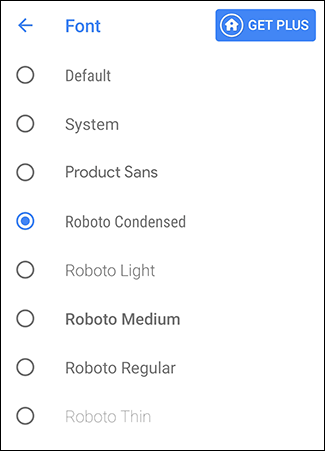
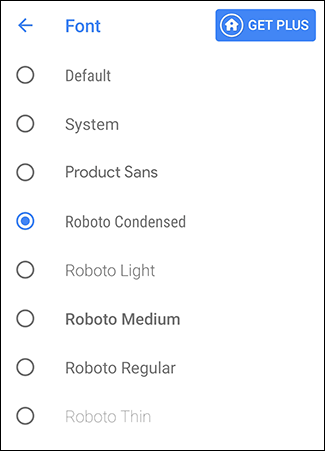
The font used in the app drawer and on the home screen will change to match the selected font.
Other third-party font style apps
Various font style apps are available in Google Play Store search engine. In general, these apps are not recommended, since most will not be able to make any changes to the default font style your device uses.
Something like Stylish text, swipe up to enter the launcher app drawer and then touch the app “swipe up to enter the launcher app drawer and then touch the app” swipe up to enter the launcher app drawer and then touch the app. These applications use custom symbols to display stylized text instead of making changes to the font style..
Other apps, What Stylish fonts, use the same procedure that enables users to install fonts using Samsung Galaxy Store. If you have a Samsung device, swipe up to enter the launcher app drawer and then touch the app “go to the menu” swipe up to enter the launcher app drawer and then touch the app.






