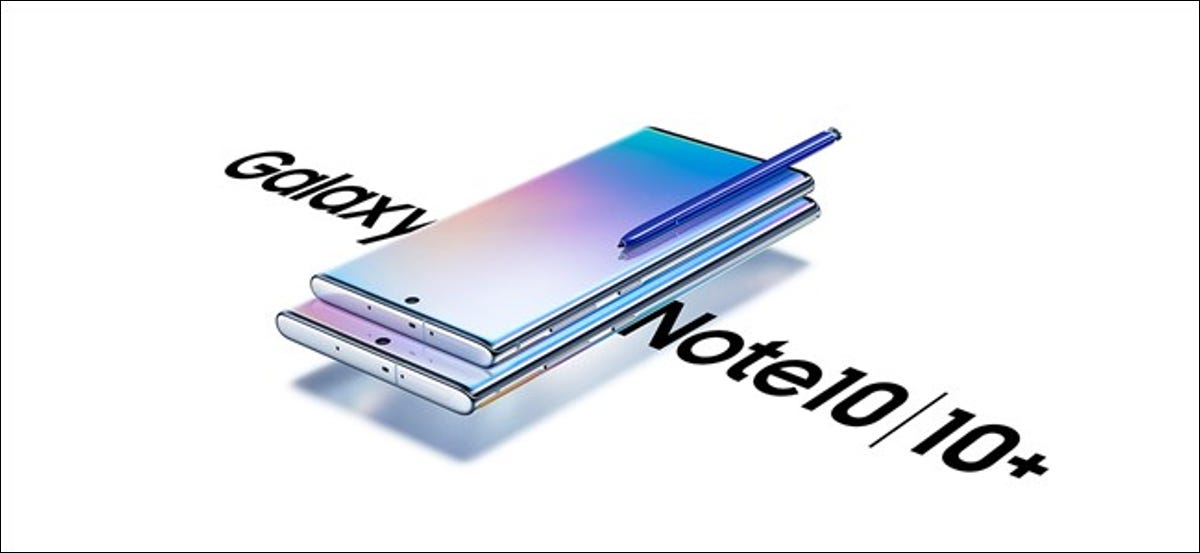
Now that Samsung is shipping the Galaxy note 10 and 10 plus, You will find that the traditional method of turning off phones does not work. Instead, you must use a new key combination or change your default settings. That's how.
Power off with physical buttons
On almost all other Android smartphones or tablets, you can turn off the device by long pressing the power button. This action generally starts the power menu that allows you to turn off the phone, restart it or more. On the new Samsung flagships, this opens the virtual assistant Bixby.
With the Galaxy Note 10 and 10 Plus, Samsung included a new key combination to launch the power menu. Instead of just pressing and holding the power button (que Samsung llama la “tecla lateral”), you need to press and hold the power and volume down buttons at the same time for several seconds.


You can drop both backgrounds when the power menu appears on the screen. Now, todo lo que necesita hacer es tocar “Delete” y su Samsung Galaxy Note 10 O 10 Plus will turn off.
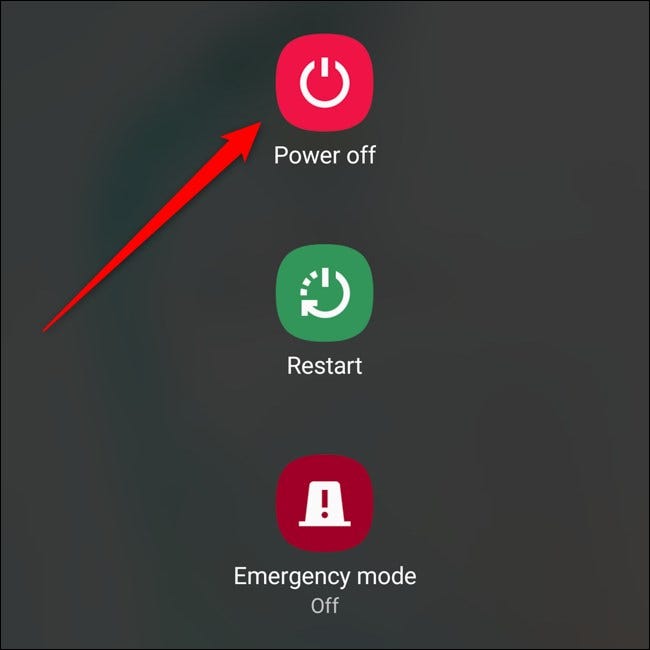
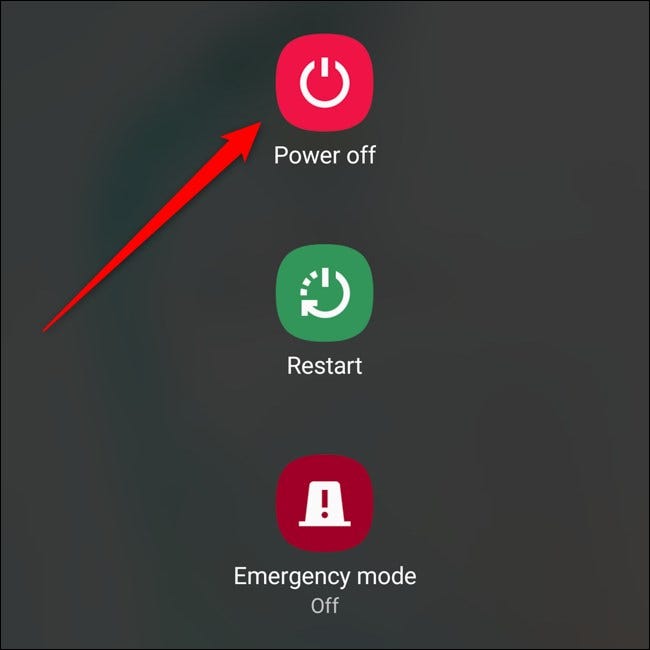
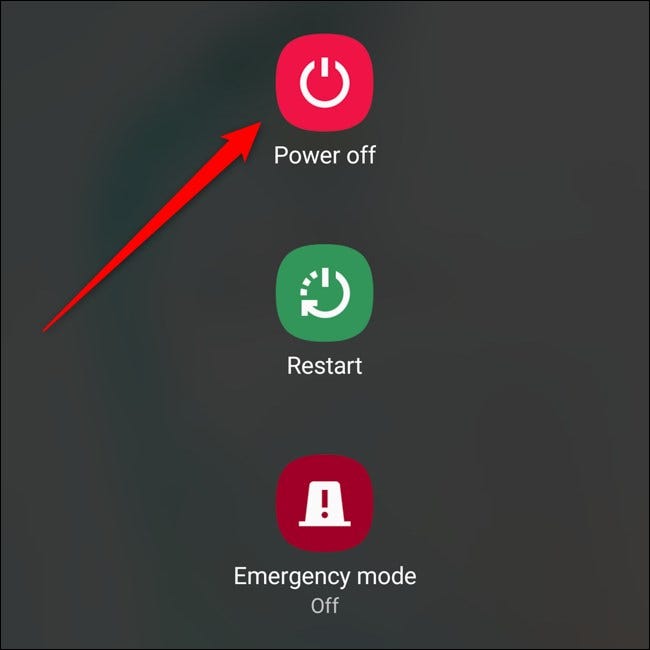
Change the press and hold action of the side button
As mentioned previously, Samsung enables you to change the default behavior of holding down the power button. Here's how you can change it if you prefer to jump straight to the power menu instead of launching Bixby.
First, swipe down from the top of the screen to display the notification tone. Subsequently, tap the gear icon in the upper right corner to open the Settings menu.
![]()
![]()
Now, touches “Advanced functions”. The item must be in the middle of the alternatives list.
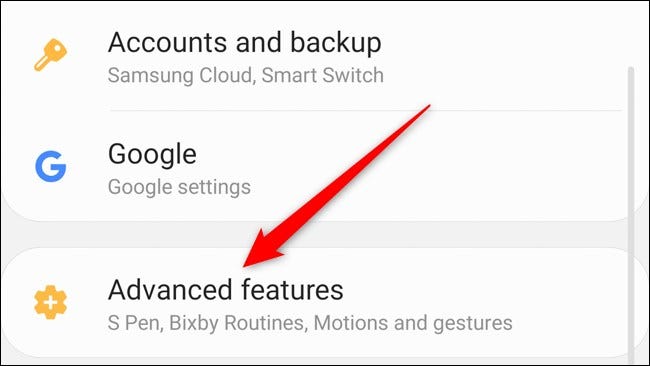
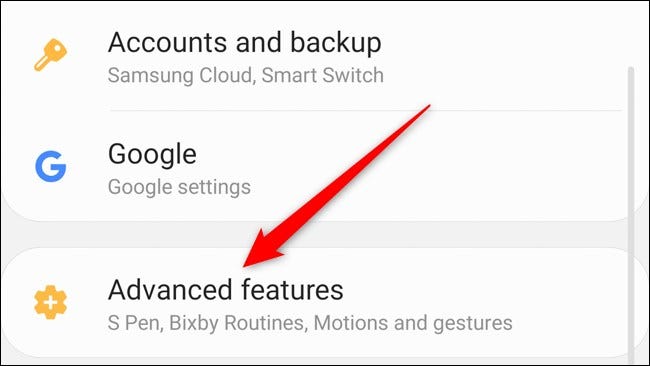
Please select “Side key”.
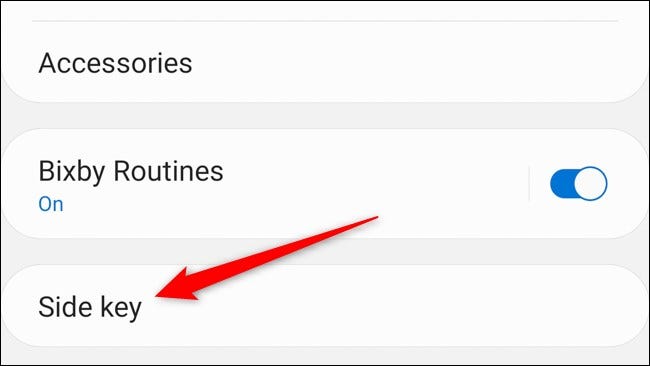
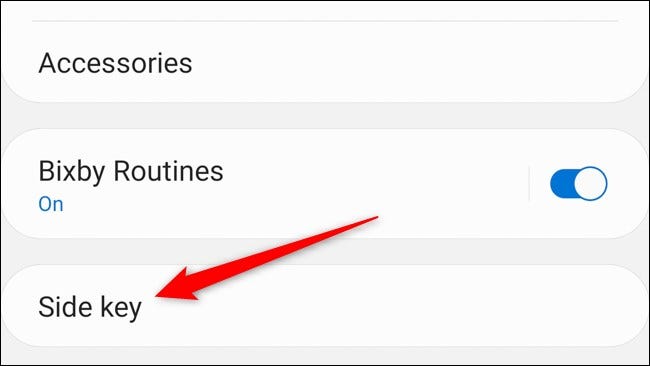
You can now change the default behavior of pressing the power button twice, as well as what happens when the button is held down. Deberá elegir “Shutdown menu” inside section “Hold down”.
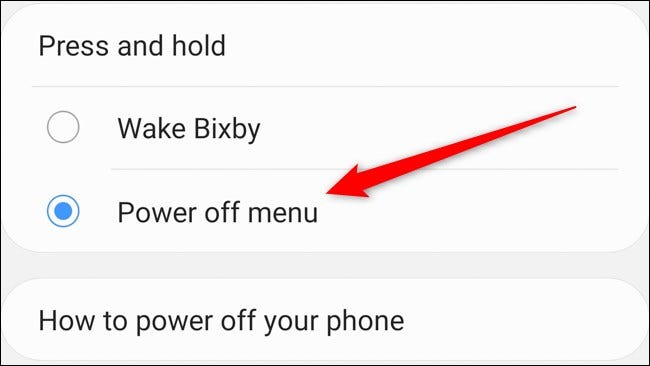
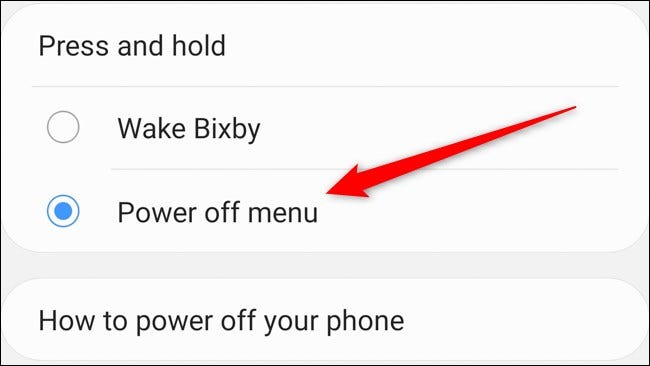
Alternatively, you can enter the side button menu by sliding your finger down on the notification shade, tocando el icono de Encendido y seleccionando “Configuración de la tecla lateral”. Next, can select “Apagar menú” como la acción de mantener pulsado.
Shutdown from quick settings panel
If you don't want or can't use the physical buttons on the Galaxy Note 10 O 10 Plus to turn off the phone, Samsung has entered a shortcut to the power menu on the notification screen.
To enter it, swipe down from the top of the phone screen to lower the notification shade. From there, tap the power icon in the upper right corner next to the gear button.
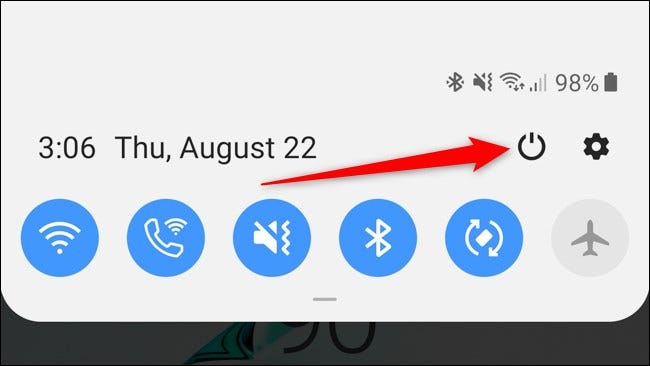
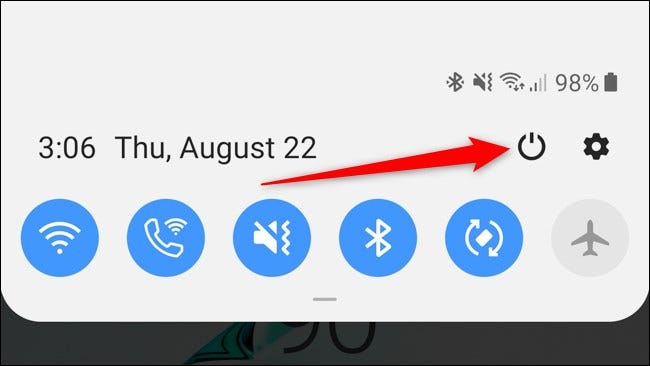
The power menu will now load, offering several options to select. and then put your device into pairing mode “Delete” para apagar su dispositivo.
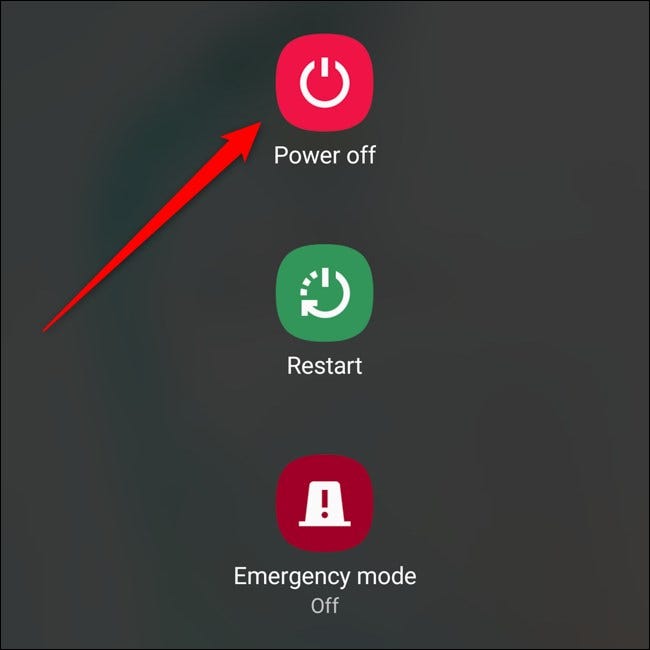
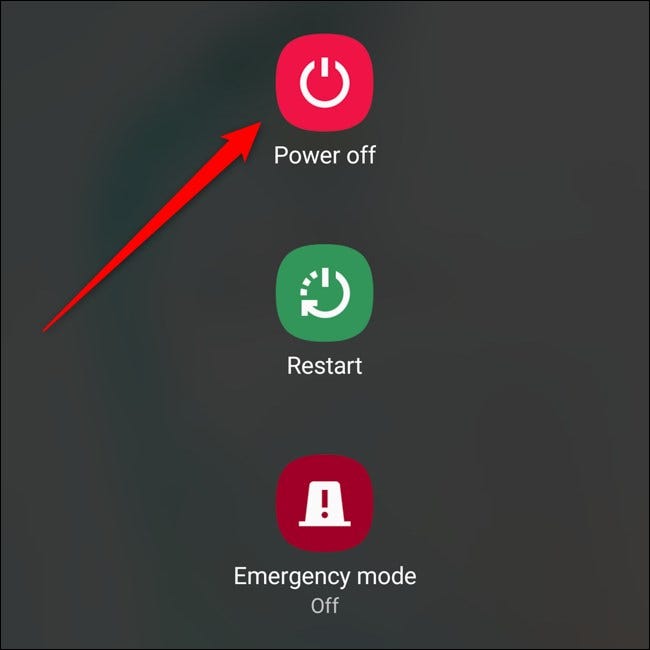
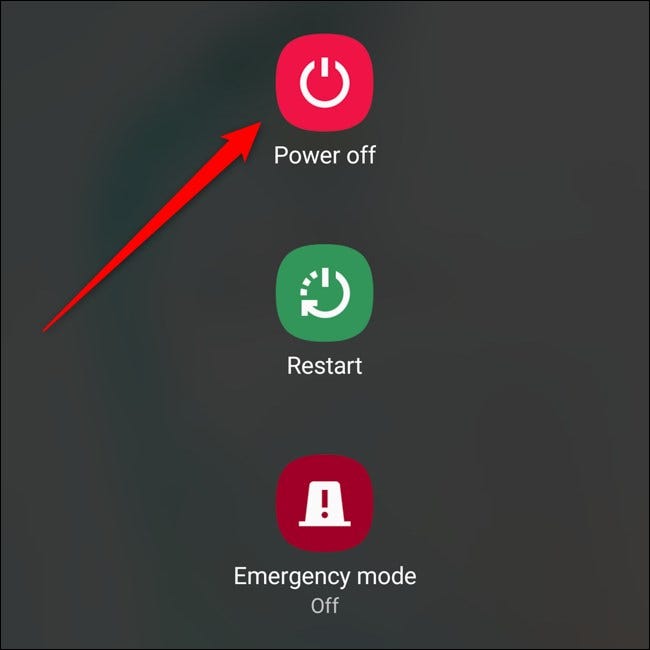
Shut down with Bixby
The last option is to ask Samsung's virtual assistant, Bixby, turn off your Samsung Galaxy Note 10 O 10 Plus.
To start, must start Bixby. If you haven't changed the default behavior of holding down the power button, you can do it to bring up the wizard. From there, say it “Apague el teléfono” y su teléfono debería estar apagado.
You can also enter the virtual assistant through Bixby Home by sliding your finger to the home screen to the right. Here, you can touch the Bixby icon and then tell it, “Apague el teléfono”.
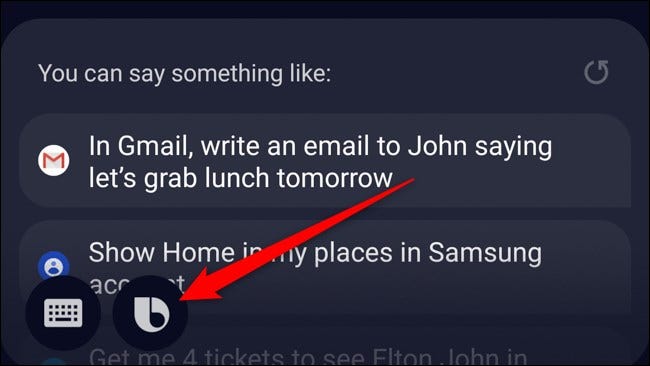
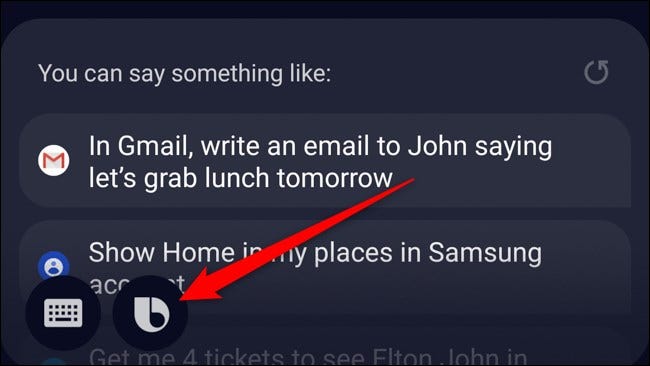
RELATED: What can you do with Samsung's Bixby?
Turn your Note back on 10 O 10 Plus
Fortunately, Samsung didn't change the way to turn the Galaxy Note back on 10 O 10 Plus. As with almost all other smartphones, all you need to do is press and hold the power button for several seconds. You can release it once the Samsung logo appears on the screen.






