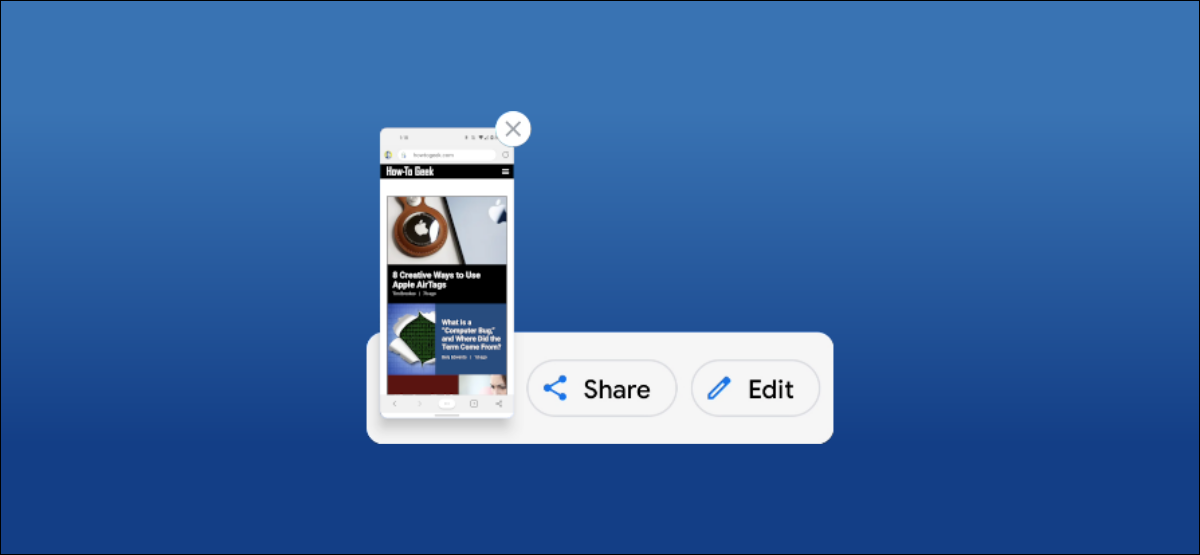
All Android devices allow you to take screenshots, but what do you do after taking one? Many Android smartphones and tablets now give you some options immediately after taking a screenshot. It's easy to make quick edits before sharing a screenshot.
Since this is Android, there are several alternatives for not only carry a screenshot, but also to edit it. Samsung Galaxy devices have several methods and, if you are skilled, you can even add your own.
The most universal method of taking a screenshot is to press the Volume Down and Power buttons together until the screen flickers. This will work on most Android phones and tablets..
Then, What happens next? That also depends on the manufacturer of the device. We will show you how to quickly edit a screenshot on a Samsung Galaxy device and a Google Pixel phone..
How to edit a screenshot on Android
RELATED: How to take a screenshot by touching the back of your android mobile
Edit a screenshot on a Samsung Galaxy phone
Using one of the methods available on Samsung Galaxy devices, take a screenshot. A floating toolbar will appear with an edit icon: touch it.
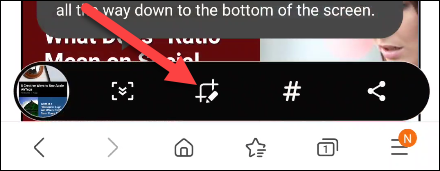
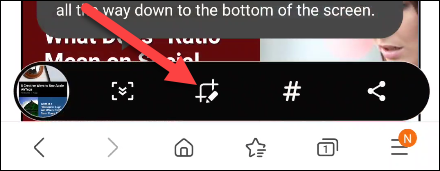
You will be taken to a basic image editing screen. First, grab the corners of the highlighted section to crop the screenshot.
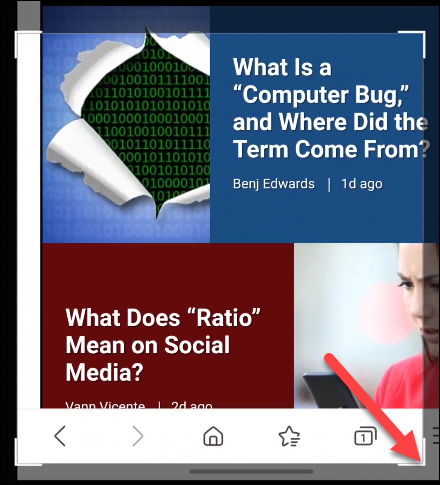
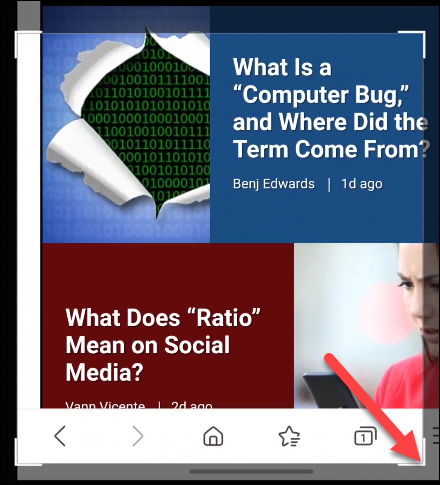
Next, below the screenshot there is a floating toolbar with some options. These include the option to draw, remove, undo, Redo, share and save screenshot.
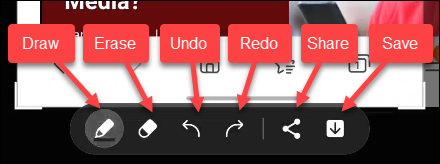
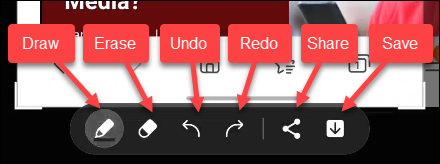
The drawing tool has several different pens and brushes along with colors to select from.
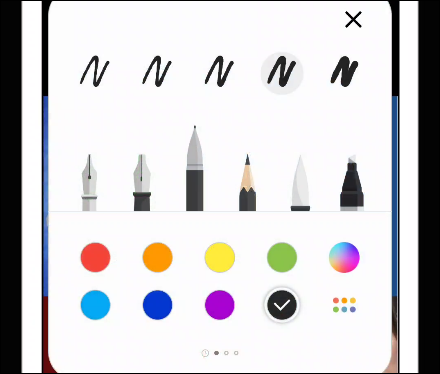
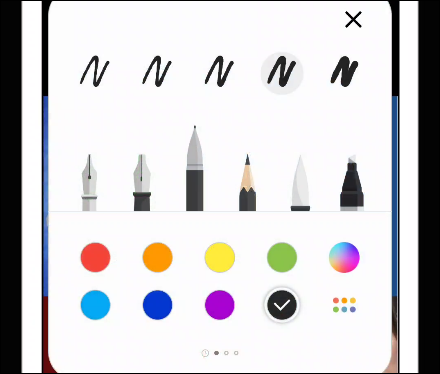
Once you have finished editing, tap the down arrow icon to save the screenshot to your phone or tablet. Samsung devices place screenshots in the gallery along with photos taken with the camera.
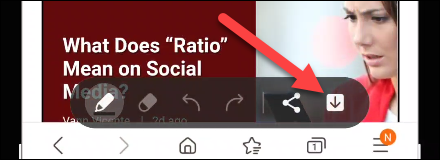
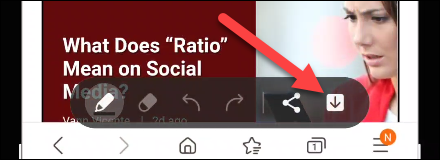
Edit a screenshot on a Google Pixel phone
Google Pixel phones have two methods for taking screenshots, including the method to lower the volume + power button.
After taking the screenshot, you will see a preview of the image in the lower left corner. From here, Can touch “Edit”.
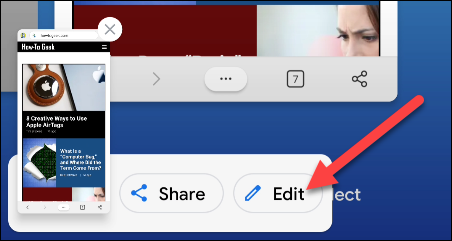
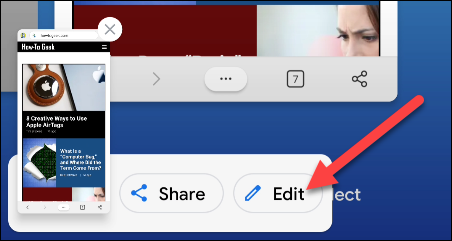
This will take you to a basic photo editing screen. First, can take the corners to crop the screenshot.
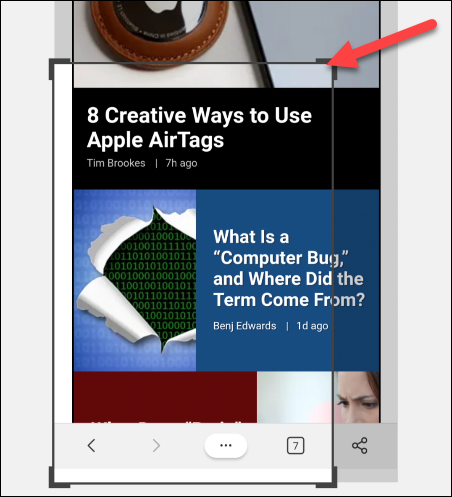
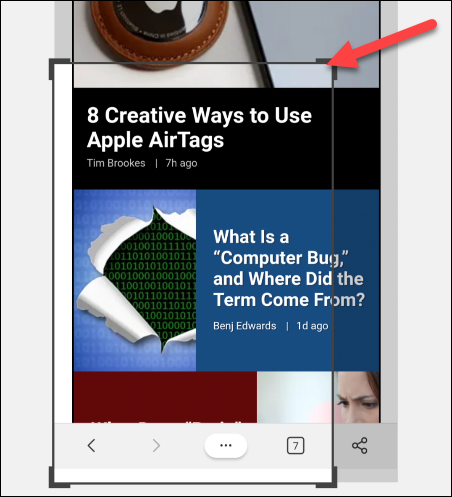
Additionally you can use the marker or highlighter on the bottom toolbar to draw or mark up the screenshot. Each one has a few color options in addition.
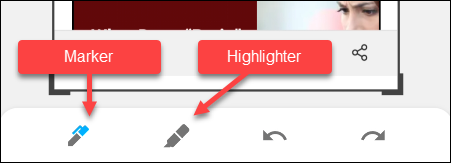
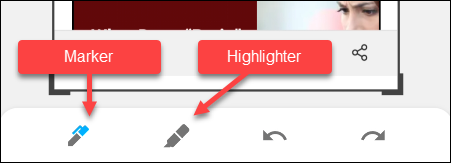
If you make a mistake, tap the undo or redo buttons.
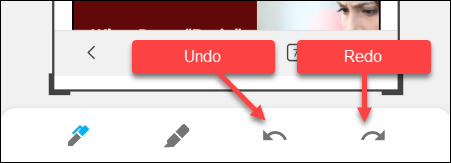
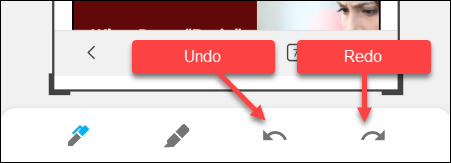
When you're done editing, touches “Ready” in the top left-hand corner.
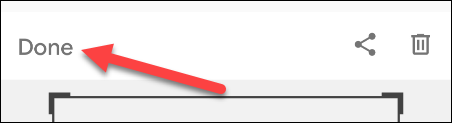
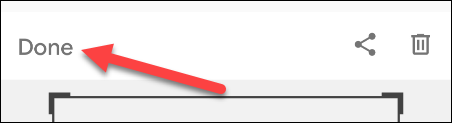
Then select “Keep” in the pop-up message. The image will be saved in the folder “Screenshots” from your device.
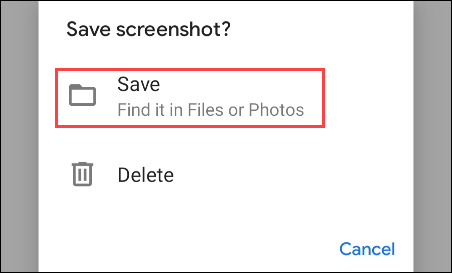
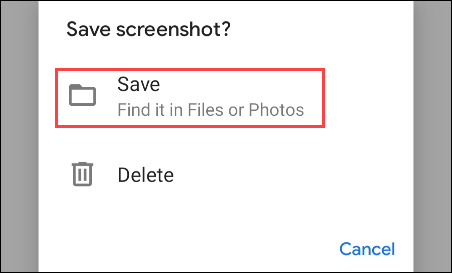
That's all there is to Google Pixel phones!! It's a quick and easy way to make simple edits to a screenshot.
RELATED: This is how screenshots work on Android






