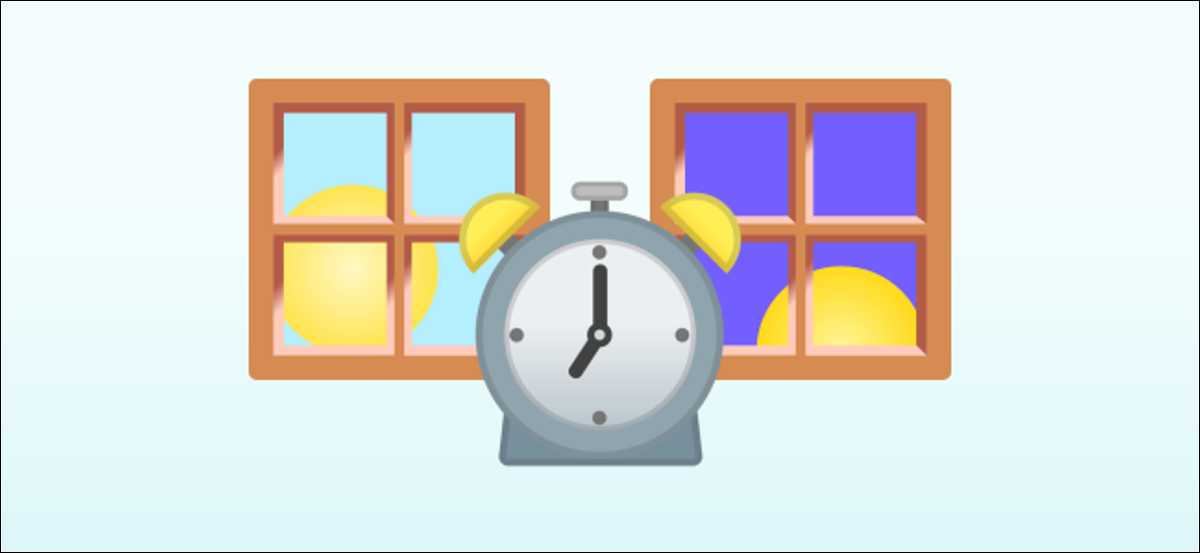
In general, alarms are set for specific times, but it is feasible to create alerts based on dynamic sunrise and sunset times in your area. This can be done with a Google Assistant routine on Android.
If you are interested in doing this on an iPhone, it is feasible through a shortcut automation. In android, despite this, we will use a Google Assistant routine and the sunrise action / sunset. Please note that this is not a “alarm” typical, but rather an alert.
RELATED: How to activate routines at dawn / sunset in the Google Assistant
First, We will start the Google Assistant saying “Hello Google” or swiping from the lower left or right corner.
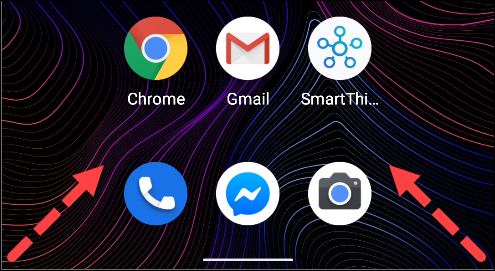
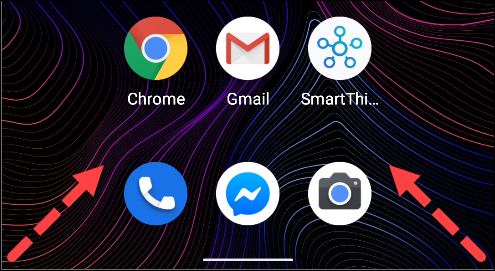
Next, tap on your profile icon in the upper right corner to open Assistant settings.
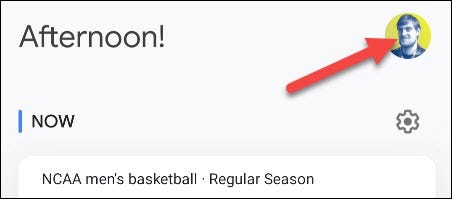
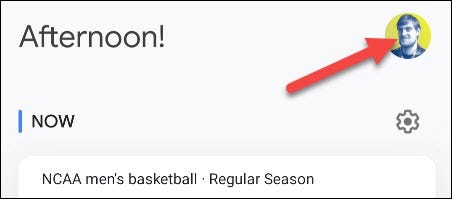
Scroll through the list of settings and select “Routines”.
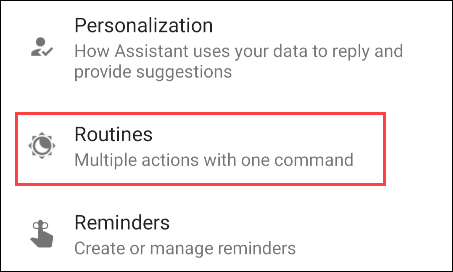
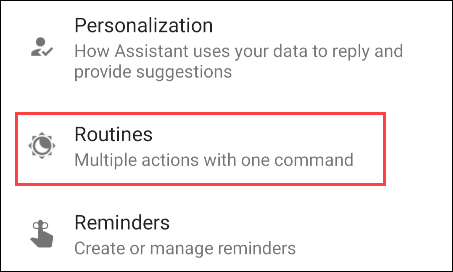
Touch the button “New” at the top of the screen.
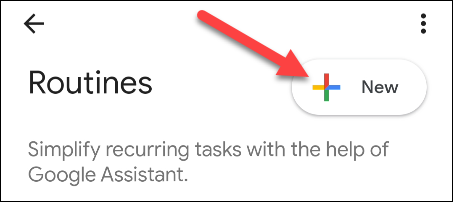
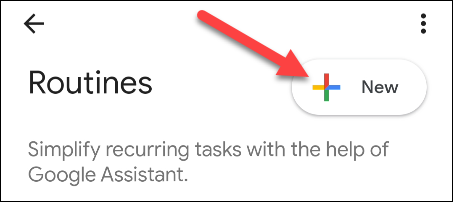
First, we will have to choose how to activate the routine. This is where sunrise and sunset will come in. Touch “Add initiator”.


Now, we can choose “Dawn / Sunset”.


Choose if you want the routine to start in “Dawn” O “Sunset”.


So Google knows when sunrise and sunset occur, you will first need to select your location.
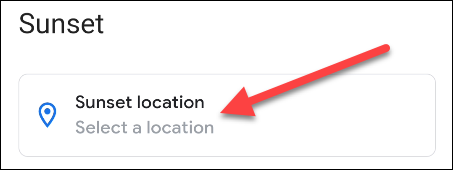
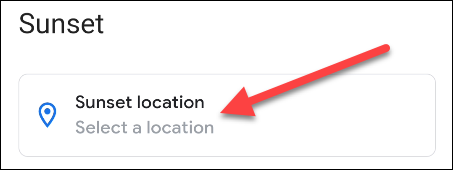
You will be able to select between your saved locations or enter a new one. Touch “Ready” when you have made your selection.


Next, you can choose how to use the departure time / sunset. Please select “When the sun sets” O “When the sun rises”.


If you don't want the alarm to sound exactly at sunrise or sunset, you can select a compensation here. Please select “Ready” when you have made a selection.


The next thing you need to do is choose on which days the routine will run. Touch the days to select them.


This procedure creates an alert on your Android device, but you can also choose to play the alert on any Google smart speaker.
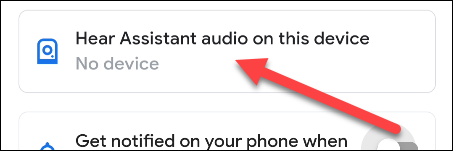
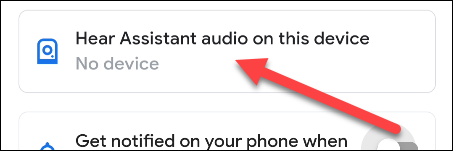
Finally (and this is the important part if you want to receive the alert on your android device), active “Receive a notification on your phone when this routine starts”. Touch “Ready” to end.
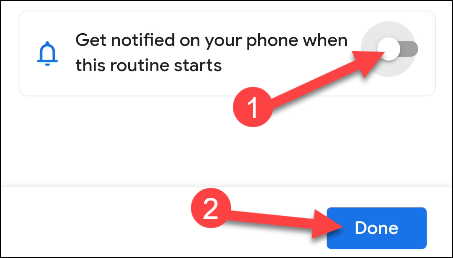
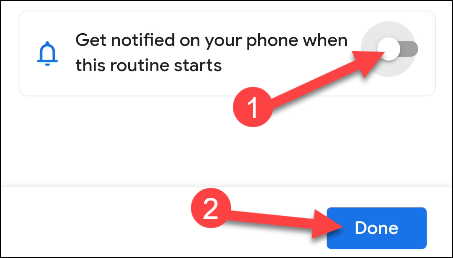
At the time of writing this post, Google requires a voice command to be associated with each routine. We will not use this to start the routine, but it is still necessary. This is also the name of the routine. Touch “Agregar Voice Starter”.


Enter a command phrase and tap “Ready”.
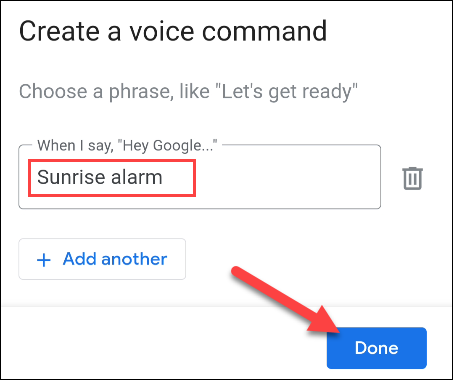
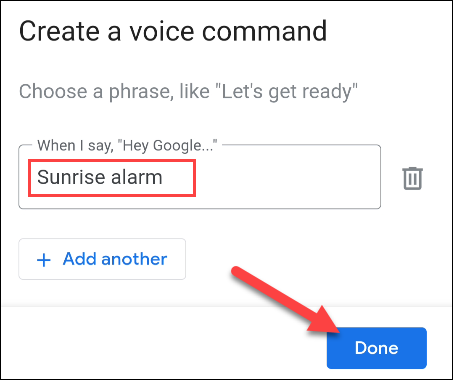
For the routine to run, need something to do. Touch “Add action” to start.


Please select “Communicate and advertise”.
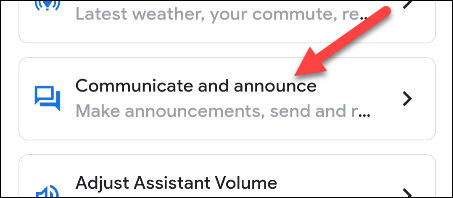
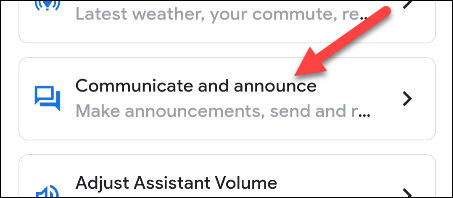
Next, check the box “Say something” and tap the arrow icon.
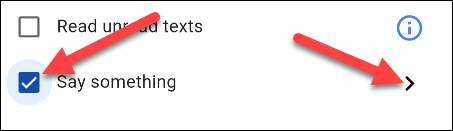
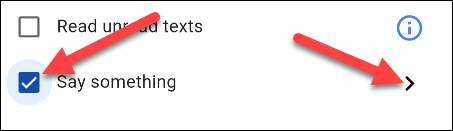
Enter what you want here. If you added a smart speaker, this is the phrase that the Google Assistant will announce. Touch “Ready” when you are ready.
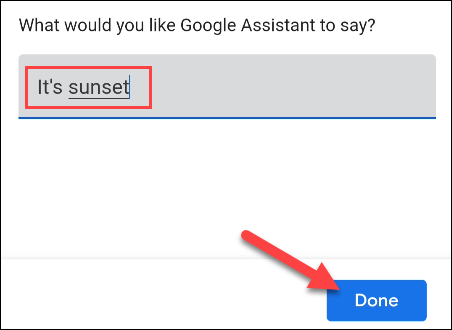
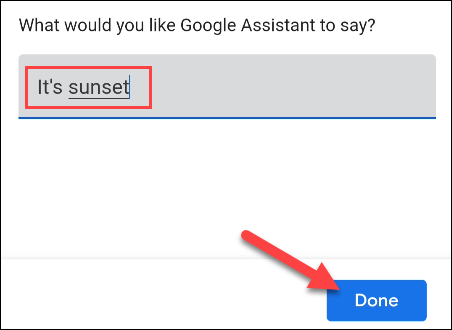
Select the button “Ready” again on the next screen.
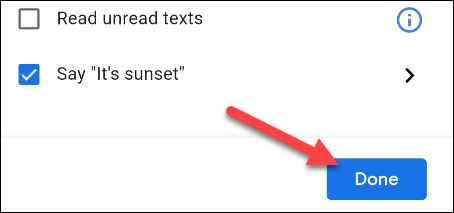
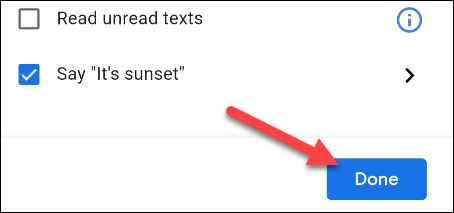
Now, You can choose “Keep” to end the routine.
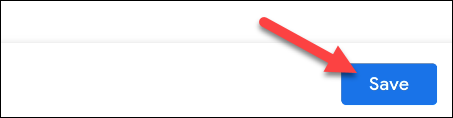
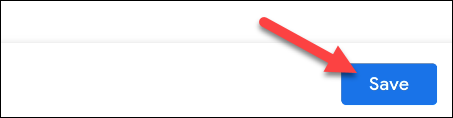
If you did not select a speaker during setup, Google will ask you to make sure you don't want to use one. Touch “No speaker” If you're sure.
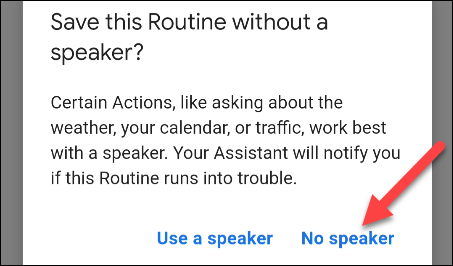
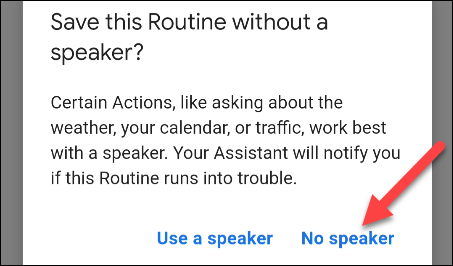
Note: A notification will ask you to add a speaker when this routine runs. Can ignore it, since it is not necessary for our situation.
That is all! The routine will now run at the desired time and you will receive a notification when it does. Although this may not be the same as a “alarm”, I alert you anyway.






