
Getting images from your android mobile to your PC can be a daunting task if you don't know where to start. Fortunately, it's pretty straightforward once you know where to look.
They comment that the best camera is the one you have with you, and most of the time that camera is the one that is built into your smartphone. If you end up taking a lot of photos or videos with your phone, you will undoubtedly want to have those images on your PC sometime.
RELATED: How to use Google Photos to save an unlimited amount of photos
There is no shortage of alternatives to automatically back up your images to the cloud (and then move them from the cloud to your PC), but that's not what we're talking about here. Instead, we will see how to transfer pictures from your phone to your computer via a simple old school USB transfer.
Regardless of the method you choose below, you will need to make sure your phone is ready to transfer pictures. Go ahead and connect your phone to your computer with a USB cable. Subsequently, lower the notification shade and make sure the option to transfer images is selected. The option can actually be called “Transfer images”, but it could also be called “MTP”, “PTP” or even simply “File transfer”. Simply, they all do the same.
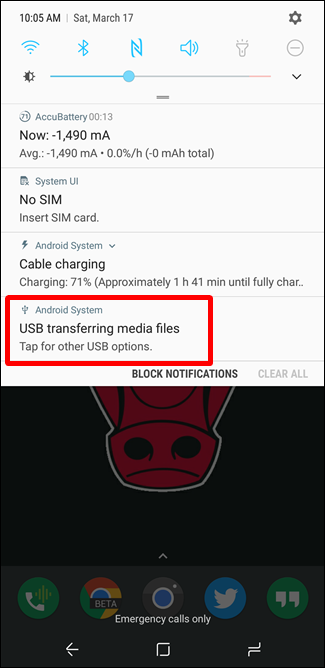
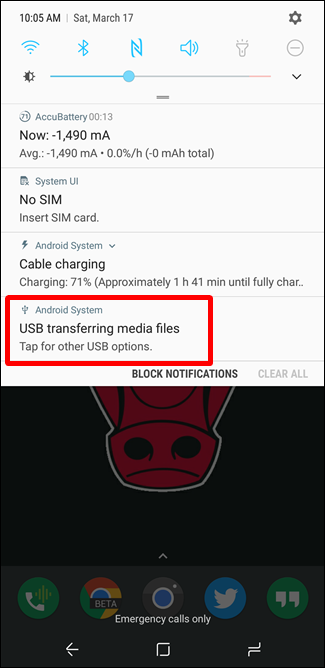
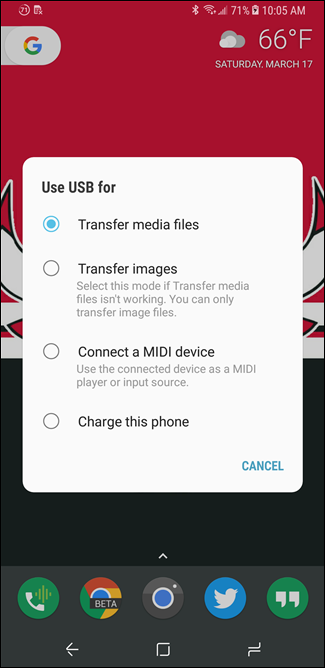
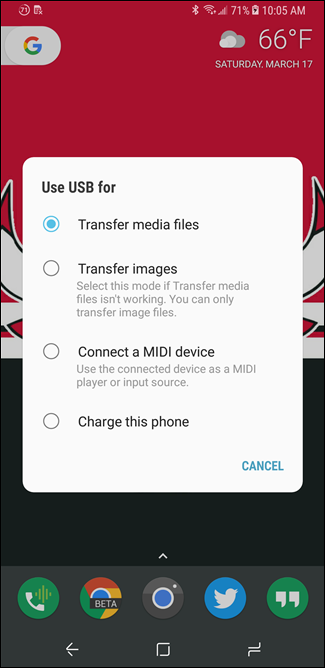
Method one: use Microsoft Photos
If you like to let the software do most of the work for you, Microsoft Photos is probably the easiest way to get pictures from your phone to your computer. Photos is probably already installed on your PC and very easy to use. And if it is not on your PC, you can get it for for free in the Microsoft Store (the one on your computer, not to be confused with the other Microsoft Store).
With your phone connected to your computer and in the correct mode (as highlighted above), Click the button “to import” in the upper right corner of Photos.
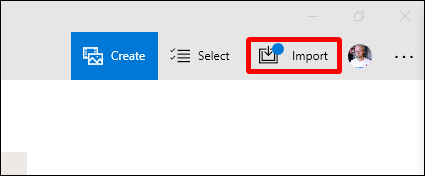
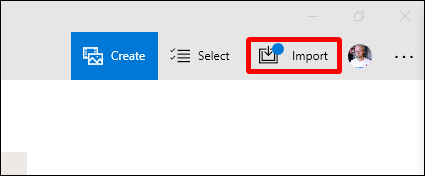
In the menu that appears, select option “From a USB device”.


Photos should search for USB devices and then upload a list. Select your phone.


After choosing a device, Photos immediately starts searching for images stored on the phone. This could take a little time, so let him do his thing.
When the photo list is loaded, review and click all the photos you want to import. If you know that you want them all, just use the link “Restore selected items” at the top. You can also click the link “choose new” to choose only images that are new since your last import session (In other words, those that Photos has not transferred before). Apparently, if you've never used this feature before, all your photos will be new and those two options will do the same.
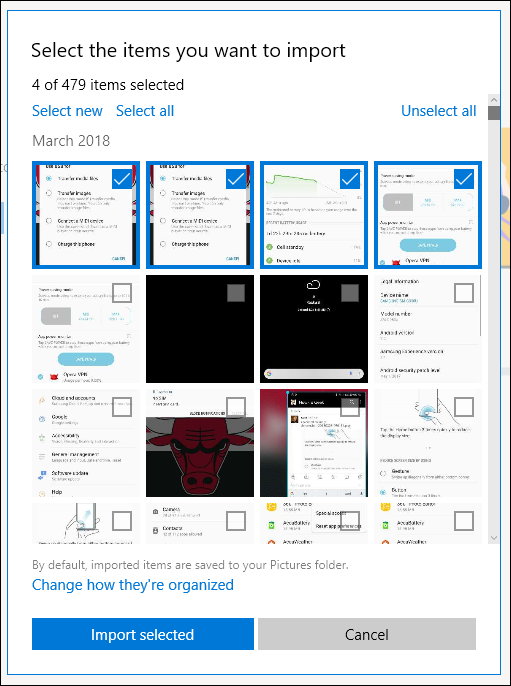
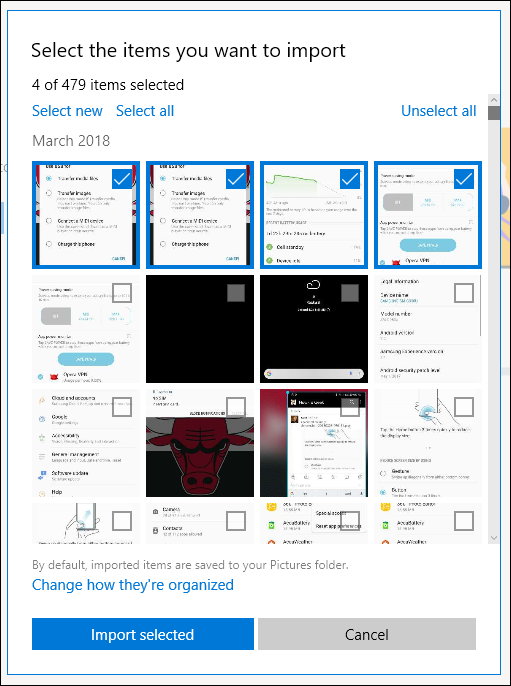
By default, Photos creates a new folder with the name of the year and month the photos were taken and places that new folder in the Pictures folder on your PC. Because, if you are using Photos to import images for the first time, get ready to create several new folders. Not an ideal organization, but it's better than having everything in one folder.
Despite this, can change this organization. Just click the link “Change the way they are organized” on the bottom. From here, you can select a new folder if you want, as well as a different sort option. For a more granular organization, you can select the date (which will end up creating much from different folders), or organize them by year to minimize the number of new folders.
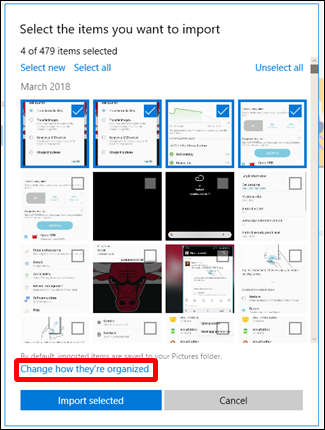
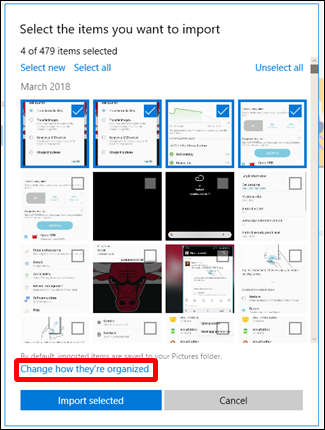
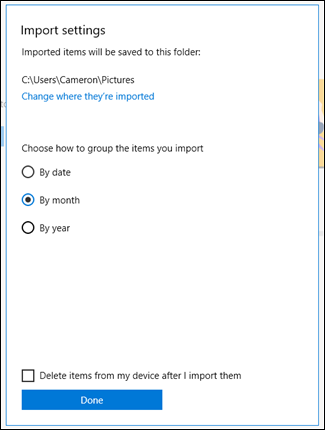
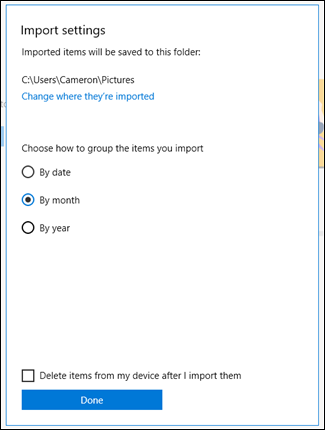
With your images and organization options selected, touch the button “Import selected” on the bottom. Fagot-as by art of magic, photos are imported to your computer.
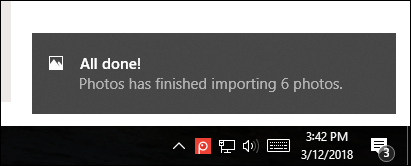
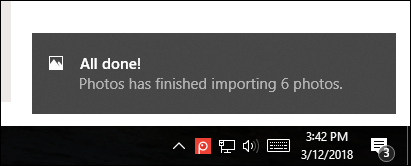
could not been more easy.
Method two: copy / paste images manually in Explorer
If you prefer to have as much control as possible over how your photos are organized, you will want to import everything manually.
To do this, once again make sure your phone is in the correct mode and ready to transfer pictures. From there, Open Windows Explorer and go to “This PC”.
Your phone should appear as a device. Depending on how the USB transfer option is configured, the icon may look like a camera, a portable media player or even another unit. Despite this, the icon is not that important, just pay attention to the name.
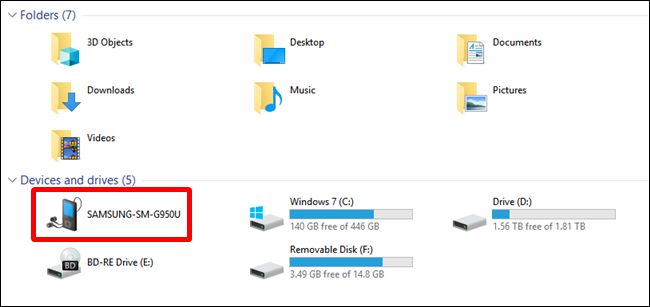
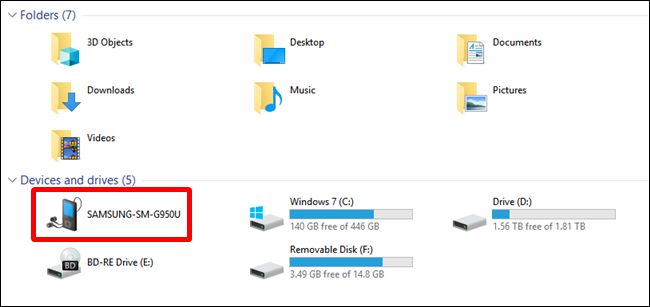
Once you open the device, you will see a unit called “Telephone”. Open that.
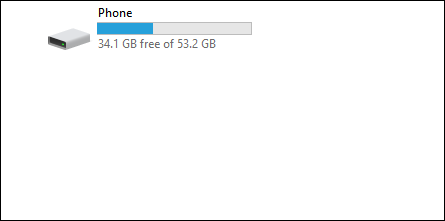
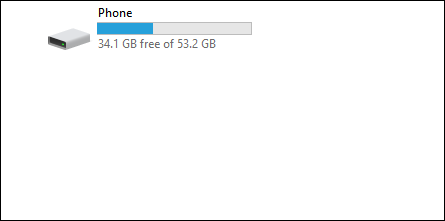
To find the images, find the DCIM folder.
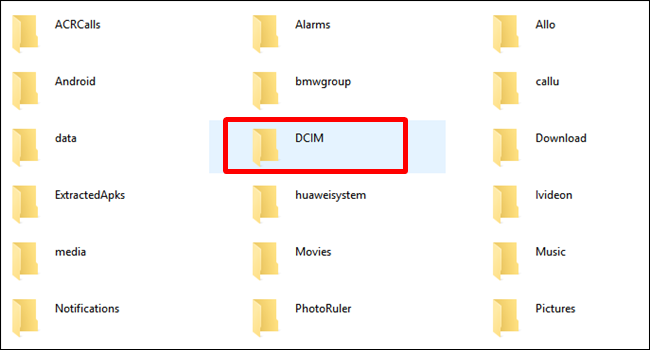
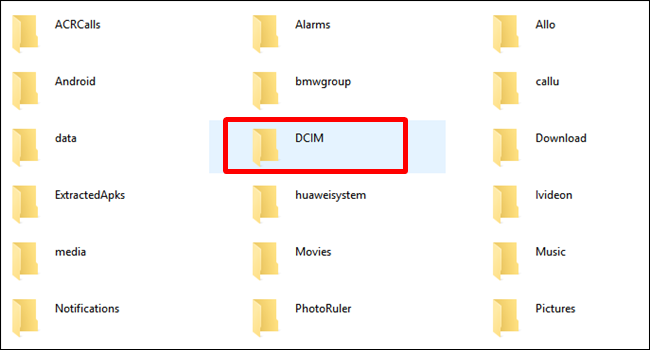
In the DCIM folder, open the folder “Camera”.


Select all the images you would like to transfer. In the same way as in other Windows folders, you can choose a range of photos by clicking the first photo you want and then Shift + click on the last photo in the range. Or you can choose multiple photos one at a time by pressing Ctrl + click on them.


After choosing your photos, right click on one of the selected images and then select the command “Copy” (you can also press Ctrl + C). If you want to move photos instead of copying them (which removes them from the phone), use the command “Cut” instead.
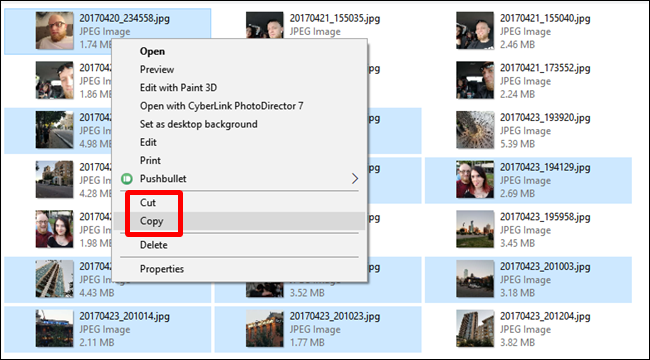
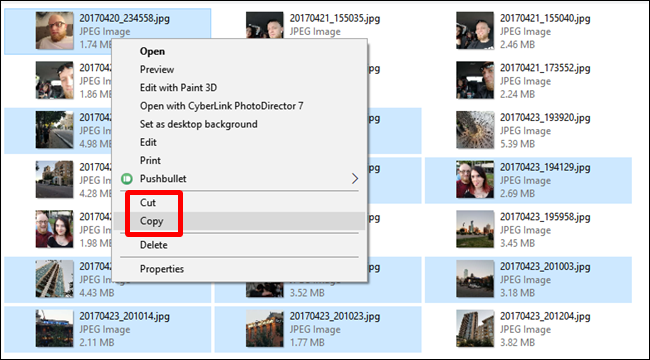
Navigate to the folder where you want the images to go, right-click any empty space in the folder and then choose the command “Catch” (o presione Ctrl + V).


After a few seconds (the minutes, depending on the number of images you are transferring), all pictures should be in your new home. AND, of course, if you prefer drag and drop instead of copy and paste, you can also open a couple of File Explorer windows and just drag the photos like you would any other file.






