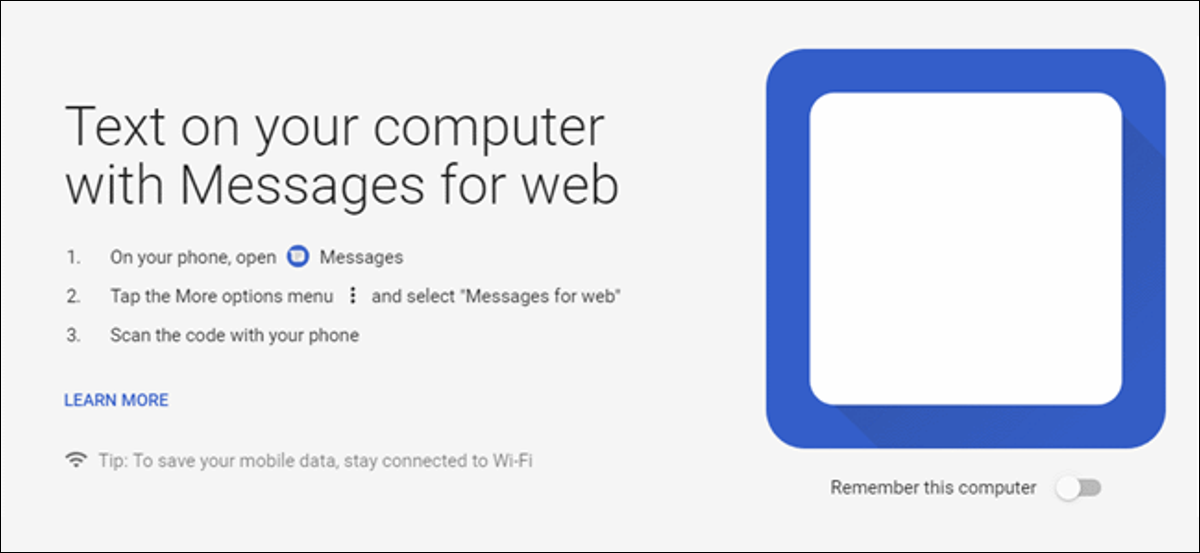
Android users have always been able to send text messages from their computers with third-party tools like Pushbullet or MightyText.. But Google is taking this feature natively with a new feature called Messages for Web.. This is what it's all about.
What is Messages for Web?
Messages for Web is Google's fully integrated way to send text messages directly from your computer.. Need the company Android Messages App, so if you are using something else for texting, this function will not work. That's the first (and only?) Real warning here.
Although the idea here is nothing new, the fact that it is a central part of Messages is a big problem, because you don't need solutions or messages to be sent through third-party servers. Establish a secure connection between your phone and your computer.
Note: Messages for Web is still rolling out and not yet enabled for everyone.
How is it different from other Google chat apps??
Here's your mandatory Google search option to have more chat apps than anyone cares to count. There are Hangouts and Duo and Allo and blah, blue, blue, but Messages for Web is different.
Have a clear direction: it's SMS and MMS from your computer. That is all! Nothing more and nothing less. Does not offer phone call or video chat options, and there really aren't many bells and whistles. It's simple and that's good.
How to set up messages for the web
Setting up Message for Web is very easy. To start, jump to messages.android.com in your web browser: any browser will work for this, even one on another phone or tablet. That's a cool thing about Messages for Web.
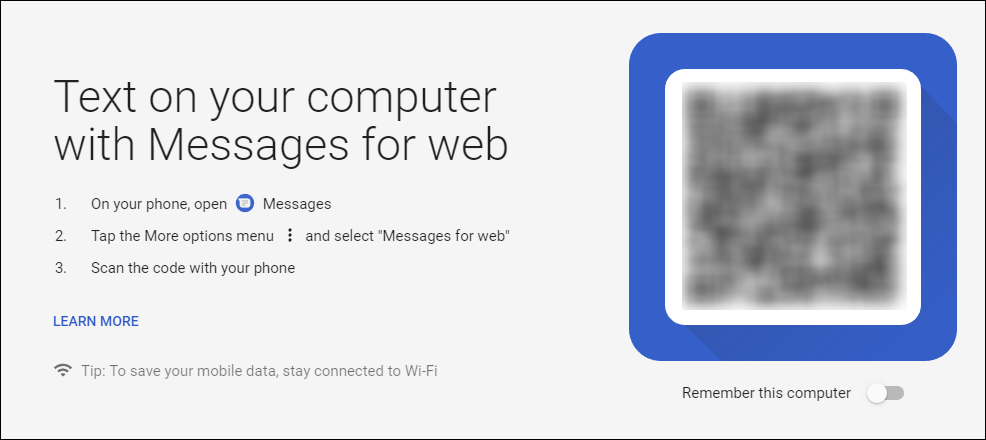
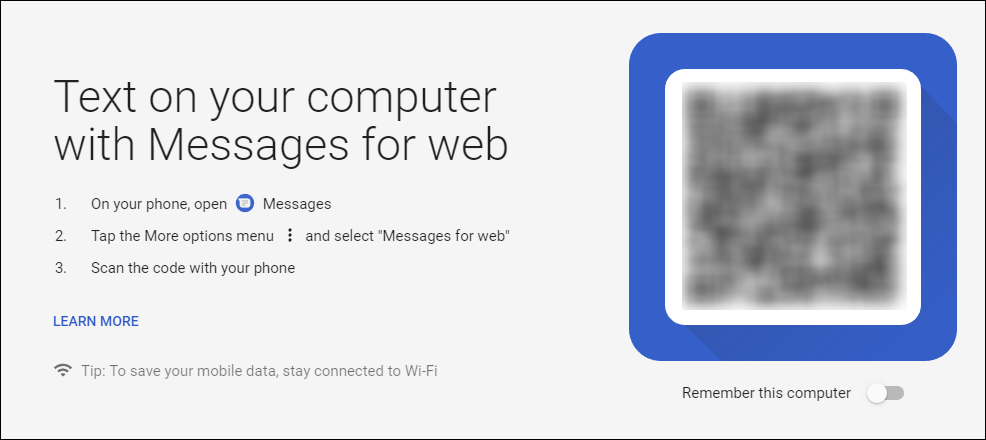
The site shows you a QR code, what will you scan from your phone. Open Messages, tap the three dots in the upper right corner, choose Messages for Web, and then touch the button “Scan QR code”. Subsequently, point your camera at the code in your browser.
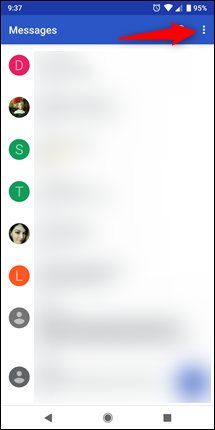
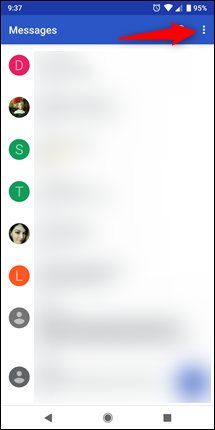
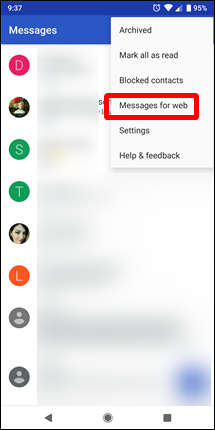
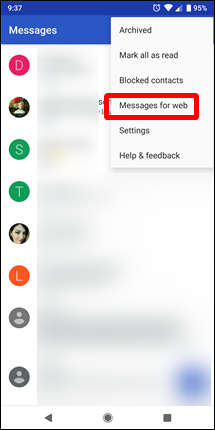
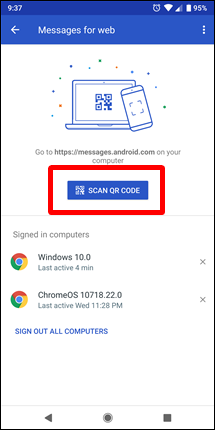
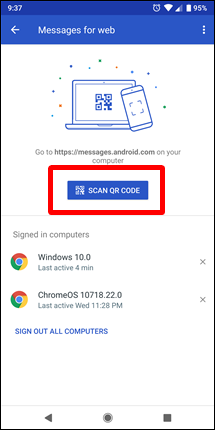
In a matter of seconds, Messages for Web connects to your phone and syncs all your current messages.
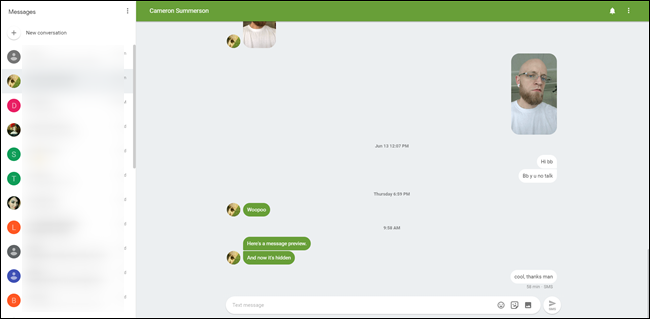
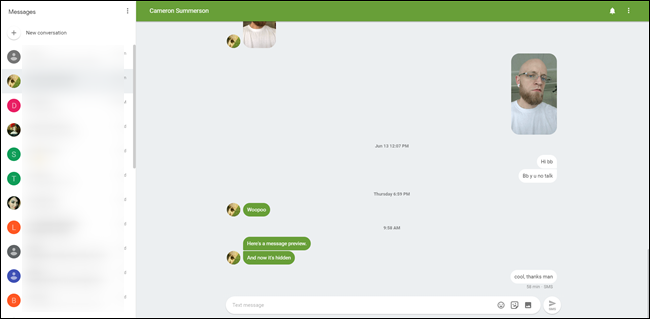
Just repeat this procedure to add multiple computers.
Use Messages for the Web
The interface is very equivalent to what you are used to seeing on your phone, so the transition is pretty smooth. The main interface is divided into two main sections: the message list and conversation area.
You can send and receive text messages, but it also supports emoji, stickers and even images, all of which can be accessed from the right side of the message box.
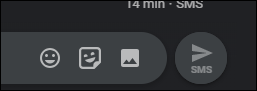
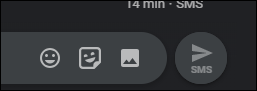
But there may be more than just sending and receiving text messages on your computer.. Here are some additional features that you will want to check out.
Adjust messages for web settings
You can find the settings menu by clicking the three-dot button in the upper right corner of the message list.
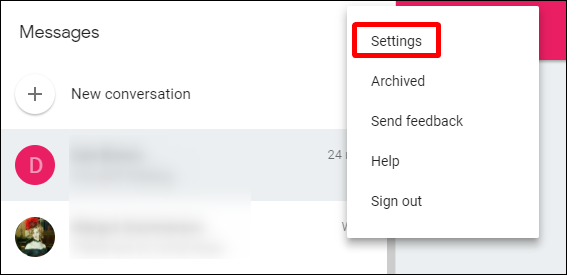
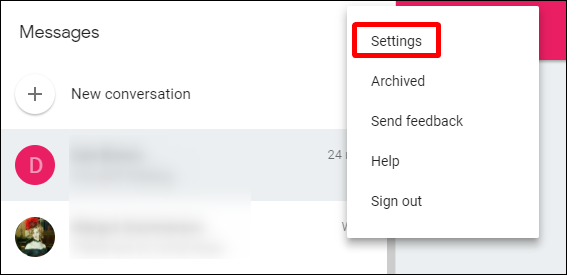
The Settings page contains some simple but useful tools, like the option to enable notifications and toggle message previews.
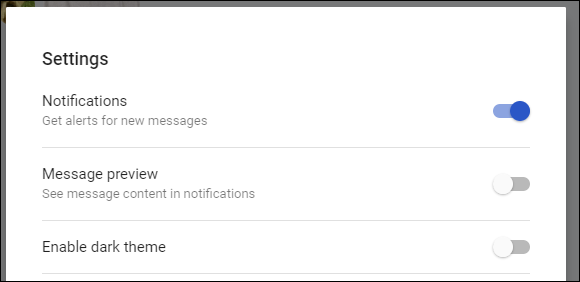
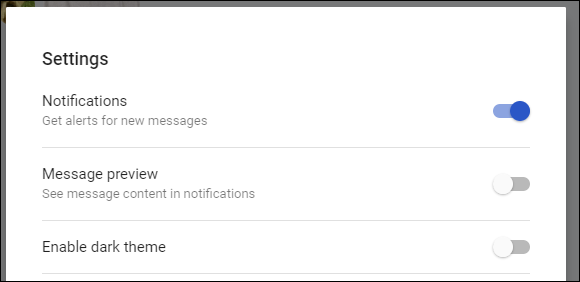
You can also enable a dark theme here. And we hope that means that the actual Messages app will soon also have a dark mode setting..
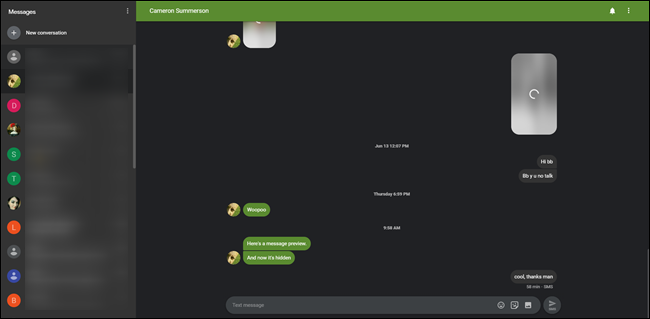
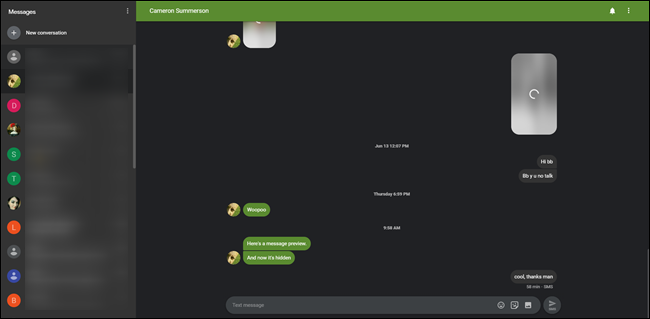
The option “choose Messages for Web, and then touch the button” choose Messages for Web, and then touch the button, that way you won't have to re-scan the QR every time you want to send a text message.
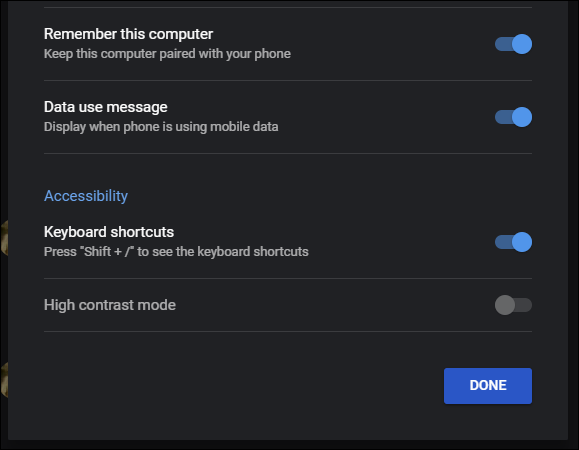
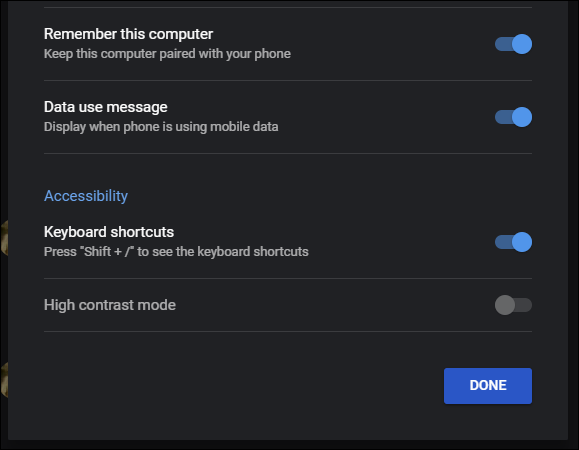
And if you want to know when you are connected to the phone but using mobile data instead of Wi-Fi, data usage message toggle makes sure you get proper notification. To end, there are a couple of accessibility alternatives here: Keyboard shortcuts and High contrast mode.
Options for individual conversations
In addition there are some options that you can configure for individual conversations. In the upper right corner of the message panel there are two buttons: a bell and menu button.
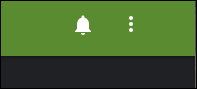
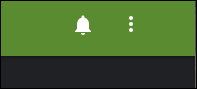
Clicking the bell silences the conversation. You'll know you're muted when there's a knock through the hood. choose Messages for Web, and then touch the button “choose Messages for Web, and then touch the button” choose Messages for Web, and then touch the button. To activate it, click the bell again.
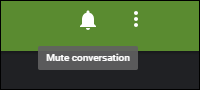
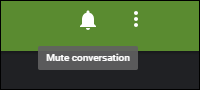
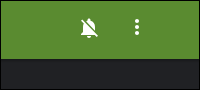
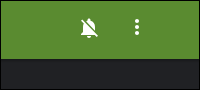
The menu button contains almost all of the same options that you will find in the Messages app on your phone: People and options, file, Delete, Send Feedback and Help. All are self explanatory, but there is an option that is clearly missing here: Look for. At this time, no way to search for messages on your computer, which is a bummer. Hopefully come soon.
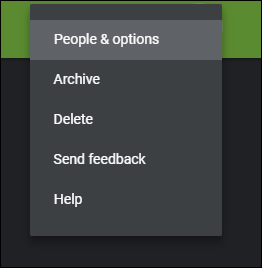
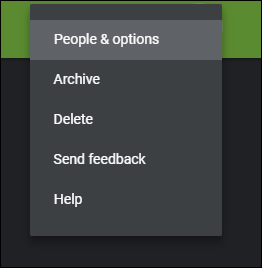
Other things you should know
Plus there are some other things to know about Messages for Web.
You can only have one active session at a time
If you have multiple computers, It is important to note that you can only use one of them with Messages for Web at the same time; gives you a notification if a session is active on another computer.
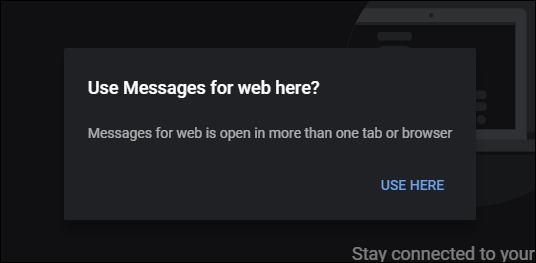
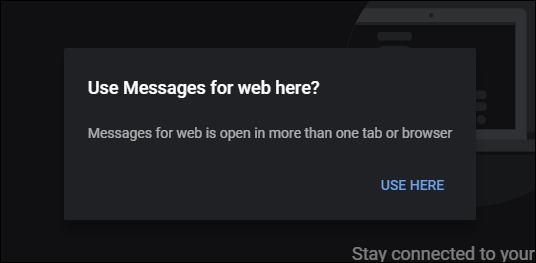
Fortunately, choose Messages for Web, and then touch the button “choose Messages for Web, and then touch the button” choose Messages for Web, and then touch the button.
You can log out remotely from the app
If you decide that you ever need to delete a remote connection, may do it from the computer in question, but it is not necessary; you also have the option to delete all (and all) remote connections from the application.
Just open Messages on your phone, tap the menu button and then choose Messages for the web. This page shows all the computers you are connected to today. Tap the X to the right of a computer to delete that particular connection, choose Messages for Web, and then touch the button “choose Messages for Web, and then touch the button” choose Messages for Web, and then touch the button.
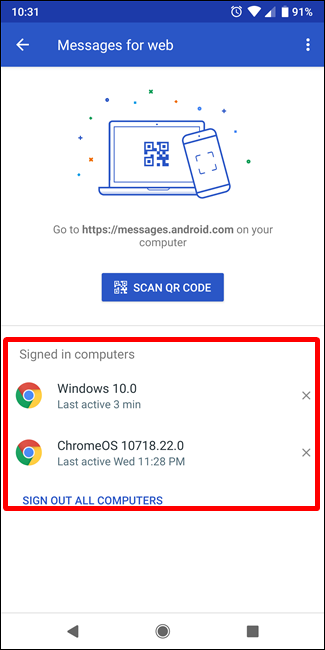
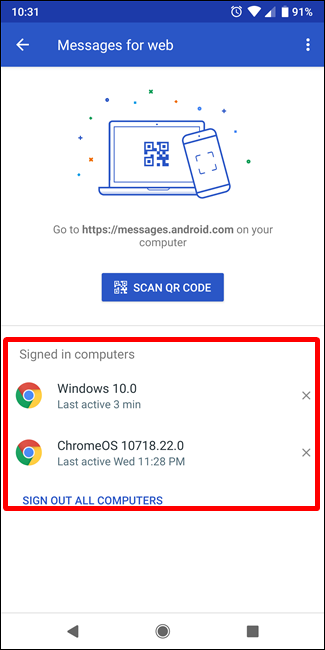
Messages for Web is something that Android has needed for a long weather, and got off to a great start. It is clean and familiar, offers almost all the features you would want from a remote texting app and, the most important: is native.






