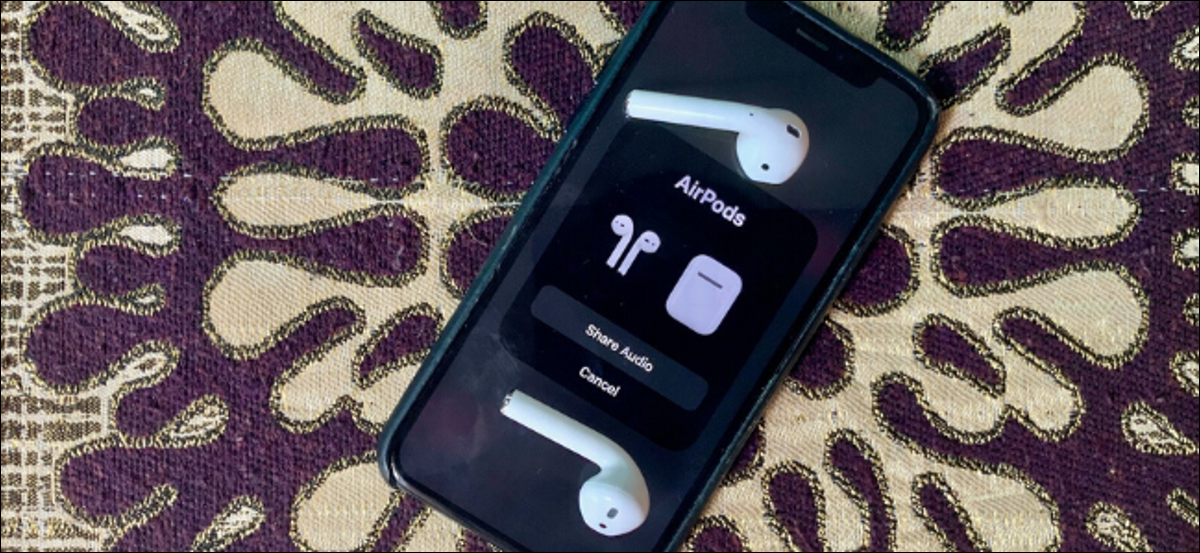
With the new audio sharing feature introduced in iOS 13.1 and iPadOS 13.1, you can share audio from an iPhone with two AirPods. You can watch a video or listen to a song together with your friend with just one touch!!
There are two main ways to share audio from one device to two AirPods. We've already covered how to directly connect two AirPods to a single iPhone or iPad..
In this guide, we will focus on using the Audio Sharing feature available on iOS devices 13.1, iPadS 13.1 and superior that allows you to share audio between devices without having to pair both sets of AirPods.
RELATED: The best new features in iOS 13, available now
Requirements
As mentioned previously, this feature works on devices running iOS 13.1, iPadS 13.1 the superior, and in those that support Bluetooth 5.0. The function will work for iPhone 8 and higher, iPad Pros, iPad (fifth generation and later), iPad Air (third generation), iPad mini (fifth generation) y iPod Touch (seventh generation).
When it comes to headphones, Apple supports a range of AirPods and Beats headphones. The feature will work on AirPods, AirPods Pro, Powerbeats Pro, Powerbeats 3, Beats Solo Pro, Beats Solo 3 Wireless, Beats Studio 3 Wireless y Beats X. Simply, any Apple headset that includes the W1 or H1 chip.
How to use the audio sharing feature
The Audio Sharing function can be entered using the Control Center.
On your iPhone or iPad with a software launch bar, swipe down from the top right corner of the screen (where you can see the status symbols) to enter the Control Center.
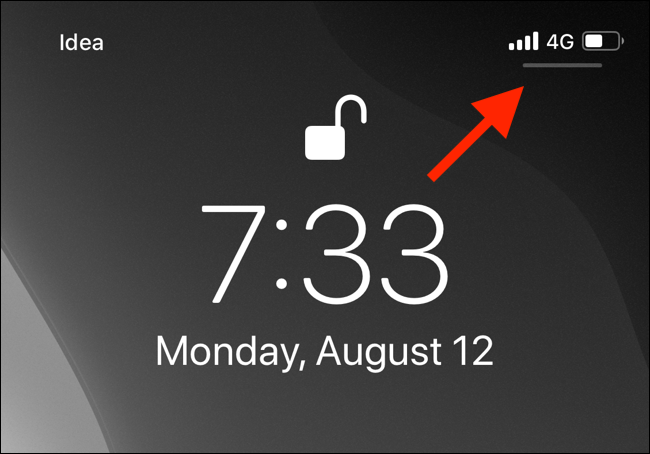
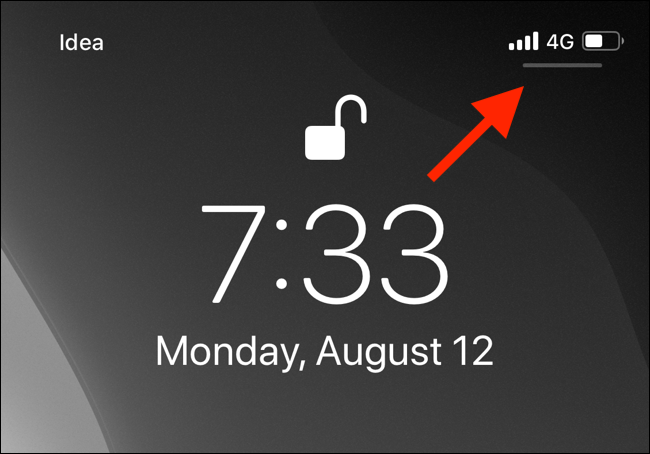
If you have an iPhone or iPad with a Home button, swipe up from the bottom edge of the screen to reveal the Control Center.
From the Control Center, press and hold the lever “Now Playing”.
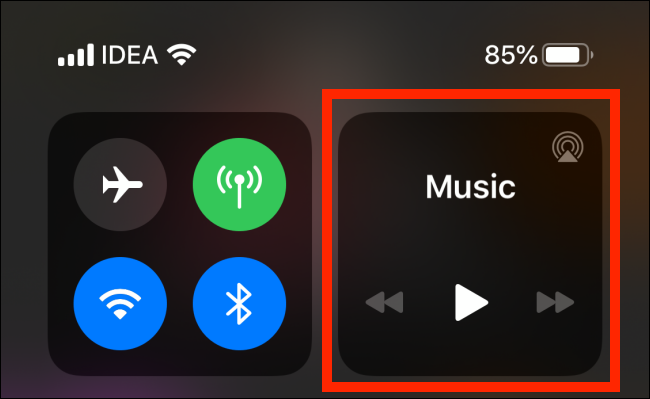
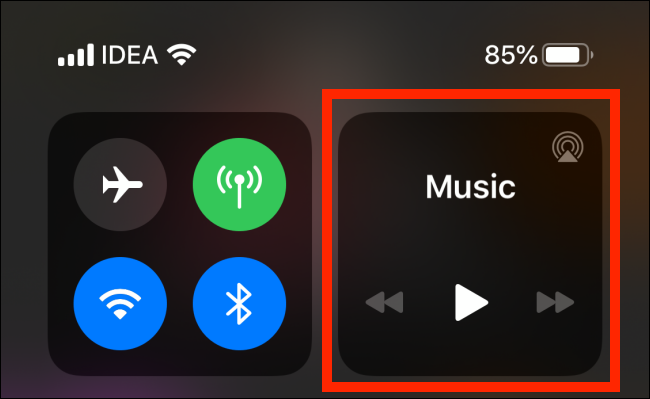
Here, tap the AirPlay button.
You can also enter this screen by touching the AirPlay button in the Music application or the Now Playing widget on the lock screen..
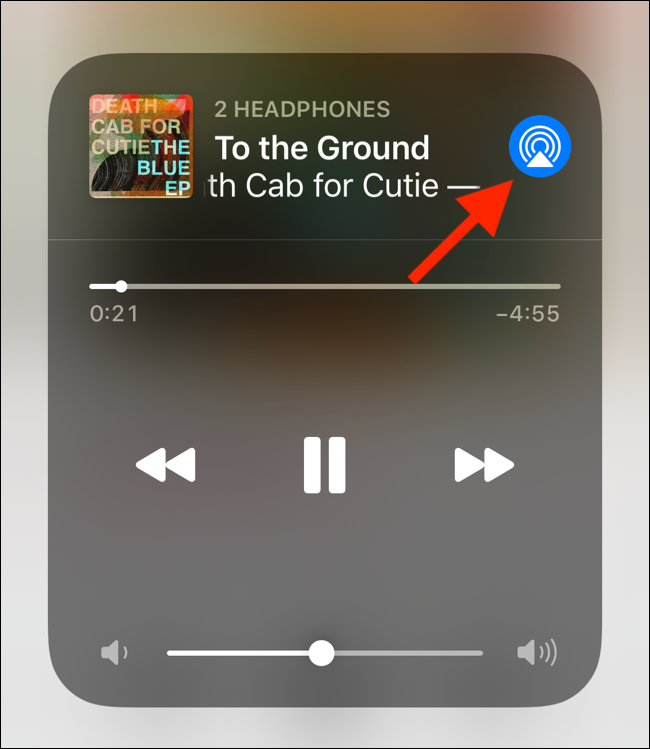
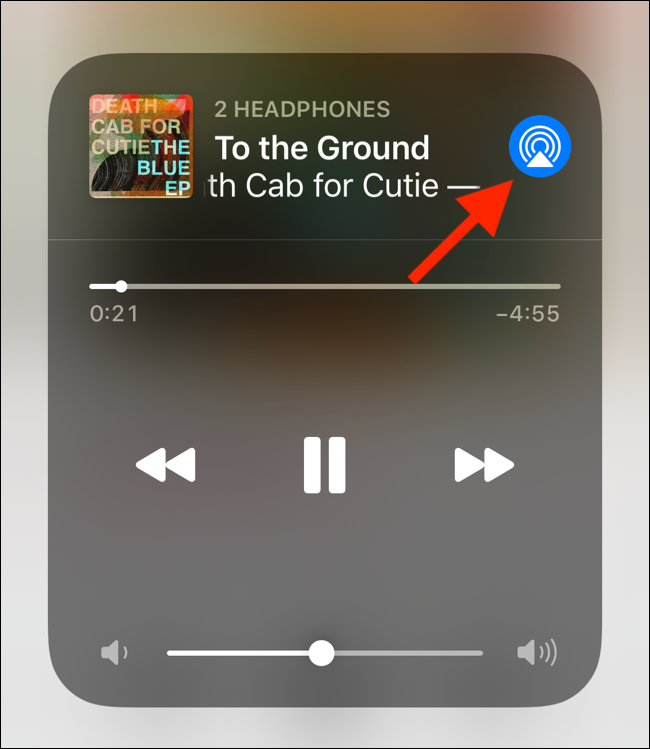
Along with your connected AirPods, you will see a new button “Share audio”. Touch it.
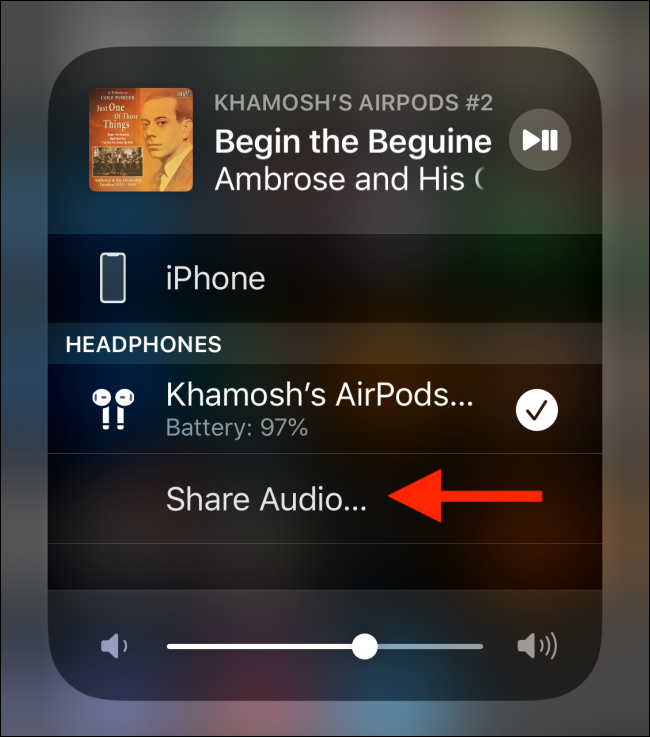
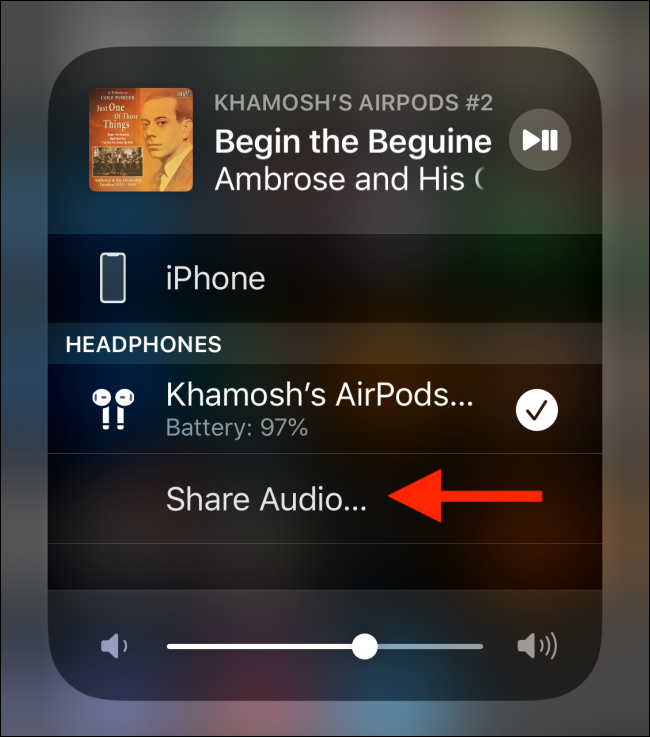
Now, move the other iPhone or iPad closer to your device, with headphones connected. You can also bring your AirPods or headphones close to your device.
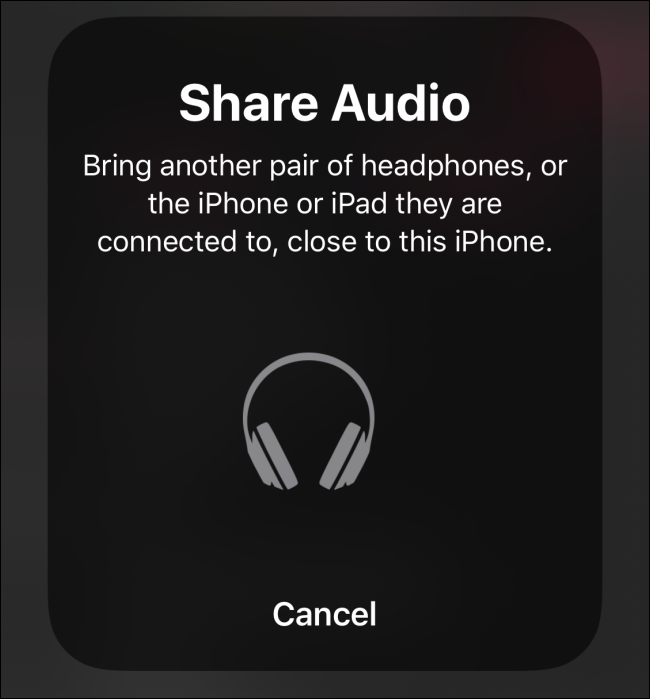
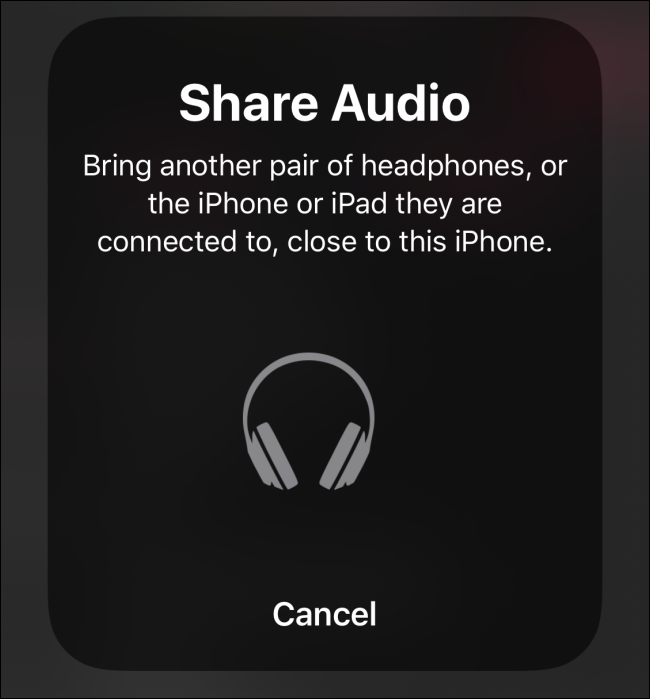
You will see the paired device in the pop-up window. Here, touch the button “Share audio”.
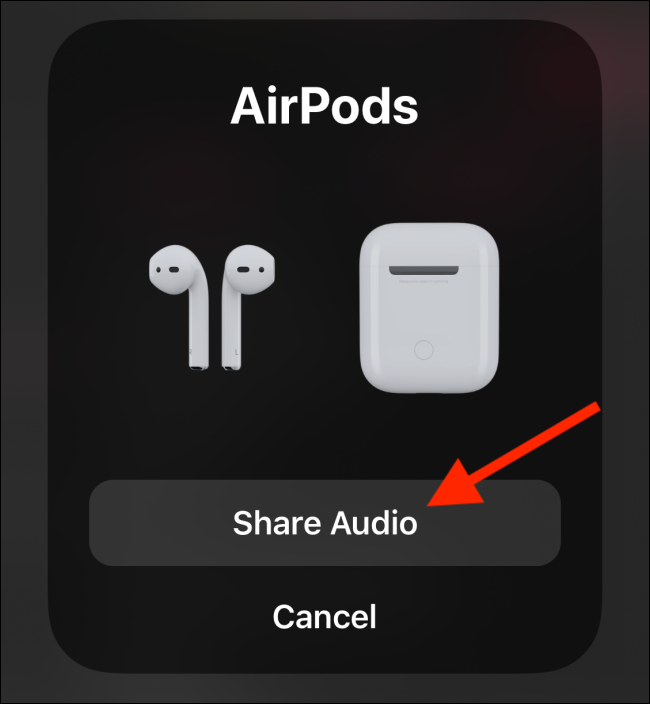
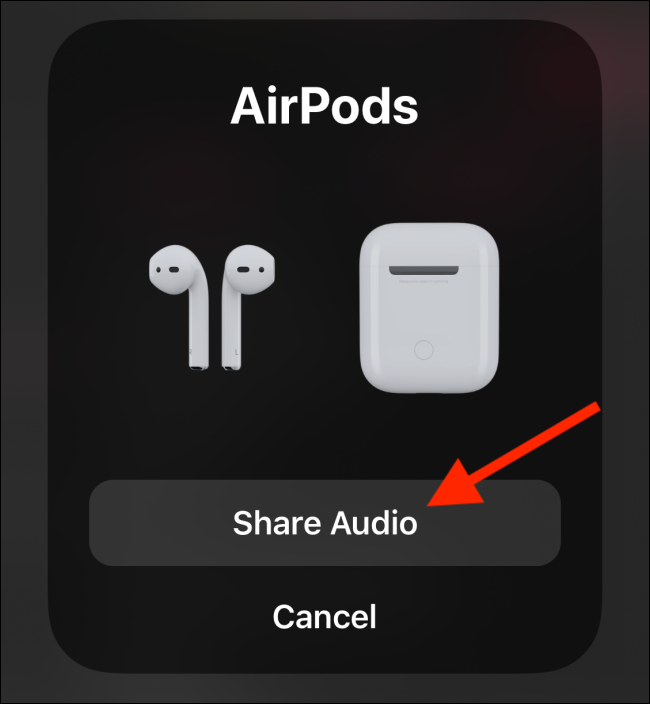
Now both devices will be connected to your iPhone or iPad.
You will see check marks next to the two devices. The current device will have a check mark next to it. To connect to the second pair of headphones, just touch it.
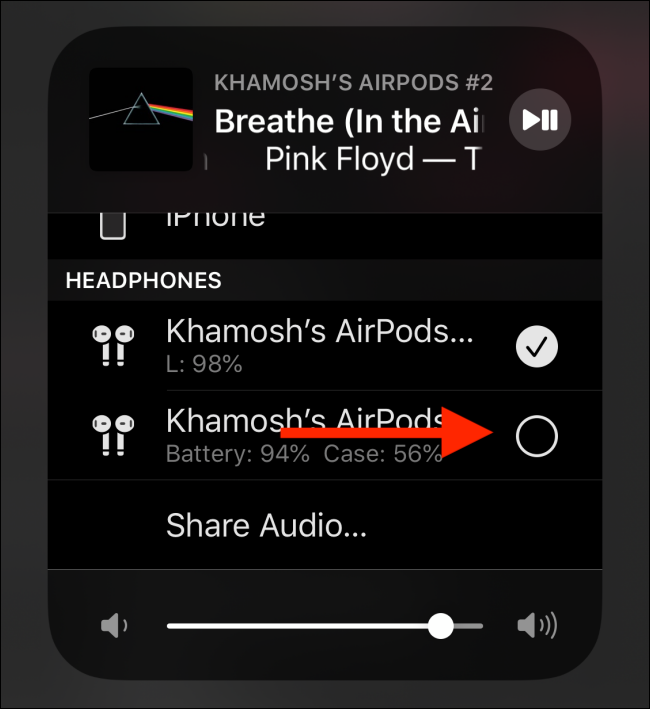
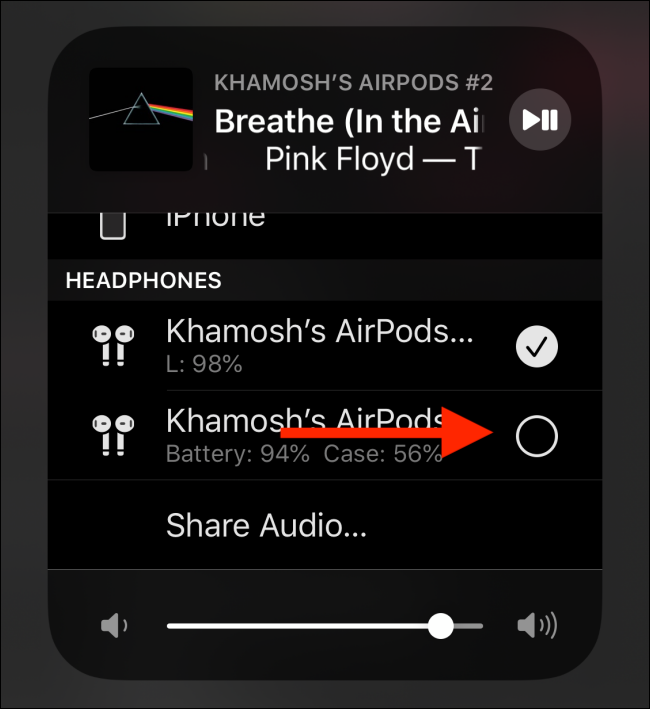
Both devices are now connected to your iOS or iPadOS device. Start playing media and it will start playing on both headphones simultaneously.
To disconnect one of the headphone sets, go back to the AirPlay screen and tap the check mark icon again. You can also turn off the headphones or put the AirPods back in the case to stop the audio sharing..
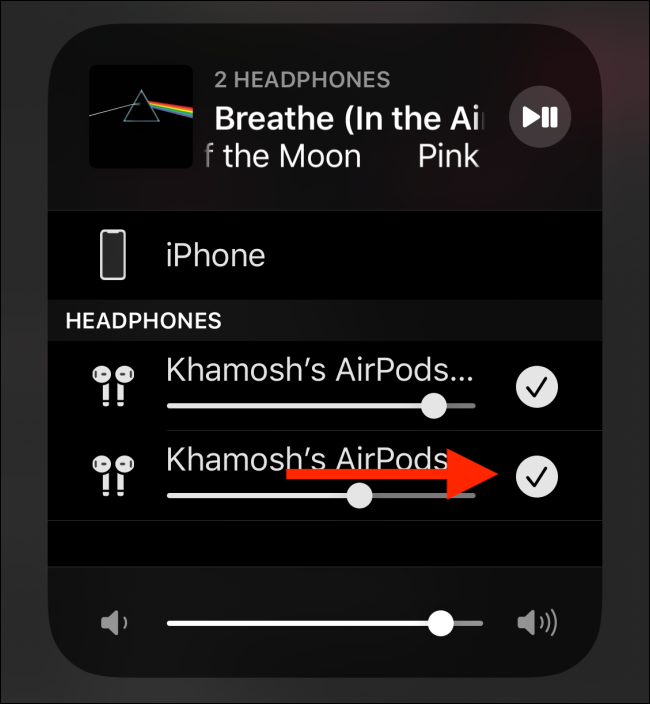
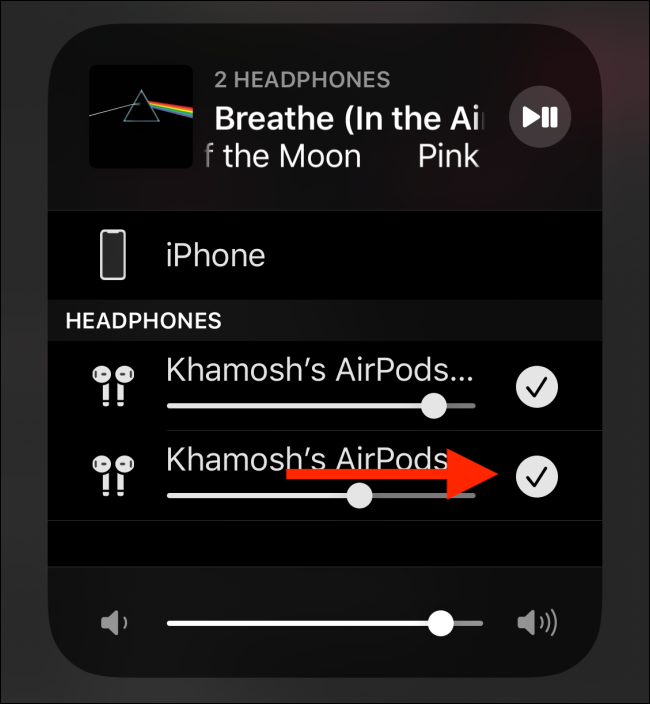
Take a look at these eight settings once you've updated to iOS13 to get the most out of the update..






